2.2.1.
Creating a new gradebook and spreadsheet
This scenario shows how an individual can create a new
gradebook and a new classroom spreadsheet. In this scenario, we assume that the
user is an instructor or a professor who wants create a gradebook to keep track
of student assignments for classrooms.
To create a gradebook, the instructor selects ‘File’ -> ‘New’ as
shown in Figure 2.2.1-1.
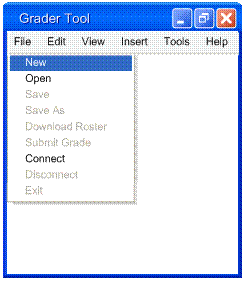
Figure 2.2.1-1 : Navigation.
In response, a window dialog comes and the user
fill in the required information as shown in Figure 2.2.1-2. In the first text
box labeled ’Course
Number’,
enter the course number for the gradebook. In the second text box labeled ’Section Number’, enter the section
number of the class.
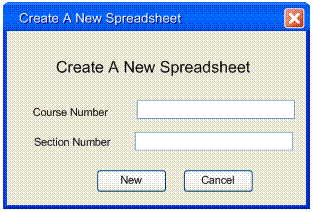
Figure
2.2.1-2 : Window Dialogue.
An example of a completely filled in form is shown in Figure
2.2.1-3.
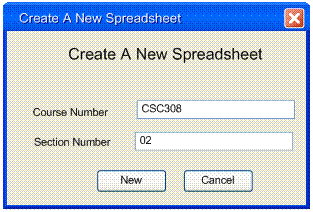
Figure
2.2.1-3 : Window Dialogue for a spreadsheet with one section .
If an instructor is teaching more than one section of the
same course and wants to put it in the same gradebook, he may do so by adding a
comma with another the section number as seen below in Figure 2.2.1-4. This
data information is crucial when the instructor wants to update the roster and
merge all sections together in the same gradebook.
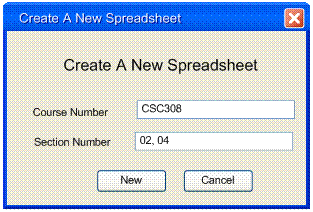
Figure
2.2.1-4 : Window Dialogue for a spreadsheet with multiple sections.
Once the text boxes are filled in properly, the user clicks
on the button ‘New’ to create a new gradebook. Then an empty
gradebook spreadsheet comes up and is ready to use as seen in Figure 2.2.1-5.
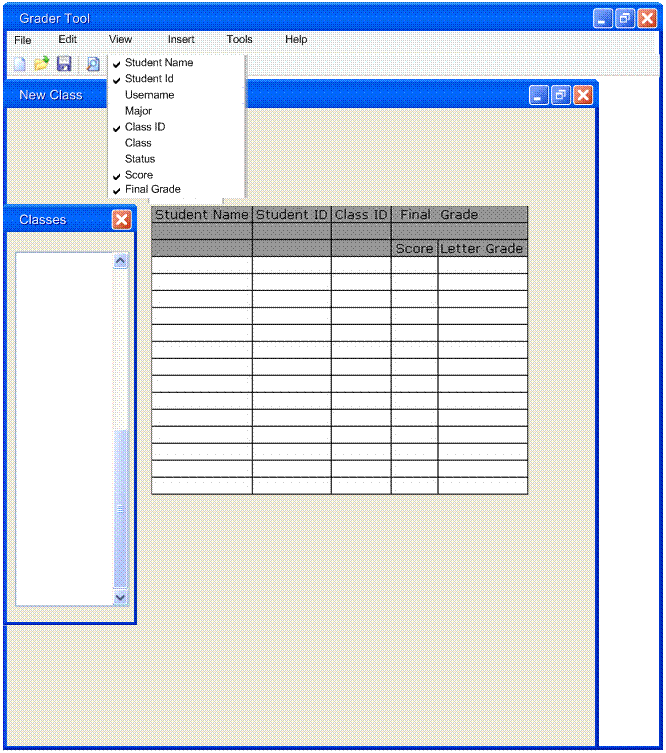
Figure
2.2.1-5 : Empty Gradebook Spreadsheet.
The spreadsheet, by default is divided into 8 columns:
·
Student Name: The name of the student in the class.
·
Student Username: The username of the student with @calpoly.edu.
·
Student ID: The social security number of the student.
·
Major: The abbreviated major of the student.
·
Class ID: The abbreviated major of the student.
·
Class: The class year attending college of the student whether from freshman to
grad student.
·
Units: The unit for the class.
·
Status: The status of enrollment. Either the student is enrolled or currently
or the waiting list.
·
Score: The total numeric score in percent. .
·
Final Grade: The final letter grade used to submit to the university server.
All of the data fields except Final grade, and Class ID is
provided by default from SIS when the user calls for a roster update. But for
usability purpose, only 4 columns are provided, Student Name, Student ID, Class
ID, and Final Grades. Class ID is useful when a professor is teaching more than
1 section of the same class and wants to merge all the sections together and
sort the data by section.
To add another class spreadsheet, the user right-clicks on
the tab and selects ‘New Spreadsheet’ as shown in Figure 2.2.1-6. Then a window
dialog like shown in Figure 2.2.1-2 comes update for the user to fill in just
like described above.
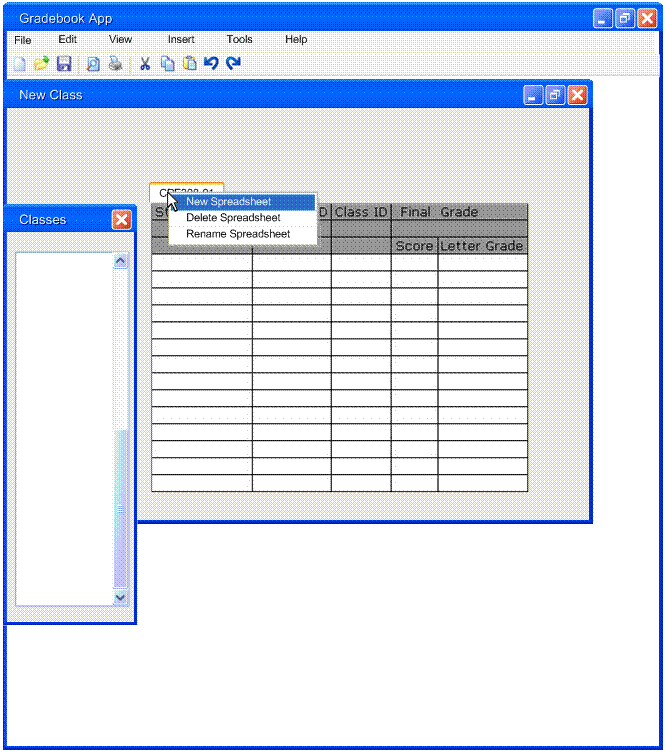
Figure
2.2.1-6 : New Additional Spreadsheet.
Prev: [None]| Next: open | Up: basics | Top: index