2.2.2. Opening a gradebook
Opening a gradebook from the Computer Science Department Server is used by
instructors, teacher assistants, and students of a particular class. The
Computer Science Department understand the three types of users and only
authenticates them to access data from the class they are currently in. This
scenario shows how an individual can open a gradebook. The gradebook file could
either be opened from a local file or the Computer Science Department Server.
Figure 2.2.2-0 shows how the gradebook spreadsheet is accessed from the
network.
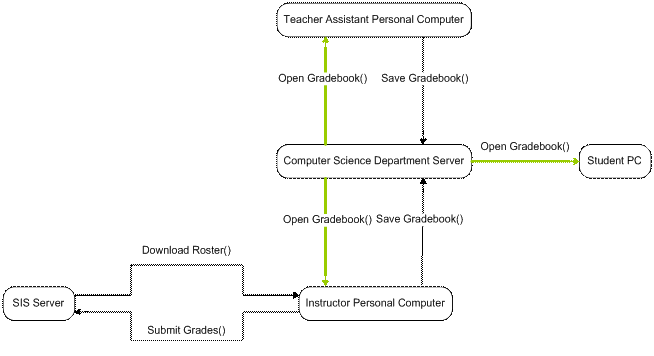
Figure
2.2.2-0 : Open: Network Environment.
Note: The instructor’s
official gradebook is stored in the instructor’s local machine and he has the
ability save on to the public server and gives the teacher assistant permission
to revise it by saving the copy in hornet.calpoly.edu. In general, there are
many locations a gradebook data can be stored: the instructor’s local machine,
hornet.calpoly.edu so that a teacher assistant or a student can download the
gradebook if given permission, and a teacher assistant’s or a student’s local
machine. In this scenario, we are only talking about opening a gradebook from
hornet.calpoly.edu or a local machine.
To open gradebook from a file, you can skip “Connection
Establishment”, and move on to the next step.
Connection
Establishment:
To open, save, or update a gradebook from the internet, one
must authenticate to the server first before data could be sent or retrieved.
Click on ‘File’ -> ‘Connect’ as
shown in Figure 2.2.2-1
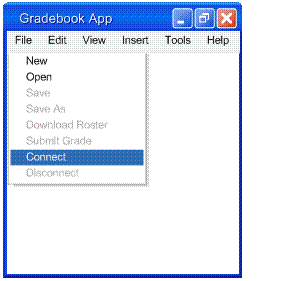
Figure
2.2.2-1 : Navigation.
An Authentication window dialogue then comes up with three
empty text boxes.
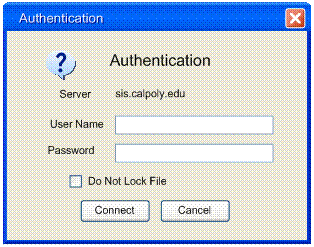
Figure
2.2.2-2 : Authentication Dialog.
The user then fills it in accordingly.
·
Server:
Enter the server address in which you want to retrieve your data from.
An example is hornet.calpoly.edu
maintained by
·
User Name:
Enter your login username id. Typically, if your name is Bob Dole, then
the username is the initial of your first name and the first few digits of
your last name like bdole.
·
Password: Enter your security password. By
default it is your last name and the first 6 digits of your social security
number.
·
Do Not Lock File: On connect, the file locks the
file and will not let anyone access the file until the file is saved by the
user who originally locked it. If the user wants to read the file only, then
check the box. By default, it is automatically locked.
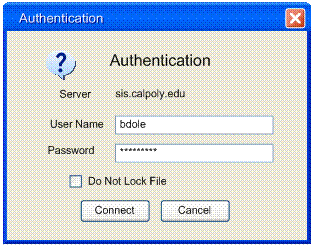
Figure
2.2.2-3: An example of Bob Dole’s Authentication Dialog.
After the user has finished filling in the three text boxes,
he then clicks ‘Connect’. The system then tries to
authenticate to the server. If the user wants to cancel authentication in the
middle of the process, he can always click ‘Cancel’, then
the authentication dialog box with user information would come back up.
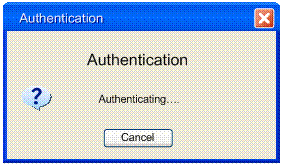
Figure
2.2.2-4 : Authenticating Dialog.
Upon success, the window dialog box would display
“Authenticating…. Successful!” Then the user clicks ‘OK’.
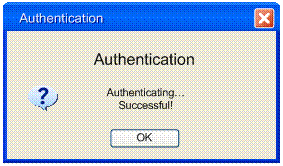
Figure
2.2.2-5 : Authentication Successful Dialog.
If the user intends to open gradebook from a local file, he
clicks on ‘File’ -> ‘Open’.
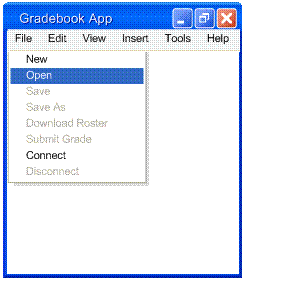
Figure
2.2.2-6 : Open Gradebook.
The system then opens a file browser and the user then selects
the file with extension .gradebook like CPE308.gradebook then click on ‘Open’.
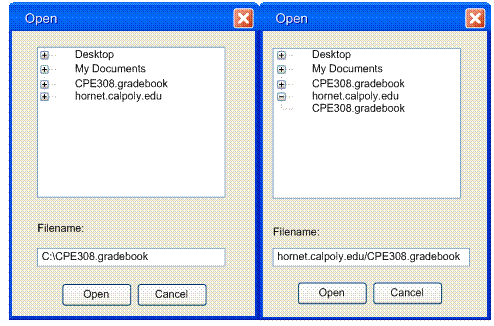
Figure 2.2.2-7 : The windows above show two different file
explorer window views.
One is with user authentication (right) and the other is without user
authentication (left).
Note: When the
user opens gradebook from a server, the server will lock the file as mentioned
before.
After the file has been highlighted, or
selected, the user will then click ‘Open’ to open the file.
Prev: new | Next: save | Up: basics | Top: index