2.2.5.
Submiting grades
This scenario shows how an individual can submit student
grades to an institution like
To submit the grade result, click on ‘File’ -> ‘Submit
Grades’
as seen in Figure 2.2.5-1.
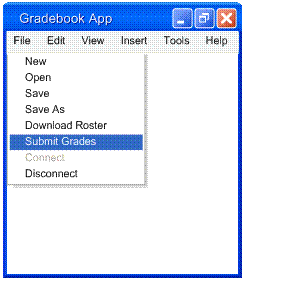
Figure 2.2.5-1. : Navigation.
In response, a window dialog comes up. By default the roster
information is downloaded from Cal Poly’s SIS Server. A system configuration
file need to be modified if the roster information is not located in
sis.calpoly.edu. The following information needs to be filled in:
·
User Name:
Enter your login username id. Typically, if your name is Bob Dole, then
the username is the initial of your first name and the first few digits of
your last name like bdole.
·
Password: Enter your security password. By default
it is your last name and the first 6 digits of your social security number.
·
Submit All Grades Check Box: To sumit all grade
the instructor is teaching rather than just a class at a time.
Figure 2.2.5-2. shows an
example of a completely filled windows dialog.
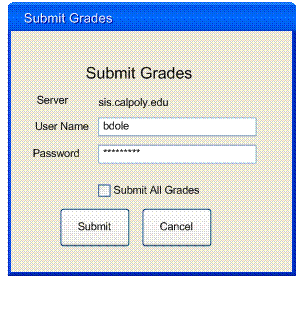
Figure
2.2.5-2. : Grade Submission.
Based on the user name identification, the server verifies
the information and returns a list of courses the instructor is teaching and
requests information which roster he which class roster he wants download. On
success, a new window dialog will come up for the user to select the course
name as seen in Figure 2.2.5-3. The user can cancel any time by clicking ‘Cancel’.
The system then calculates the final letter grade based on
the grading scheme set in the gradebook and prompts another window shown below
in Figure 2.2.5-7 to confirm that the grades are correct. If the instructor
wants to change the letter grade and disobey the grading scheme, he may do so
here. With ‘Submit All Grades’ not flagged, you will only see one a smaller
collection of the spreadsheet.
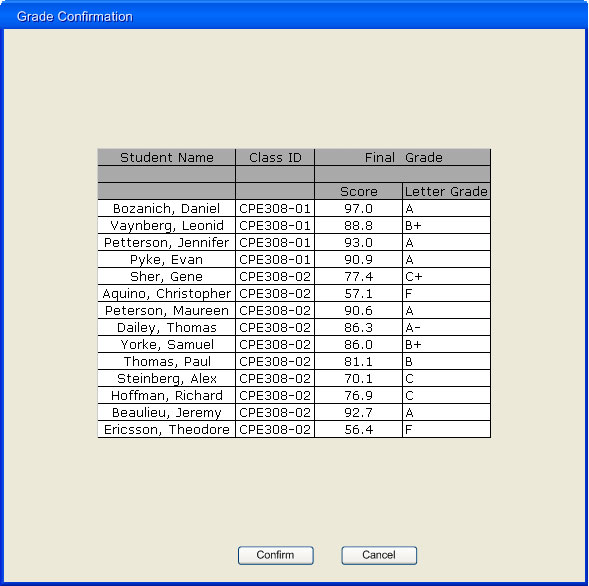
Figure
2.2.5-3. : Grades confirmation.
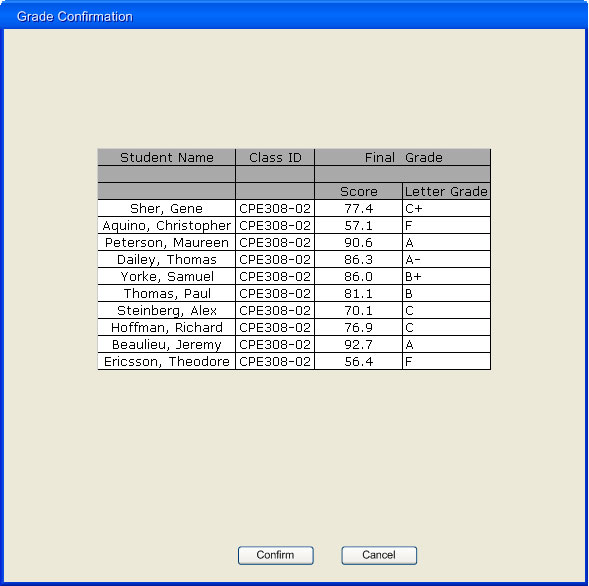
Figure 2.2.5-4. :
Grades confirmation with submit all grade deselected.
Note:
The original grading scheme seen in Figure 2.2.4-9 doesn’t have +/- . The + and
– are added here to curve up the student grades.
Once this is confirmed, the instructor clicks ‘Confirm’. Then
it verifies the username and password and the permission privileges and up on
success, the system asserts it with a success confirmation shown in Figure
2.2.5-5.
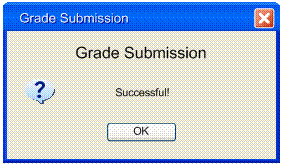
Figure
2.2.5-5. : Grade Submission Success.
Prev: download | Next: [none] | Up: basics | Top: index