2.2.4.
Downloading and Synchronizing Student Roster.
This scenario shows how an individual can update the gradebook student roster.
Student roster information is stored in the Cal Poly SIS Server and only
instructors have permission privilege to download their rosters. Student Roster
is downloaded from the SIS server as shown in Figure 2.2.4-0. A roster contains
a classroom list of students and their ids that are formally registered in the
class.
![]()
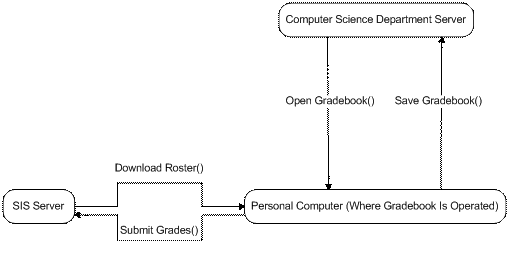
Figure
2.2.4-0 :
Download Roster Network Flow.
To download the student roster, this scenario assumes that
the program is opened and the instructor already know the student id of . The user does not necessarily have to open a gradebook spreadsheet. But, in doing so, the software is
going to make and attempt to synchronize the existing information. When the
spreadsheet is opened and has never been synchronized, the student names are
colored red meaning that the roster has never been downloaded as shown in
Figure 2.2.4-1. Then the user click on ‘File’ -> ‘Download
Roster’ to download.
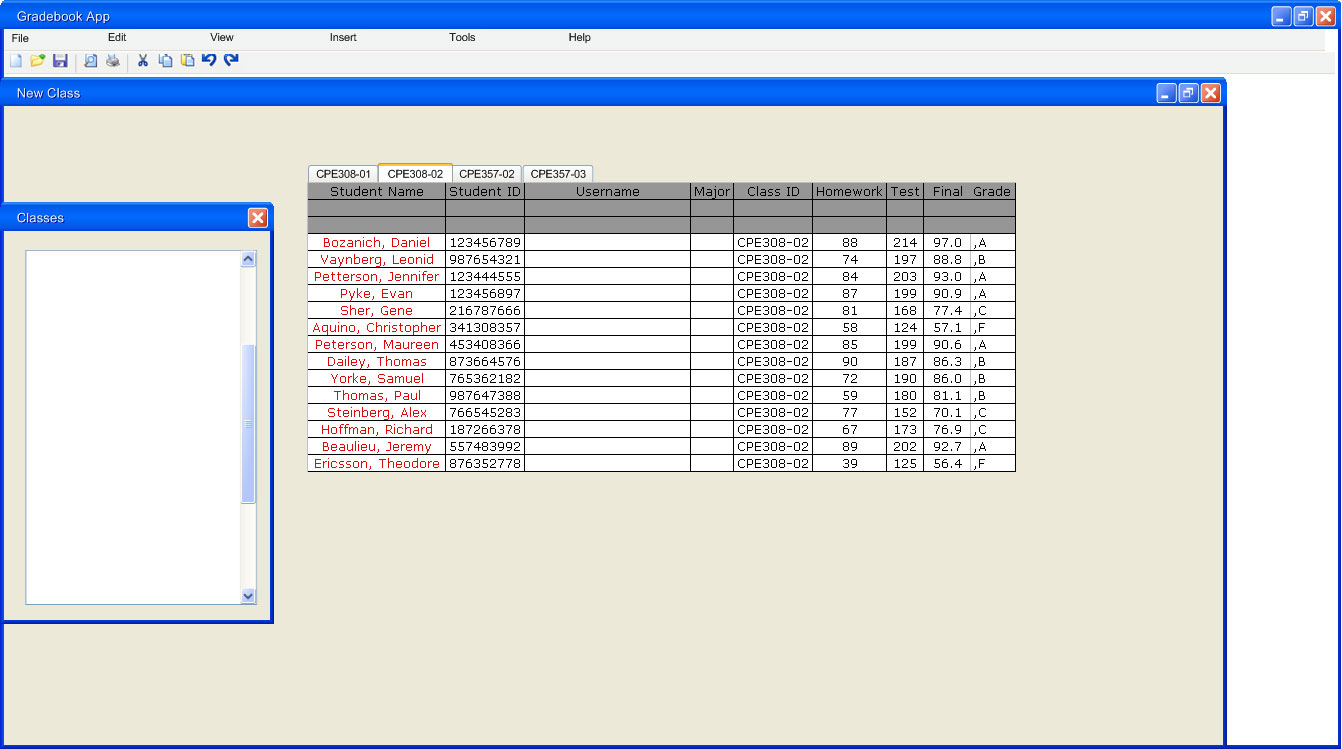
Figure
2.2.4-1 :
Student list before downloading the roster.
In response, a window dialogue shown below in Figure 2.2.4-2
comes with the following information to fill in. By default the roster
information is downloaded from Cal Poly’s SIS Server.
A system configuration file needs to be modified if the roster information is
not located in sis.calpoly.edu.
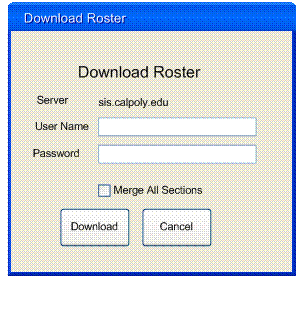
Figure
2.2.4-2 :
Download Roster Window Dialog.
The following has to be filled in properly:
·
User Name:
Enter your login username id. Typically, if your name is Bob Dole, then
the username is the initial of your first name and the first few digits of your last name like bdole.
·
Password: Enter your security password. By
default it is your last name and the first 6 digits of your social security
number.
·
Merge All Sections Check Box: If you are a
teaching all the sections, check this box and it will
retrieve the student roster from all sections.
An example of a completely filled in data information is
shown below in Figure 2.2.4-3.
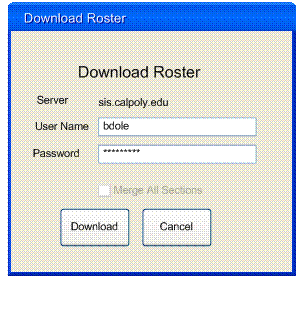
Figure
2.2.4-3 :
Download Roster Authentication.
Based
on the user name identification, the server verifies the information and
returns a list of courses the instructor is teaching. The system puts the
student information in the proper class spreadsheet. If a class spreadsheet
does not exist for a particular class, the system
automatically creates a new spreadsheet for that class and add a new tab
to the gradebook. If a spreadsheet exists for a
class, the system would add student information to the spreadsheet. Any student
information with no conflict with the SIS simply changes color from red to
black or green meaning that the student is ‘Enrolled’ or on the ‘Waiting’ list
respectively as seen in Figure 2.2.4-4.
There
are a total of three types of students and they behave differently upon download
and synchronization:
- Student in SIS but not
local
- Added to the
student list of the class with status either ‘Enrolled’ (black), or ‘Waiting’(green).
- Student local but not in
SIS
- Added manually but
the instructor with and empty status (red).
- Student (by ID) in both
SIS and local
- Added and then
merged into one (black).
- If not merged,
then the SIS student is black and the local student remains red.
When
“Merge All Section” is selected, the system automatically merges courses of
difference sections into one single spreadsheet as seen in Figure 2.2.4-5. Note
the change in number of tabs and an additional new class CPE309.
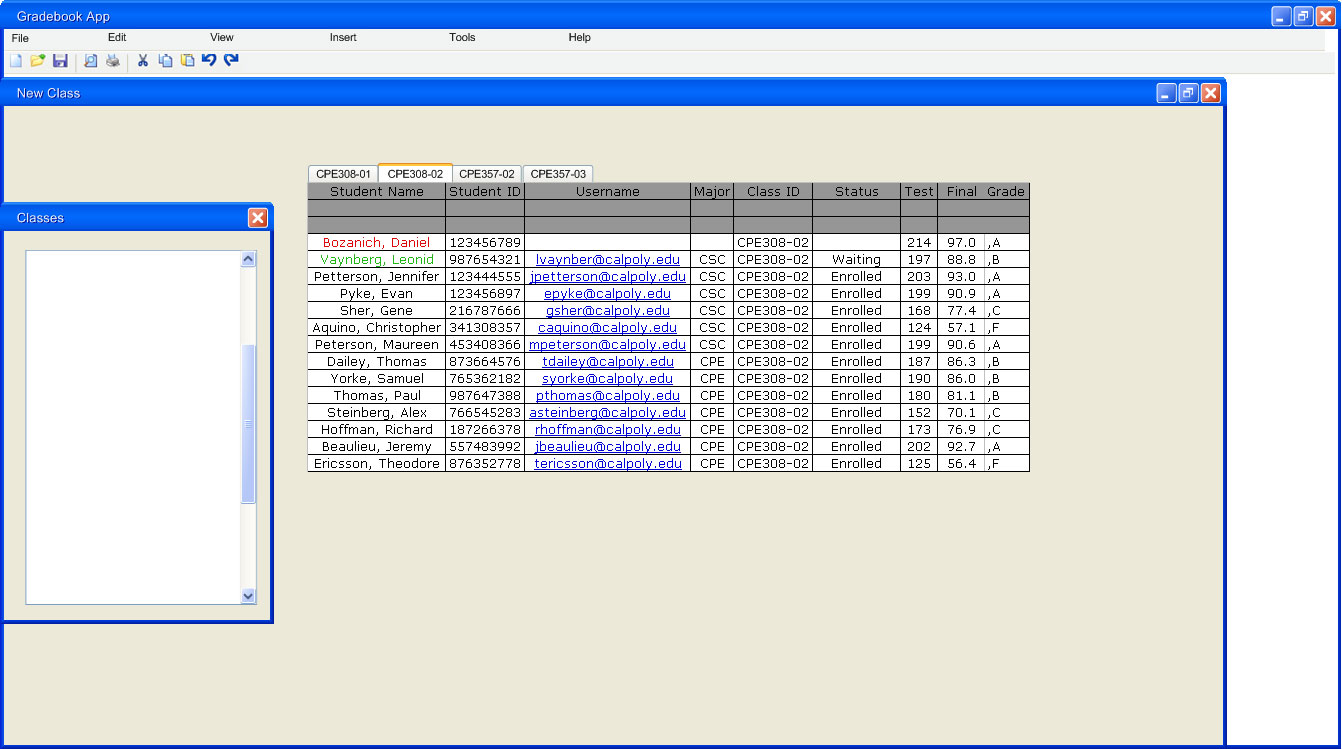
Figure
2.2.4-4 :
Downloaded Student Roster Information With Out ‘Merge All Sections’.
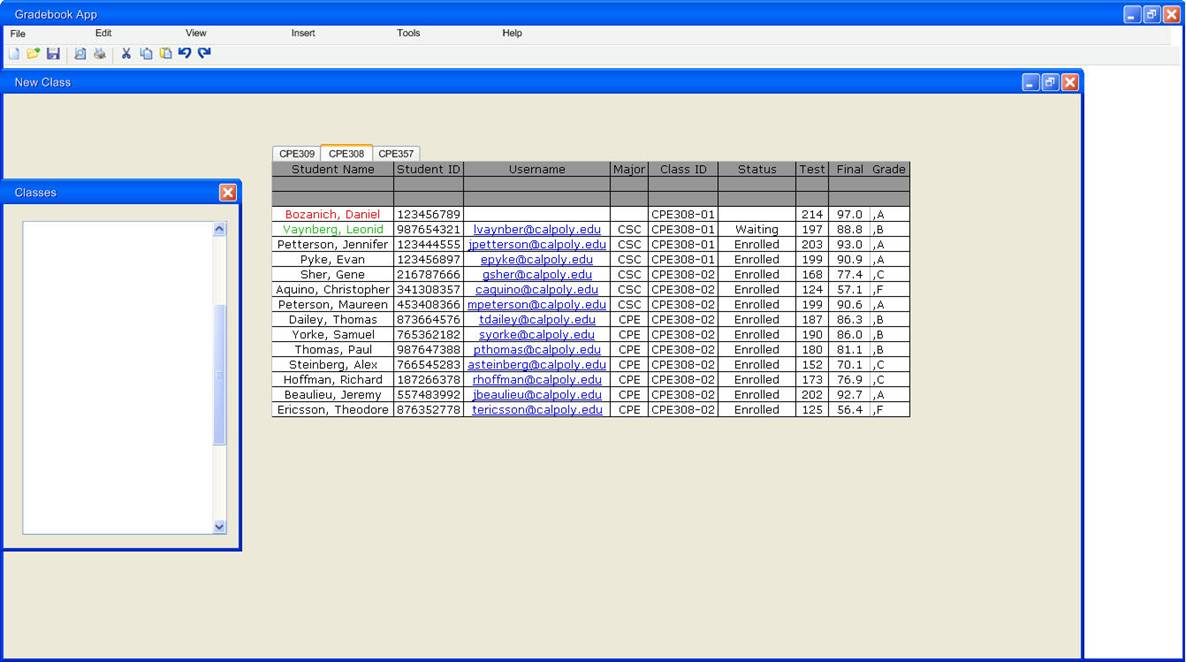
Figure
2.2.4-5 :
Downloaded Student Roster Information With ‘Merge All Sections’.
The SIS server contains 7 data information each student in
the class. They are
·
Student Name: The name of the student in
the class.
·
Student Username: The username of the
student with @calpoly.edu.
·
EMPLID: The social security number of the
student, which
corresponds to the “Student ID” column.
·
Major: The abbreviated major of the student.
·
Class: The class year attending college of the
student whether from freshman to grad student.
·
Units: The unit for the class.
·
Status: The status of enrollment. Either the
student is enrolled or the waiting list.
The scenario above assumes that there is no discrepancy
between the user entered data and the SIS server. In
this next scenario, we will assume that there is a discrepancy.
When the system downloads the roster from the Sis Server, it
checks the new Student ID data with the existing student Student
ID data in a spreadsheet. If there exists a common Student ID in both new data
and old data, and if there is a discrepancy in data information that SIS
provides such as Student Name, Username, EMPLID, Major, Class, Units,
and Status, then a conflict occurs. A conflict is defined as a condition when
the value of a column in SIS server is different from the value column already
existed in the spreadsheet. It is not considered a conflict when the
spreadsheet has an empty value and the SIS has a value for a column in which
case the system will copy the value from Sis to the spreadsheet.
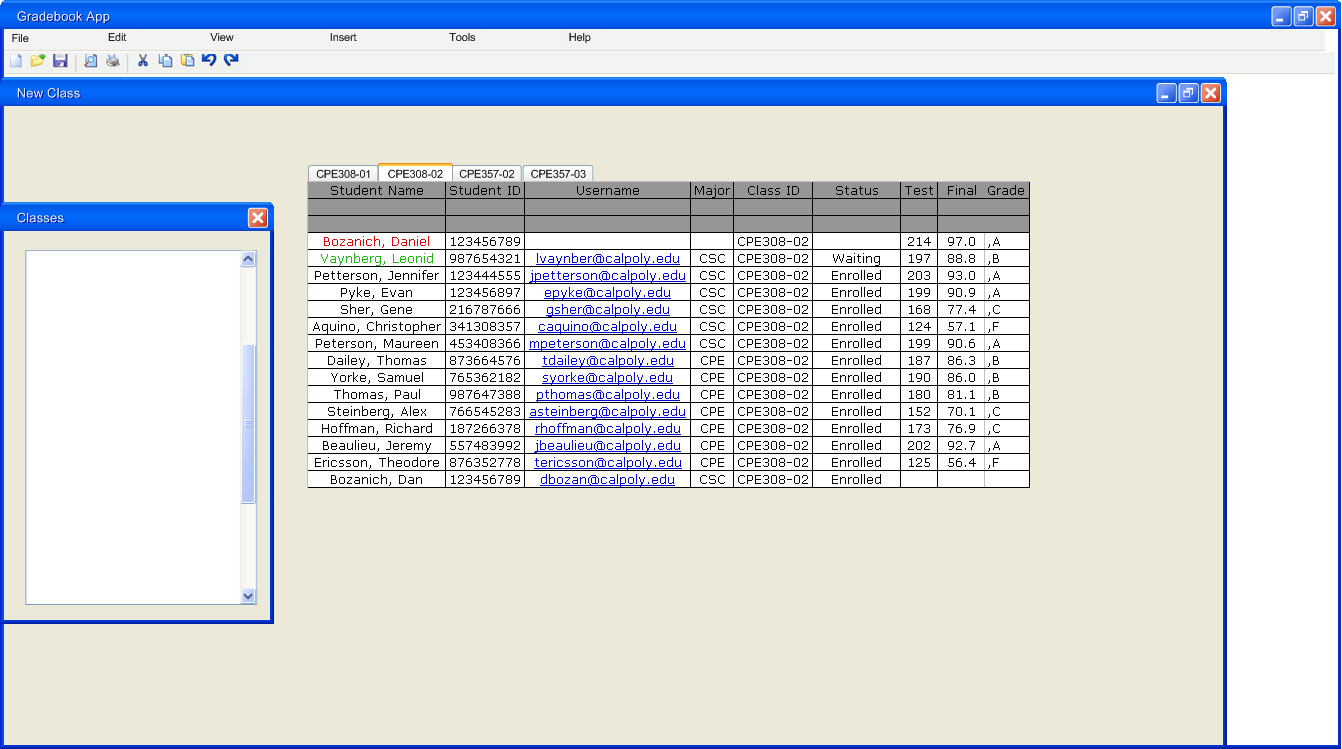
Figure
2.2.4-6 :
Downloaded Student Roster Information With A Conflict.
In Figure 2.2.4-6, Dan Bozanich
and Daniel Bozanich have the same Student ID. When
this happens, a window dialog per student id comes up and asks the whether or
not the user wants to synchronize the user information as shown in Figure
2.2.4-7.
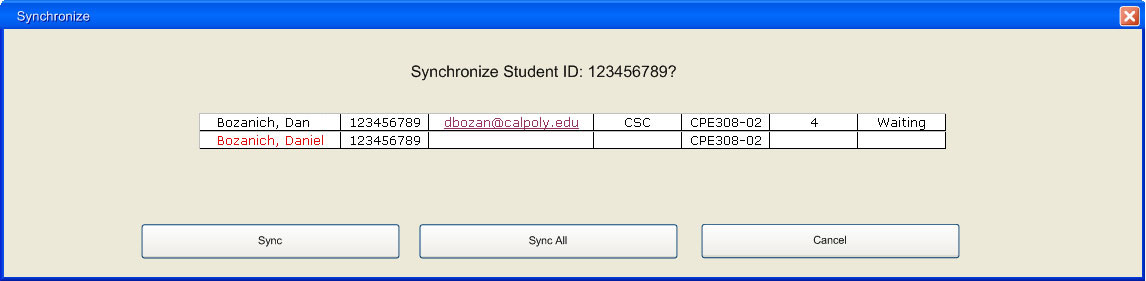
Figure
2.2.4-7: A synchronize window dialog.
The window dialog has three button choices to select:
- Sync : Merges the particular
student information into one. If there is a discrepancy between SIS and
Instructor information, it overwrite everything
with the SIS data.
- Sync
All: Synchronizes the remaining duplicate information without bringing up
another Synchronize window.
- Cancel:
Terminates Sychronization.
The result of synchronization is a clean data table as shown
below in Figure 2.2.4-8.
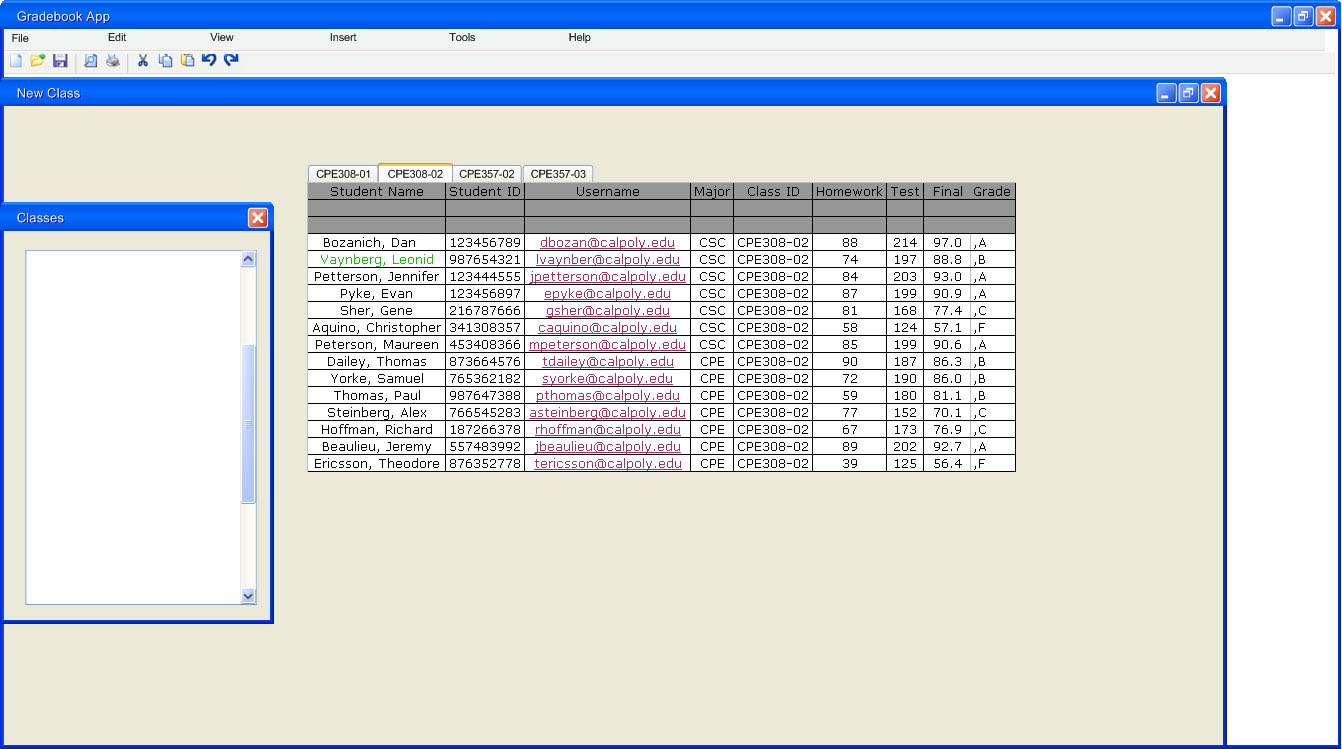
Figure 2.2.4-8: A synchronized gradebook.
By default a lot of the data is not displayed by default.
Figure 2.2.4-8 shows an example of the complete model of the data information
stored in the gradebook

Figure
2.2.4-9: A detailed view of a synchronized gradebook.
Prev: save
|
Next: submit |
Up: basics | Top: index