Section 2.4.4 - Editing Access Levels and Passwords
This section goes over changing user access levels to categories of grades and the password protection offered by the grading program. To get to the access levels page, the user selects
Items-> Access Levels
or from the Edit Graded Items screen select "Edit..." on the Access Levels dropdown menu.
This program will then display the Access Levels Editor:
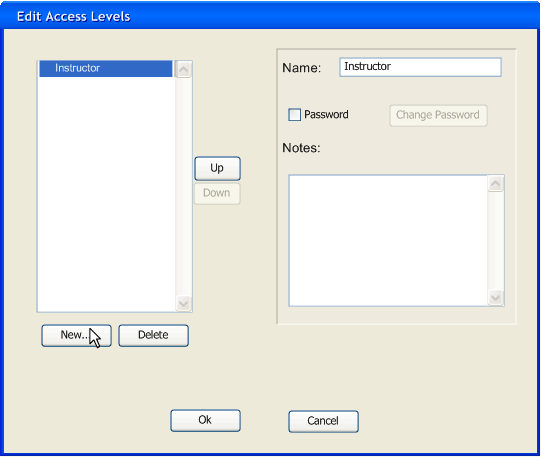
Figure 2.4.4.1
On the left hand side, there is a hierarchical list of the current Access Levels. By default, the only level is "Instructor" which has no password. The right hand side displays the attributes of the selected Access Level. To add a new access level select "New..." and an "Unnamed" access level will appear at the bottom of the list. To rename this level fill in the "Name" field with a one line string. There is also a notes category included so that the user may leave a small description of what kind of user should be given this access level. To add a password, select the password checkbox and click "Change Password."
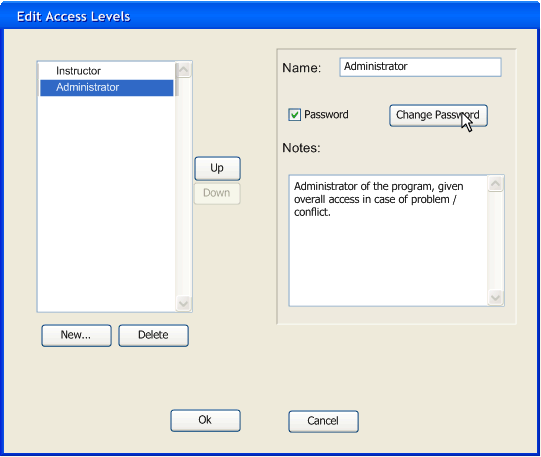
Figure 2.4.4.2
The password change screen will appear:
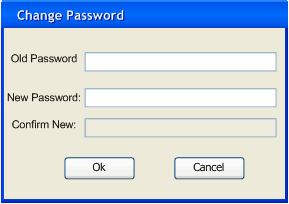
Figure 2.4.4.3
The default password if you have not previously entered one is a blank field. The user must be sure to remember their password as there is no recovery mechanism. Once the user has entered the first two fields (Old Password and New Password) the "Confirm New" field will become enabled to make sure the user typed their password correctly. The user must re-enter their password.
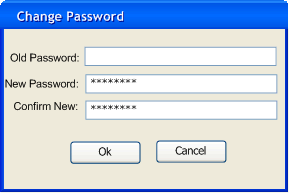
Figure 2.4.4.4
The access levels are hierarchical. If an item is selected to have a specific access level, everyone with higher access will also be able to edit the selection. To change the order of the access levels, select the type of user to change, then use the "Up" and "Down" buttons to position as desired.
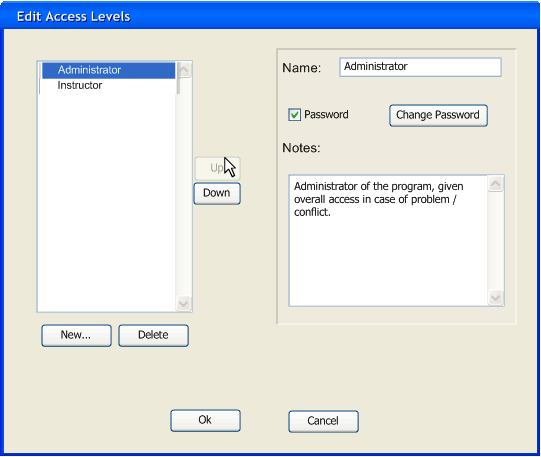
Figure 2.4.4.5
After finishing, the user selects Ok and all changes will be saved!
Access levels are important because if a particular graded item is given an access level which has password protection, you must authenticate to that level or higher in order to edit its properties. This can be done by selecting
File -> Log on
or, when trying to access the editor of a particular item the user will be prompted to authenticate. This is the authentication screen:
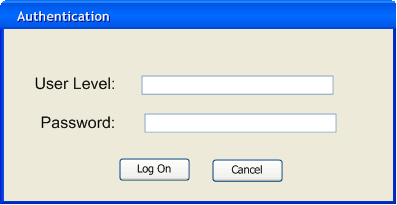
Figure 2.4.4.6
Here, the user must enter the "User Level" which is the name of the pre-defined "Access" and it's associated password.
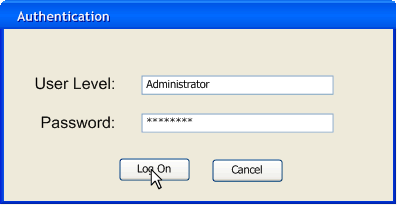
Figure 2.4.4.7
After logging in, the user will be able to access / edit any item of their access level or lower. On exiting, the access level is cleared, so each time the program is opened the user must log in again.