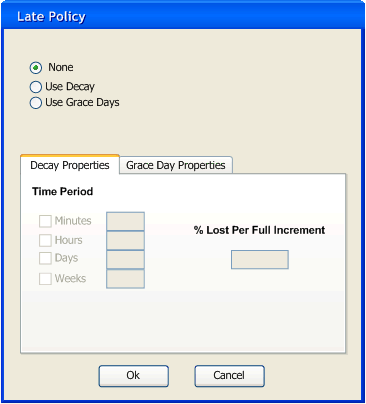
Section 2.4.2 - Late Policies
This section goes over the steps to change/adjust late policies. It is possible to set a different late policy for each individual assignment. In this use-case, it is assumed that the user has already added several graded items to their gradebook. To access the Late Policy editor, the user selects the item to modify in the main window and goes to:
Items -> Late Policy
or from the Add Graded Item screen, selects the option "Edit Late Policy" under the "Late Policy" drop down menu. This screen will appear:
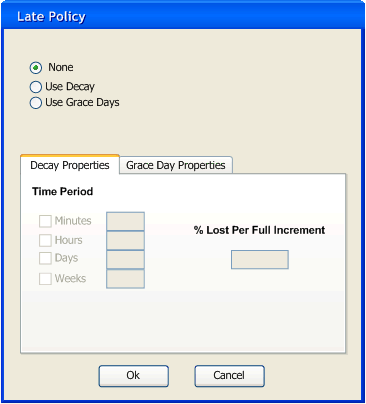
Figure 2.4.2.1
The top set of radio buttons allows the user to select the over all late policy for the particular item that was selected when the Late Policy screen was opened. On selecting the "Decay" option, the check box fields under "Time Period" will become enabled. When user selects the different time increments desired for an items decay in value, the text fields to the right will become enabled. The user first inputs the number of minutes / hours / days / weeks, and then a percentage to be subtracted for each time increment. A filled in version looks something like this:
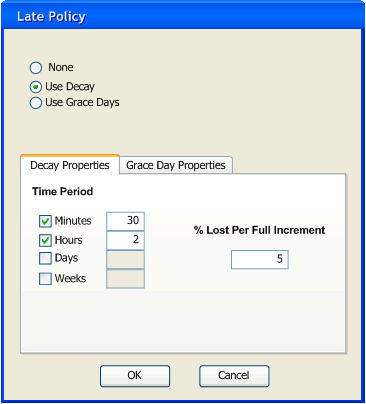
Figure 2.4.2.2
This means that for the particular assignment, for every 2 hours and 30 minutes past the deadline the item was turned in, the student will lose 5% of their grade.
When the user selects the "Use Grace Days" option, the Grace Days Properties tab's features will become enabled:
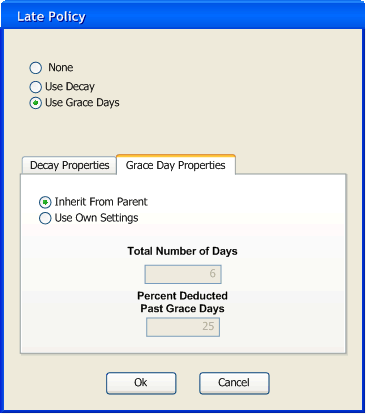
Figure 2.4.2.3
By default, if the item has a parent it will inherit it's grace days from it. The total number will be displayed in the text box, though grayed out. When the user selects the "Use Own Settings" option, the text fields will become editable.
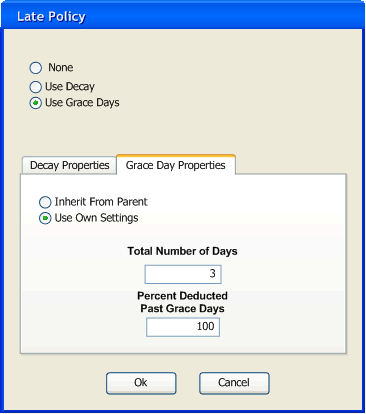
Figure 2.4.2.4
Note: If the Graded Item being edited does not have a parent, the "Inherit From Parent" field will be grayed out.