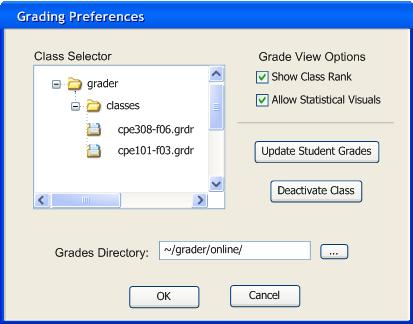
Figure 2.7.8: Grading Preferences Dialog
The scenario outlined here deals with online grading control from within the Grader application. This scenario assumes the user has created and populated a couple of classes.
The user invokes the 'Grading Preferences' dialog by using the Student pull down menu from the menubar and clicking on Grading Preferences. The system responds by displaying the dialog window shown below in Figure 2.7.8.
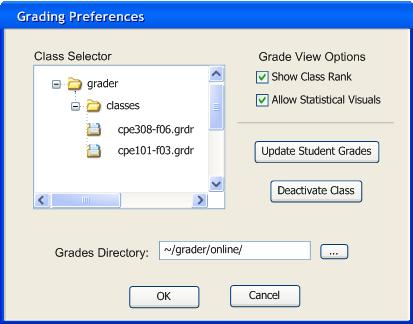
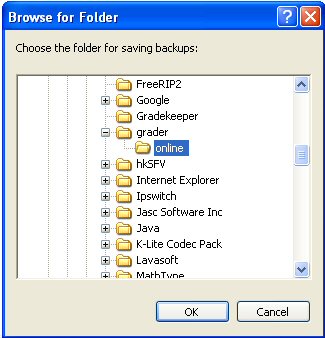
The remaining portion of this document walks a user through the steps taken to update a class, deactivate a class, turn off statistical visuals and change the parent directory for the grade file organization. After bringing up the dialog as described in the second paragraph of this document the user selects the class they wish to update from the dialog's file system explorer. A class file is selected when it becomes highlighted in blue as shown in Figure 2.7.10 below.
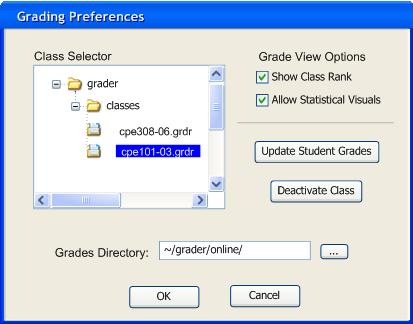
The user then clicks on Update Student Grades, the system issues an insurance dialog, seen in Figure 2.7.11 below, to provide a double-layer of awareness to the user.
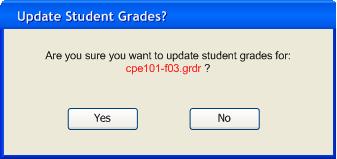
At this point the user can forfeit the student grade update by clicking No or confirm the update by clicking Yes. Once the user clicks Yes a confirmation window appears informing the user of the update.
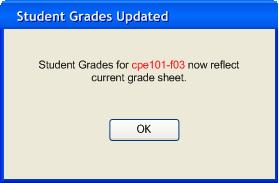
Currently the "cpe101-f03.grdr" class only has individual student files in the active directory of the grade organization hierarchy. By deactivating the class a file will be placed in the deactive directory containing a file for students' historical reference. Deactivating a class produces a very similar set of dialogs as those seen in the updating class procedure. The user clicks on the Deactivate Class button prompting the system to display a Deactivate Class? dialog as shown in Figure 2.7.13 below.
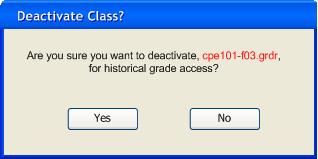
After clicking Yes to validate the deactivation of the selected class, the system displays a confirmation window as seen in Figure 2.7.14 below.
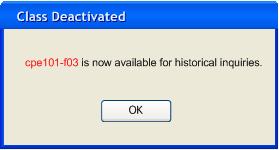
An explorer view showing cpe101-f03.grdr's placement in the student grades hiearchy after deactivation is shown below.
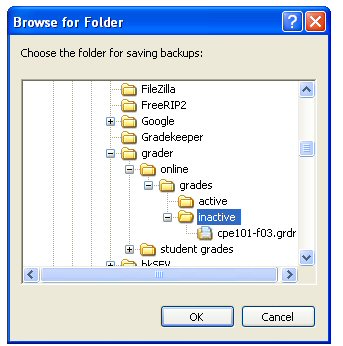
To turn off the statistical visuals for student grade files from a particular class the user repeats the procedure described above for selecting a class and then unchecks the Allow Statistical Visuals check box. Finalizing this change requires an update to the student grade files as described above. As seen in the above figure the parent directory of the grading hierarchy is "online". To change this the user clicks the ... button to the right of the textbox containing the path of the current parent directory inside the Student Grading Preferences dialog. The system displays a directory chooser like the one seen in Figure 2.7.8. From within the chooser the user can select an existing directory to become the new parent of the grading hierarchy as seen in Figure 2.7.16 below. Figure 2.7.17 reflects the change in the Student Grading Preferences dialog.
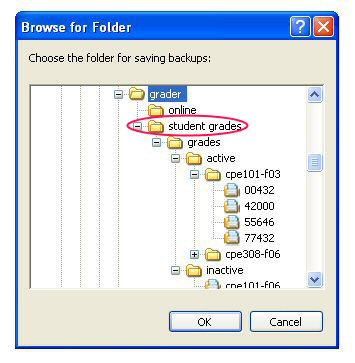
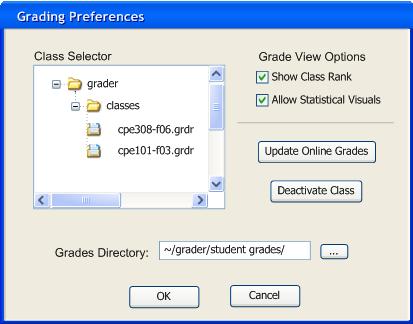
Prev: grades-file-hierarchy | Next: grade-prediction | Up: functional | Top: index