2.8.3. Handin an
Assignment
This introductory scenario shows a student user using the handin system to electronically submit an assignment and check on a past assignment. Handin is used when there is an assignment that involves files that need to be turned in electronically. In this scenario, the user is assumed to have logged in to the Grade Viewer application and have program files ready to handin.
Each student has their own individual handin page, similar to how each student has their own individual grading page. The student views the handin page through the File -> Handin/Retrieve command in the Grade Viewer application. The application then displays a page similar to the one shown in Figure 2.8.3.1.
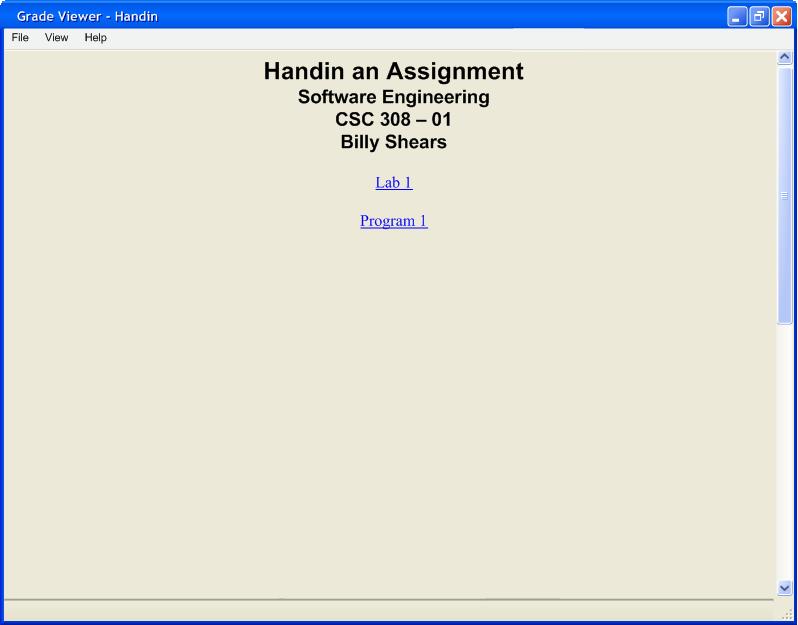
Figure 2.8.3.1: Individual handin page
The page displays the class name, section, and the name of the student. It also lists available assignments. The student wishes to handin files for Program 1, so he clicks on the “Program 1” link. The assignment page that is then displayed is shown in Figure 2.8.3.2.
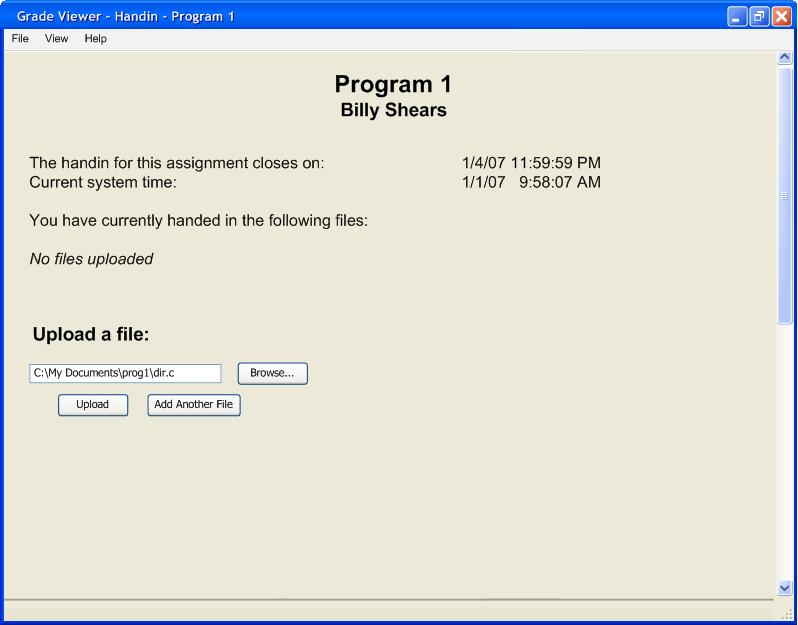
Figure 2.8.3.2: Assignment page for Program 1
The assignment page displays the name of the assignment, name of the student, handin deadline, current handin system time, and files already handed in for the assignment. The handin deadline is the time that the handin for the assignment closes, including late work. This deadline is part of the graded item. In this scenario, the student has not yet handed in any files for Program 1, so the page displays “No files uploaded”. The student wishes to upload two files. He has clicked the “Browse…” button and selected the first file. To upload the second, he clicks the “Add Another File” button, and the screen updates to the page shown in Figure 2.8.3.3.
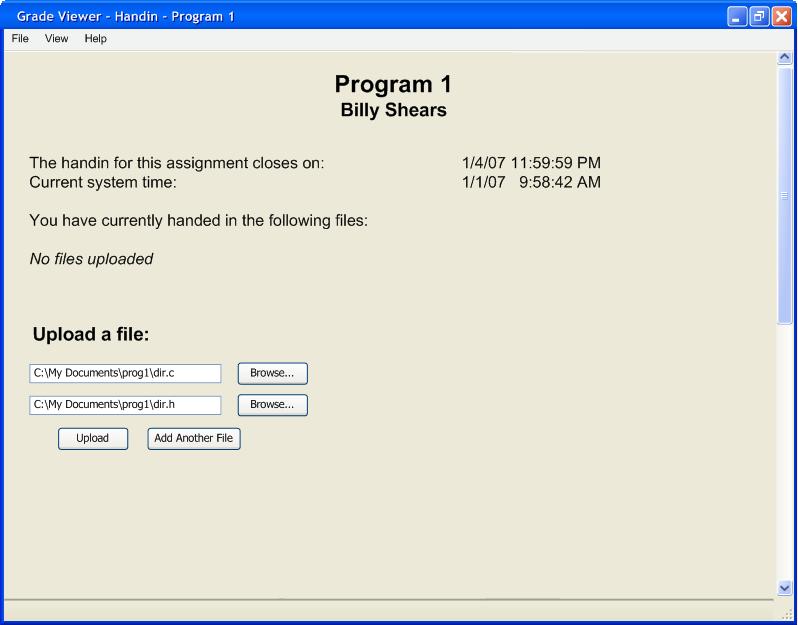
Figure 2.8.3.3: Uploading multiple files
Another text box and “Browse…” button appear, allowing the student to select a second file just as he selected the first. Now that the student has selected all of the files he wants to upload, he clicks the “Upload” button, and the files are uploaded. The results of his handin are shown in Figure 2.8.3.4.
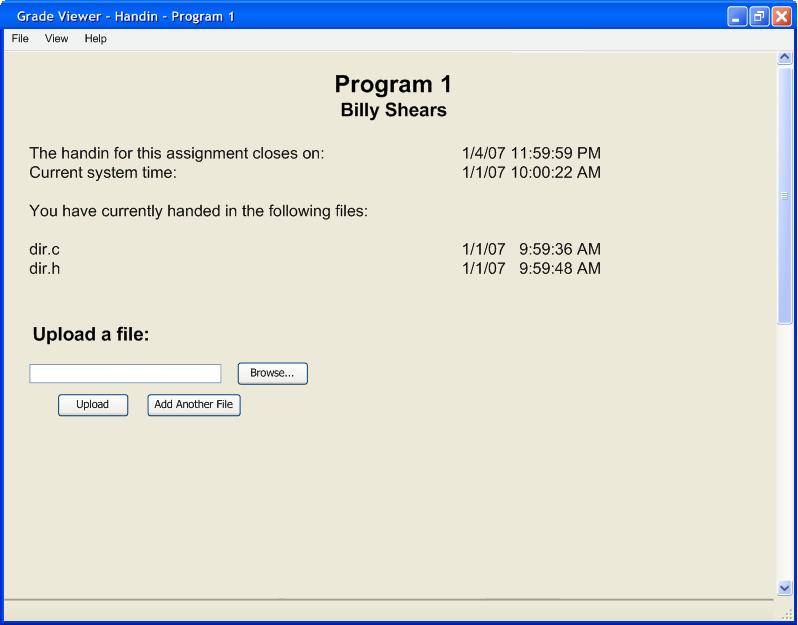
Figure 2.8.3.4: After successful handin
The page now displays the files that have been uploaded for the assignment, along with the timestamp.
The handin feature also allows students to see what files they have uploaded for past assignments. The student in this scenario now goes back to the main assignment page and clicks on the “Lab 1” link. The Lab 1 page is then displayed, and shown in Figure 2.8.3.5.
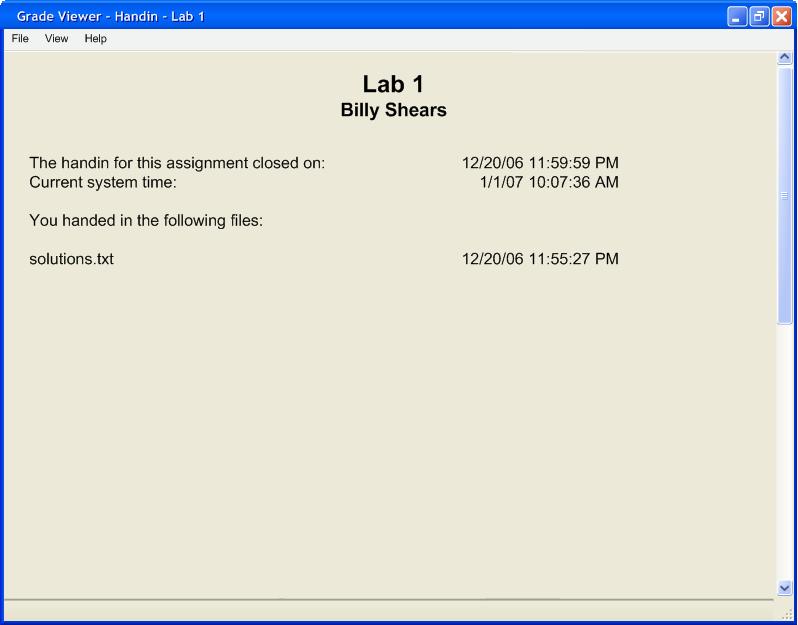
Figure 2.8.3.5: Handin for a closed assignment
This page for the closed Lab 1 assignment shows the time that the assignment was closed, current handin system time, and the files that were handed in on time. The handin object, as detailed in the specifications, contains a due date component that is checked when files are handed in.
The details of the handin directory structure are shown in Section 2.7.1.
Prev: Historical Grades | Next: Specifications | Up: Functional Requirements | Top: Index