

| Requirements | Specification | Prototype | Design | Implementation | Testing | Administration | Documentation |
 |
 |
||||||||
|
Figure 3 or Figure 4 from section 2.3.1 has "Inherit" check boxes right next to "Grace Period", "Late-Policy", "Points Possible", "Weight", "Grading Scheme", and "Extra Credit". The system allows inheritance from the "Parent" grade item to each individual grade item. When the user selects the "Inherit" box from the "Parent" grade item, then every sub grade items has the same Grace Period, Late Policy, Points Possible, Weight, and Extra Credit as the parent. For example, if Programs has extra credit as "Add to Percentage Earned", then all the grade items under it has extra credit as "Add to Percentage Earned" by default. The instructor may uncheck the "Inherit" boxes to disable such function.
The way "Grace Period" works is that it increases the number of days the students can still turn in the work. If the user enter a grace period 10 days then the system extends the due date to give the students more time to turn in the work.
When adding a grade item there are a lot of pull-down fields. The first one is the "Parent" pull-down field. This field provides a drop down listing of grade items. Look at Figure 6 for the example view of the pull-down listings of parent of grade item. Figure 6 is an example pull-down menu with CSC 308 listing as the gradebook. Inside this gradebook there are Programs, Homeworks, and Tests. Under Tests are additional grade items called Quizzes and Exams. This "Parent" pull-down field allows the instructor to select where to place the grade item under.
Another pull-down menu is late-policy. See Figure 6a for a full view of the pull down menu for 'Late Policy'. If the user wishes to use a late policy, the system has two forms of late policy for the user to choose from. Figure 6b is the "Linear Decay" where the user subtracts "X" amount of points per hour, day, or week. And the second one is display in Figure 6c and that is "Exponential Decay" which works the same as "Linear Decay" but at a faster rate. Figure 6b shows a late policy of linear decay with losing 8 points per day if not turn in after the due date. Figure 6c shows a late policy of exponential decay with losing 10% per day
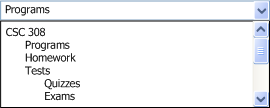 |
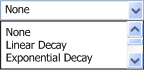 |
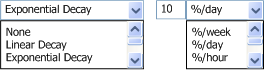 |
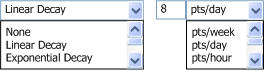 |
| Figure 6 | Figure 6a | Figure 6b | Figure 6c |
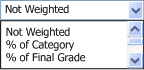 |
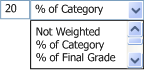 |
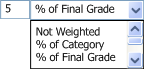 |
| Figure 7 | Figure 7a | Figure 7b |
One other pull-down field is the "Weight" field. The instructor has the option to make the grade item to evaluate to the category or to the total class. A category is just a grade item with one or more grade items under it. The following Figures 7, 7b, and 7c shows the detail view of the pull down menu for Weight. Weighting has two options, one is % of category and the other is % of class. Figure 7b is an example of selecting % of category, and Figure 7c is an example of selecting % of class. For an example, if the instructor selects a quiz to be 20% of category, then the parent category resides 20% of its points to quiz. If the user selects a quiz to be 5% of class, then 5% of that whole class is the specific quiz.
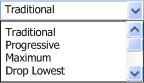 |
| Figure 8 |
Another pull-down field is the "Grading Scheme" field. See Figure 8 for the detail view of the pull down menu for Grading Scheme. There are three ways of grading a category, the first one is "Traditional" which means regular grading. The second one is "Progressive" and the system handles progressive by checking for a condition. The condition is if a student has increasing scores under that category, then the last score replaces the rest of the grade items. The last form of grading is drop-lowest score. This form of grading only drops the lowest score grade item from that category. For example, if there are 4 programs under the category Programs, and "Drop-Lowest" is enable for Programs, then the system drops the lowest one.
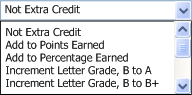 |
|
| Figure 9 |
The last pull-down field is the extra credit field. There are various ways extra credit works. See Figure 9 for the detail view of the pull down menu for "Extra Credit". The instructor has four options for implementing extra credit. There is "Add to Points Earned", "Add to Percentage Earned", "Increment letter grade, B to A", or "Increment letter grade, B to B+".