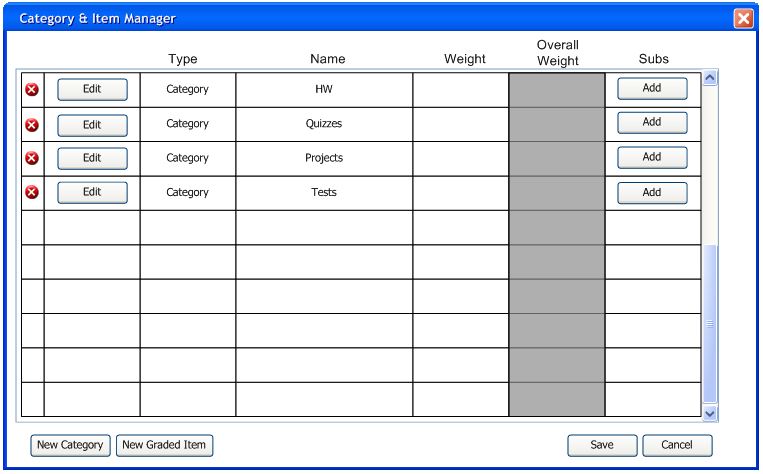
To add a graded item to the gradebook, the user clicks the Category & Item Manager menu command under Gradebook. In response, the Grader displays a category and item manager window. This window (populated with categories from section 2.4.1) is shown in Figure 2.4.2.1.
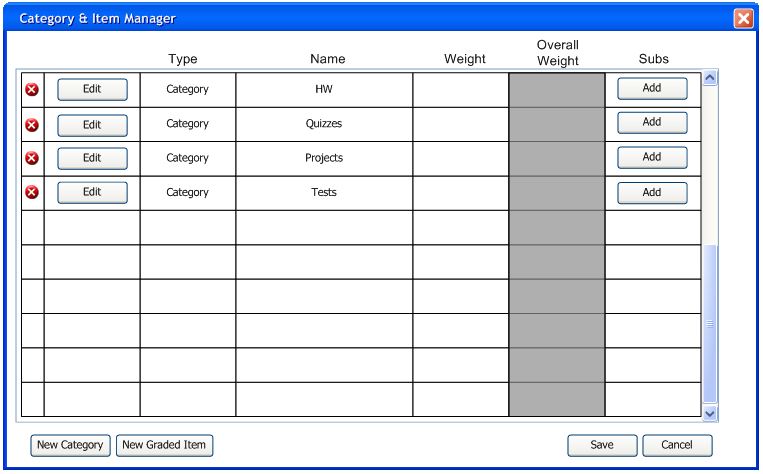
Figure 2.4.2.1: Category & Item Manager
After the manager opens, the instructor begins adding categories. The instructor clicks the Add button that is inline with the category to add a graded item to that category. This brings up a new management window, similar to the one in Figure 2.4.2.2.
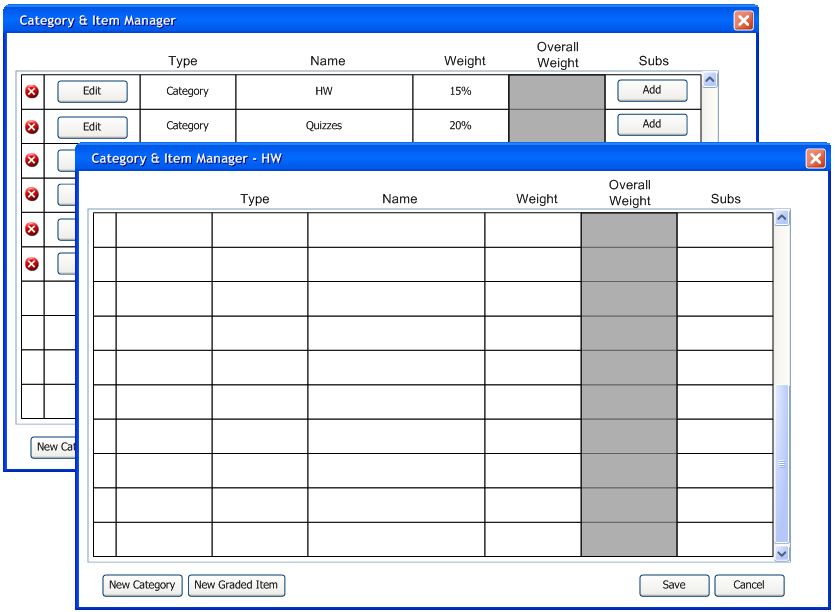
Figure 2.4.2.2: Managing Items in a Specific Category
From the current management window, the instructor clicks New Graded Item to add a new graded item. The Grader responds by displaying the window in Figure 2.4.2.3
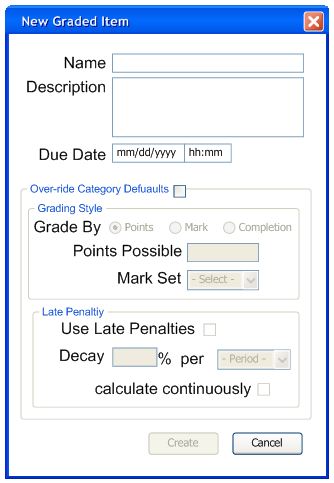
Figure 2.4.2.3: Adding an Item
In this window, the instructor fills the data fields, then clicks Create to create the item. Many items are populate with the data they inherit from parent categories, but the instructor may change these on a per-assignment basis. Many of these fields are identical to those in the previous section, with the exception that they are for this particular item rather than defaults for an entire category. Differences are explained below; please see section 2.4.1 for more information on each of these fields.
The Due Date contains multiple data entry points. The first box is the date, in mm/dd/yyyy format. The user enters 1-12 for the month, 1-31 for day, and a four digit year. This box is contains three separate areas to type the date. The second box is the time, in 24-hour format (hh:mm).
The checkbox labeled Override Category Defaults changes whether or not this item uses the defaults that have been applied by a parent category. If the instructor checks this box, all fields below are enabled, and the item's defaults are overridden by any new data.
Figure 2.4.2.4 shows this form filled in with sample data.
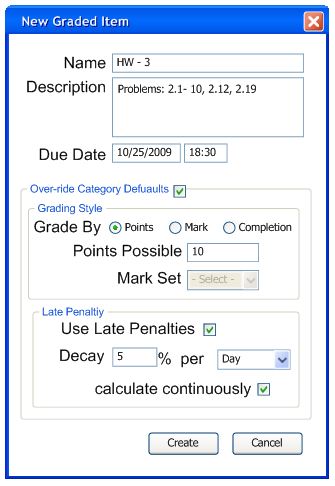
Figure 2.4.2.4: Adding an Item (Filled)
After the instructor enters data for the item, the instructor may click the Create button to add the item to the gradebook. Optionally, if the instructor no longer wants to create an item, the instructor clicks the Cancel button to close the window.
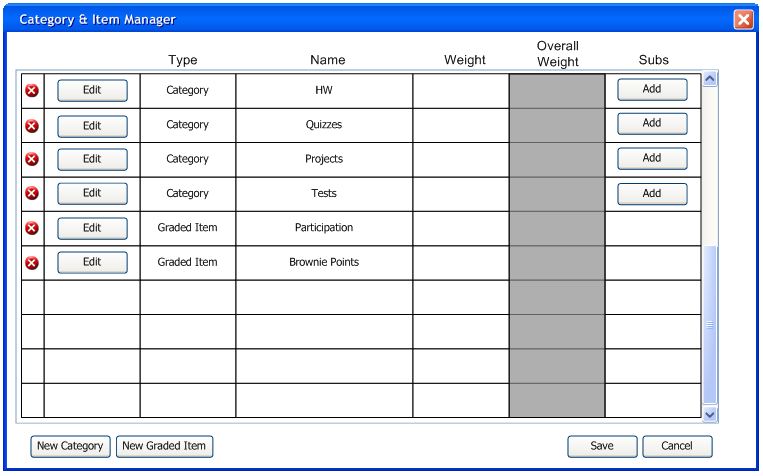
Figure 2.4.2.5: Manager With Multiple Categories and Items
After the instructor enters all items and categories, the instructor adjusts weights before saving. For more information on adjusting weights, please see section 2.4.3.