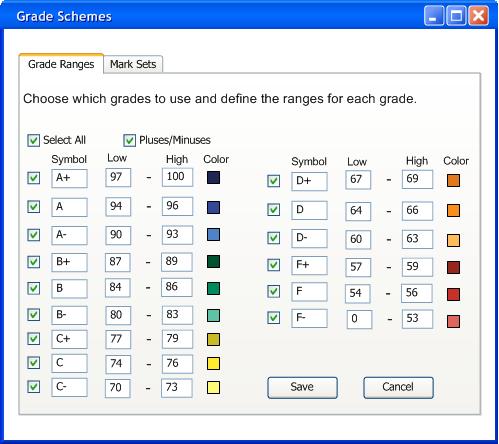
To change the grade range click 'Grade Range' menu command under 'Window'. In response, the Grader displays the window in Figure 2.4.7.1.
Figure 2.4.7.1: Grade Range Window
The first time the instructor opens the custom grade options the ranges default as shown above. The instructor checks the boxes to indicate whether or not to use a particular grade. Both the symbol and range fields are editable by the instructor. The check boxes at the top allow for easy selection of all grades, or just letter grades. The instructor clicks the colored boxes to the right of each range to choose the color to use for that range in the piechart, histogram or gradebook. The 'Save' button saves the current ranges (if valid) and updates any other open graphical grade range windows. The 'Cancel' button exits the window without saving.
Figure 2.4.7.2 shows the grade range tab after the user tries to save with incomplete ranges.
Figure 2.4.7.2: Error in Grade Ranges
If the instructor clicks 'Save' with incomplete ranges an error dialog informs the instructor of the problem. Red x's appear next to the grades where there is a gap in the numerical range between that grade and the next or previous grade. All of the active grades must cover the range 0-100 inclusive. Grayed out grades indicate unused grades.
Figure 2.4.7.3 shows the grade range tab after the instructor fixes the error
Figure 2.4.7.3: Errors Fixed
The instructor may also define custom mark sets. The instructor manages custom mark sets in the Mark Set Tab. Existing mark sets display in a table; the name of the set and the symbols in the set display. The instructor clicks Add New Set to add a new markset, and clicks Edit to edit an existing mark set.
Figure 2.4.7.4 shows the Mark Sets tab
Figure 2.4.7.4: Managing Marksets
Figure 2.4.7.5 shows the Edit Mark Set window
Figure 2.4.7.5: Editing Marksets
Figure 2.4.7.6 below shows the gradebook with the coloring applied to the course grades.
Figure 2.4.7.6: Colored Gradebook
Prev: editing scores | Next: grade computation | Up: managing graded items | Top: index