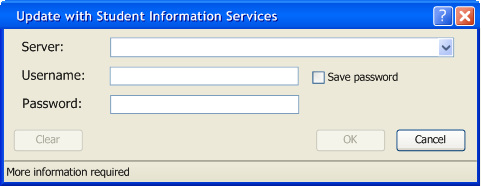
Figure 2.2.2a: Update via SIS
Instead of manually adding a class, the user fetches a class via SIS. The user selects the 'Roster->Update' item from the main window and the system displays the dialog shown in Figure 2.2.2a.
The Server is a drop-down menu to select the SIS server. The Username and Password fields are text input fields that the user fills in to authenticate the SIS transaction. Save Password is an option to increase convenience for the user.
The user decides to fetch their classes from SIS and fills in the data:
The user clicks "OK" and Student Information Services uploads the information necessary to the Grader, saving the user the time spent adding a class manually. The main Grader view will then look like Figure 2.2.2c.