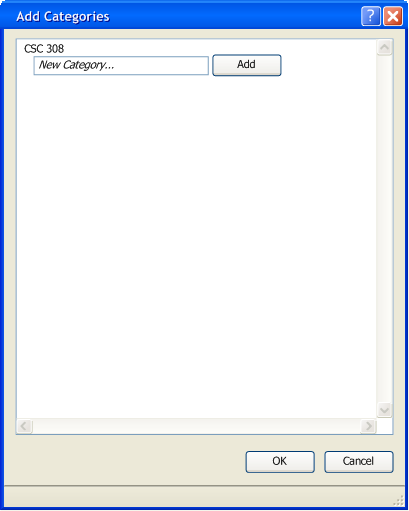
Figure 2.2.3a: Add Category Dialog.
The initial way of adding categories to a class is by clicking on the "Add
assignment categories" button when manually creating a new class.
Categories are groups of graded items, so a category such as Exams can contain graded items such as Midterm 1 and Midterm 2. A category may also contain groups of categories, so a category such as Activity may also contain sub-categories such as In-Class and Take-Home. In-Class and Take-Home may then contain graded items.
Categories may have a virtually unlimited number of sub-category levels (ie. sub-sub-categories are sub-categories of a sub-category and are two levels away from the base category). Levels of sub-categories are represented by horizontal shifts to the right; each sub-category group is indented with respect to its parent category.
Figure 2.2.3b shows a sample filled dialog.
At the bottom of each category group is a text box. The user selects the text box at the level they wish to add a new category (or sub-category). Once the user enters the name of the new category, they then click on the respective "Add" button for that text box. To finish, the user clicks "OK".
Figure 2.2.3c shows the overall UI after the user clicks "OK".