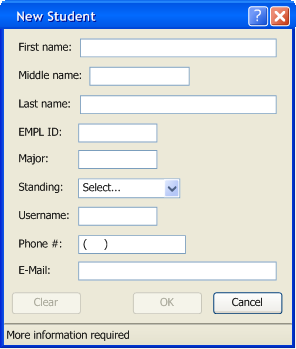
Figure 2.3.2a. Add Student Manually dialog
When the user selects from the toolbar 'Roster -> Add Student', they will see figure 2.3.2a. This is where the user may manually enter new students to their roster.
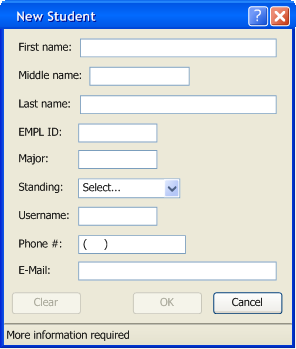
In this dialog you may enter the first name, middle name, last name, employee ID, major, standing, username, phone number, and email of the student. All entry points are text boxes, except for Standing, where the user can choose between Freshman, Sophomore, Junior, Senior, and Graduate.
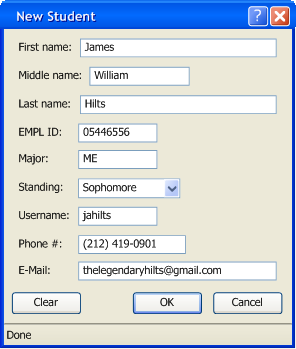
After clicking OK, the student is then added to the roster. In Figure 2.3.2c you can see the overall Grader UI with James Hilts as the first added student.
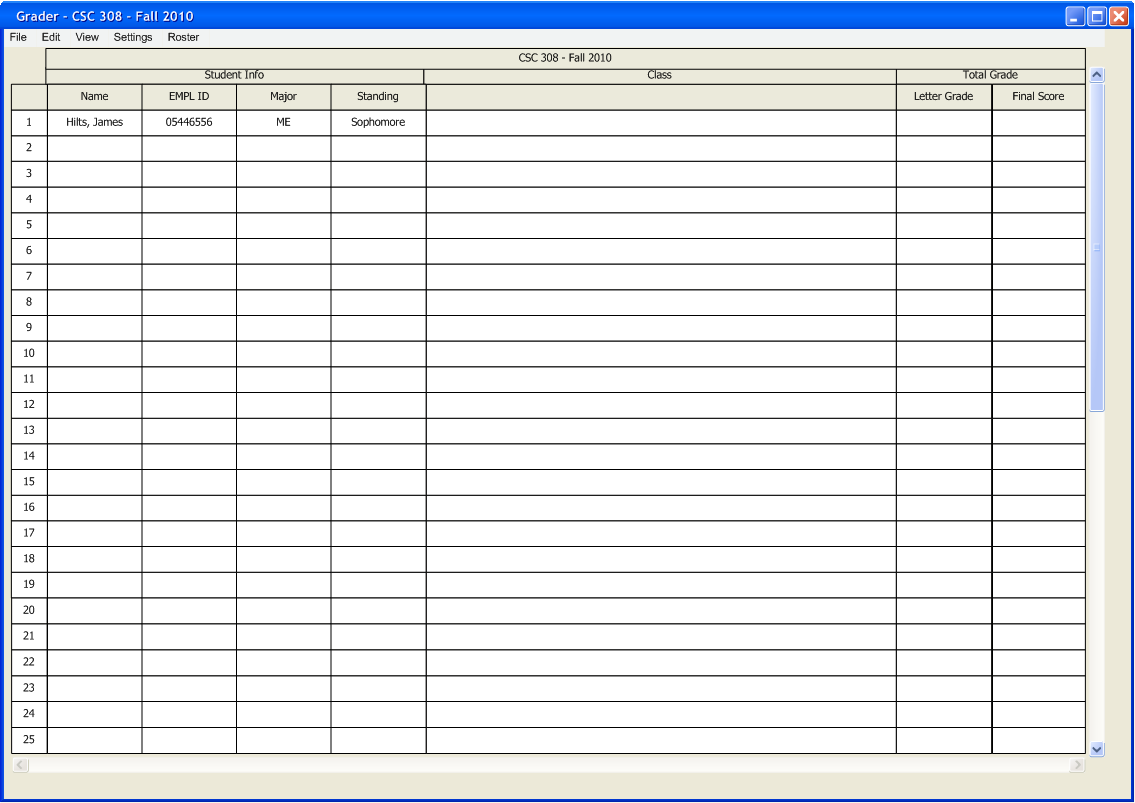
The rows are sorted by the student's last names, by default. When adding a new student to an already populated gradesheet, the new student will be inserted between the two student's whose last names precede and follow the new student's last name. For example, if Chase Hawkins and Benjamin Hirsch are existing students on the roster, James Hilts is added between them.
The user now proceeds to add the entire roster.