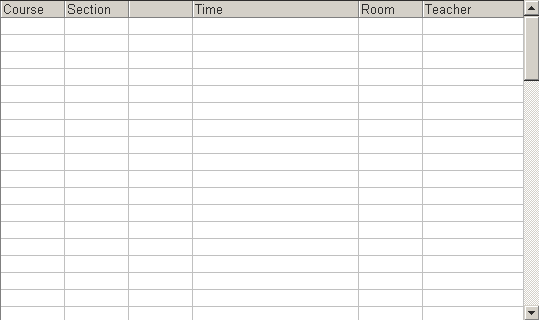
figure 2.4.3.1: an empty Table View
The standard Scheduler Admin view, displays the schedule in a table, similar to excel or other spreadsheet software. An empty schedule would appear like figure 2.4.3.1.
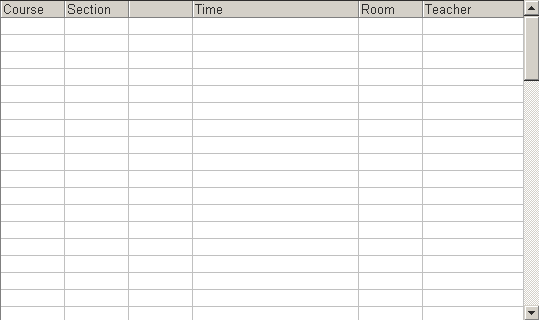
figure 2.4.3.1: an empty Table View
Once the admin has generated a schedule the table view would no longer be empty, and it would be displayed more like figure 2.4.3.2.
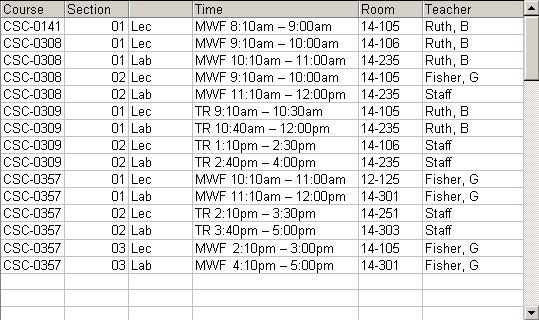
figure 2.4.3.2: a non-empty Table View.
The Table View is the only editable view, where the admin can directly edit the schedule. There are some limitations however, the Course, Section, and Lec/Lab Fields cannot be edited. The Time field can be freely edited, but input does need to be in the correct format. Room and Teacher are also editable but only selecting alternatives from a drop-down list.
The admin wants to reschedule CSC 308-02 because its currently scheduled at exactly the same time as 308-01. The admin decides to move it into the afternoon so he double clicks the time to edit it, types in the new time and hits enter to finish editing it. The system displays the modified schedule as seen in figure 2.4.3.3.
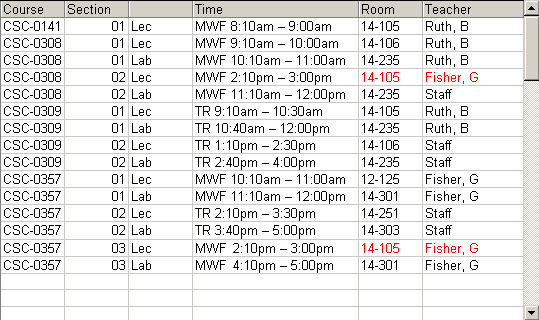
figure 2.4.3.3: modified Table View.
The system has changed the time, but doing so has caused two constraints to be violated. The room 14-105 and Fisher, G are now double-booked, and the systems notifies the admin of these problems by displaying the conflicting items in red text and also printing the two messages "Room 14-105 double-booked at MWF 2:10pm - 3:00pm" and, "Teacher Fisher, G double-booked at MWF 2:10pm - 3:00pm" in the status bar.
The admin next selects clicks in the Room field next to CSC-0308-02 to change it and remove the conflict. The system displays the down arrow button when the field is selected, and after the admin clicks on it the system displays the drop-down list seen in figure 2.4.3.4, it lists every room in numeric order that is the correct type and has all the required features, for the course. The admin selects a new room for the section to remove the conflict.
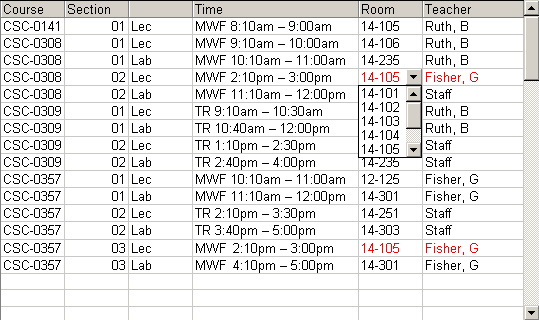
figure 2.4.3.4: Room Select drop-down list.
Now the admin clicks in the Teacher field to select a different teacher. The system lists every teacher that has a preference for that course greater than zero and lists them sorted first by preference and then by alphabetic order, with Staff listed last, As seen in figure 2.4.3.5.
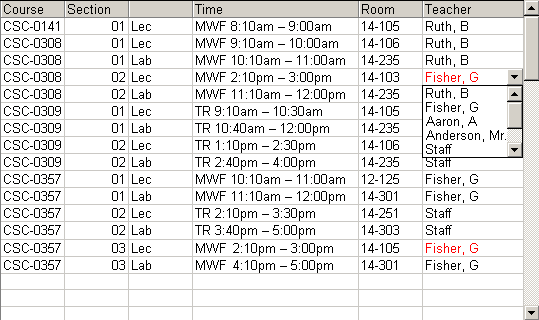
figure 2.4.3.5: Teacher Select drop-down list.
The admin selects Staff to remove the conflict and not cause any other problemsm and the system updates the display as seen in figure 2.4.3.6.
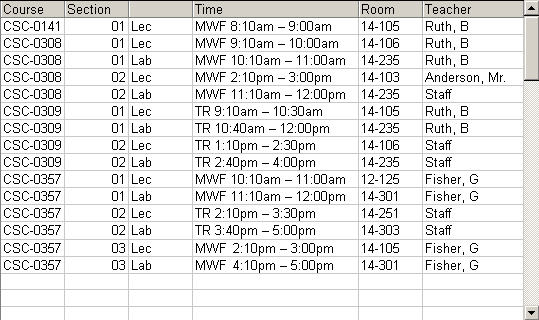
figure 2.4.3.6: conflict free schedule