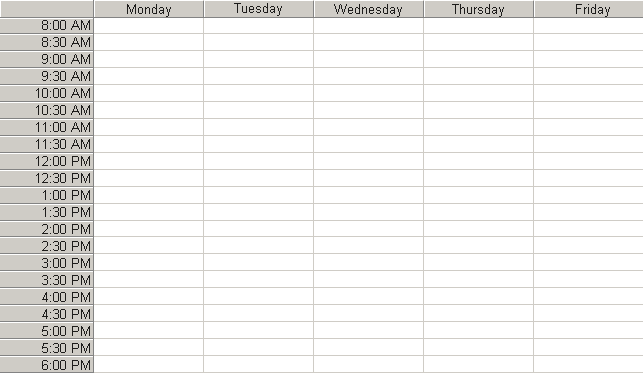
figure 2.4.2.1: An Empty Week View
The Week View displays the schedule by each hour for each day. An empty schedule would appear as in figure 2.4.2.1.
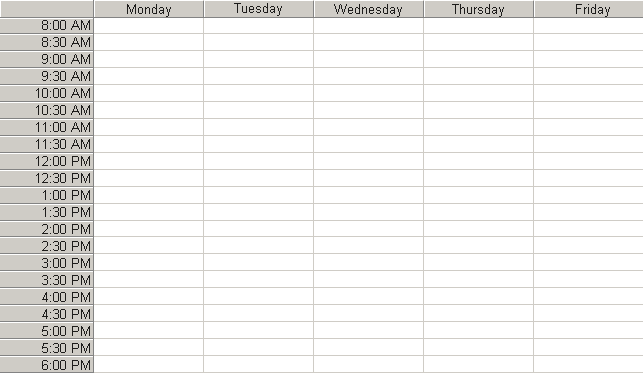
figure 2.4.2.1: An Empty Week View
When a Teacher selects to view his/her own schedule, or when a Scheduler Admin (herein referred to as admin) chooses to view a single teacher's schedule the display would resemble figure 2.4.2.2.
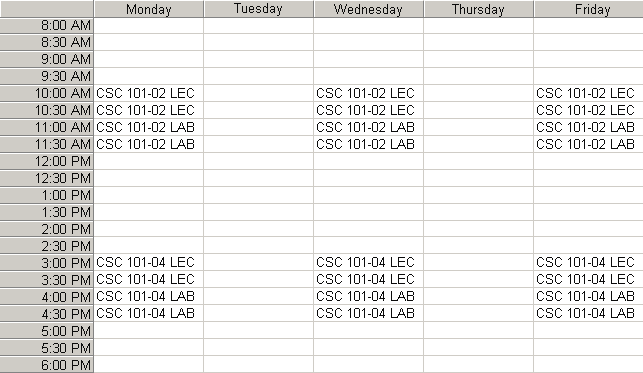
figure 2.4.2.2: a single teacher's schedule displayed in a week view
For every course for this teacher the course title is displayed in the timeslot for when its scheduled.
The admin can also get a Week View that displays the schedule for a group of teachers, and/or limited to certain courses and/or in certain rooms. When the admin selects View->Week the system open the View Filter Dialog, as seen in figure 2.4.2.3.
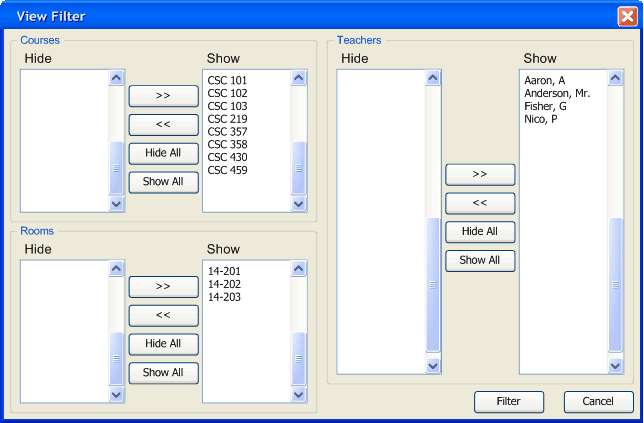
figure 2.4.2.3: View Filter Dialog initial contents
One of the primary uses for the week view is viewing course conflicts. The admin wishes to make sure that CSC 308 will be offered at different times so more people can take this required course. To get a week view with all CSC 308 courses and nothing else the admin clicks Hide All under Courses to clear the list of courses to show. He then selects CSC 308 and clicks >> and the system moves CSC 308 to the Show list. The admin makes sure that all sections will be displayed by clicking Show All under Teachers and Rooms. The dialog now appears like it does in figure 2.4.2.4.
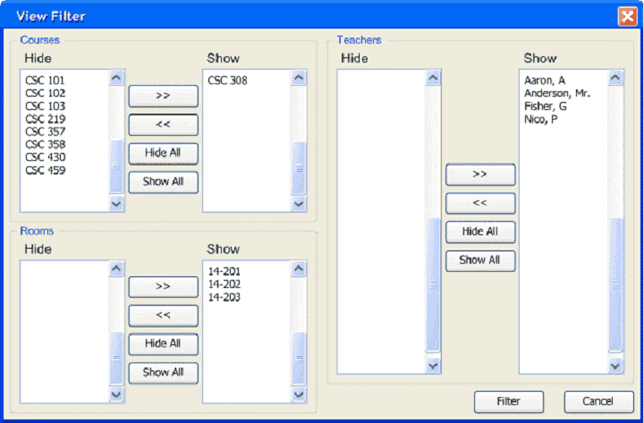
figure 2.4.2.4: View Filter Dialog for showing only CSC 308
The admin clicks Filter and the system removes the dialog and changes the displays to show a week view identical to figure 2.4.2.5.
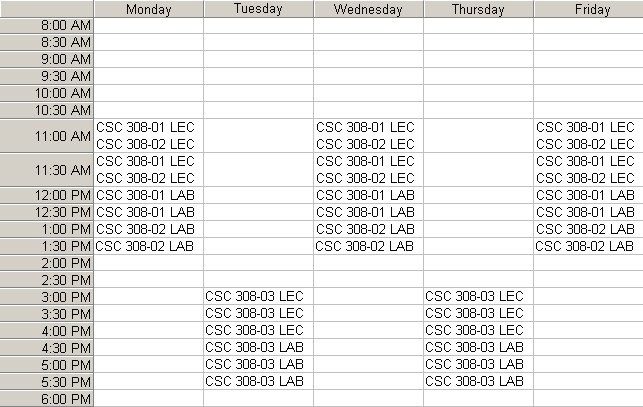
figure 2.4.2.5: Week View Filter showing only CSC 308
The admin sees instantly that there are two sections of 308 at exactly the same time, MWF 11:00 AM. He then has two choices to remove the copnflict, by fine-tuning the schedule as described in 2.3 Administrator Schedule Fine-Tune or by switching to the Schedule Table View.