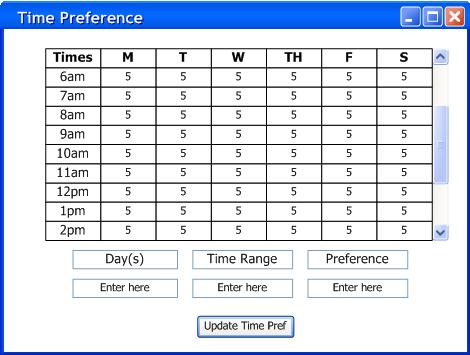
2.6.3 Changing time preference
This scenario shows a female teacher changing her time preference. It's assumed that the teacher has already started the Teacher application but has not logged into the server.
The teacher begins by clicking on any fields in the Time Preference window shown in Figure 1. The default setting sets all time slots with values of 5. This is base on a system from 0-10, with 0 meaning absolutely not available and 10 meaning very available.
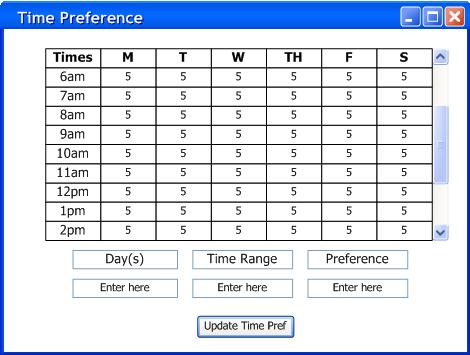
Figure 1: Initial screen for Time Preference window.
The teacher then change various preference values to correlate to what the teacher prefers in Figure 2.
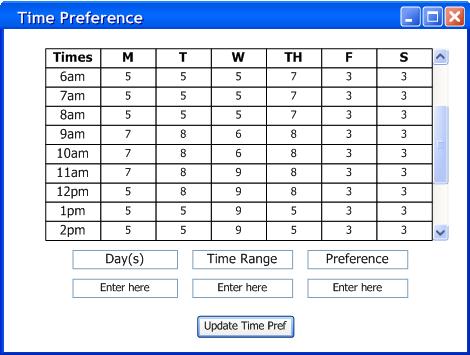
Figure 2: Teacher changing preference values.
The teacher then clicks on the Update Time Pref button and the system responds with the window shown in Figure 3.
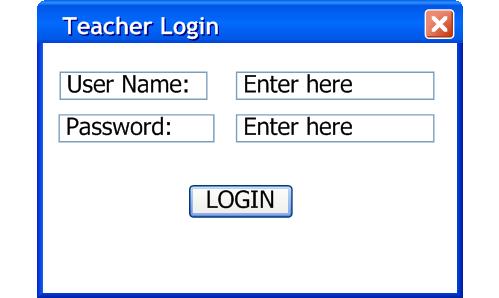
Figure 3: Initial Login window.
The teacher enters in her username and password and click Login shown in Figure 4.
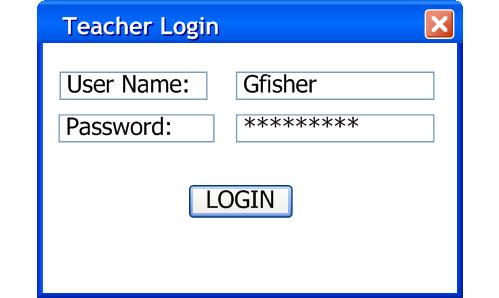
Figure 4: Teacher Login.
Assuming that the teachers enter in the correct username and password, the changes made to the teacher's time preference will be save to the database.
Using Time Range editing
In this next scenario, a male teacher will edit his Time Preference by utilizing the Range editing feature. It's assumed that the teacher has successfully logged into the server.
The teacher uses the Time Range editing feature by inputting the teacher's desired values inside the boxes located at the bottom of the Time Preference window. The teacher decides to input a value of 7 from 9pm to 11pm on Mondays, Wednesday, and Friday shown in Figure 5.
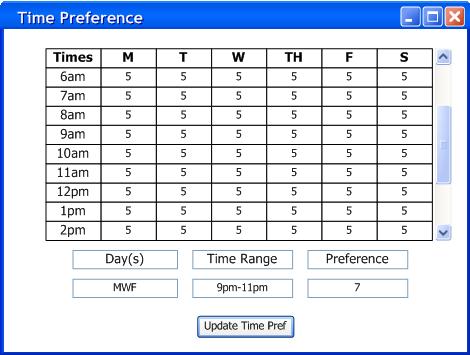
Figure 5: Teacher inputting values for time range editing.
The teacher then clicks on the Update Time Pref button and the application responds with the window shown in Figure 6.
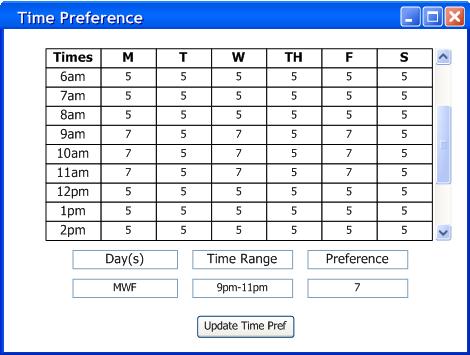
Figure 6: Updated Time preference after using time range editing.
The table now have all the desired fields filled in with the correct values. This feature is intended to make editing a teacher's time preference more efficient by saving the teacher time of going through every field and manually editing every single one.
Prev: Login | Next: Changing Personal Info | Up: Teacher Time/Course Editing | Top: index