2.8.2 Schedule Management - Instructor
The "Schedule Management " dialog is where an instructor can checkout schedules from the server. It can be reached via "Schedule Management" under the "Schedule" menu. When an instructor "checks out " a schedule from the server, the file is downloaded from the server onto his computer. It is is not locked and anyone else can still alter the file. When they check it back in and thus upload it onto the server, the files on the server are updated. instructors can only check out master schedules and the schedules aren't locked when they check them out because all they can edit is their personal preferences. Only administrators can generate or alter a schedule for a specific term.
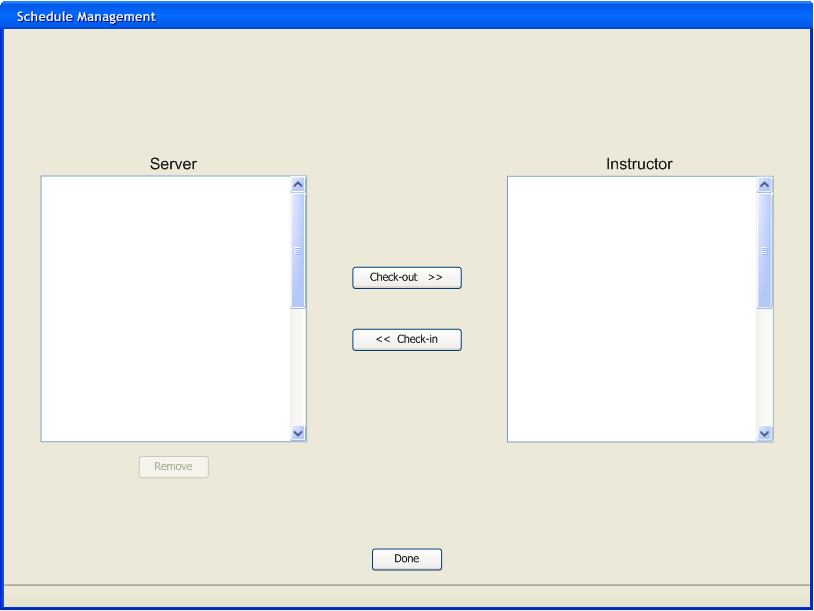
The schedules currently on the server are in the list box on the left under “Server” and the schedules currently checked out from the server by the instructor that’s logged in are on the right. Figure 2.8.2-1 shows the initial dialog if there are no schedules on the server. If the instructor clicks on the "Done" button at any time, the dialog closes and the display returns to what it was before the instructor opened the "Schedule Management" dialog. "Check-out >>" and "<< Check-in" are enabled, but do not do anything unless a schedule is selected. "Remove" is is always disabled for a instructors.
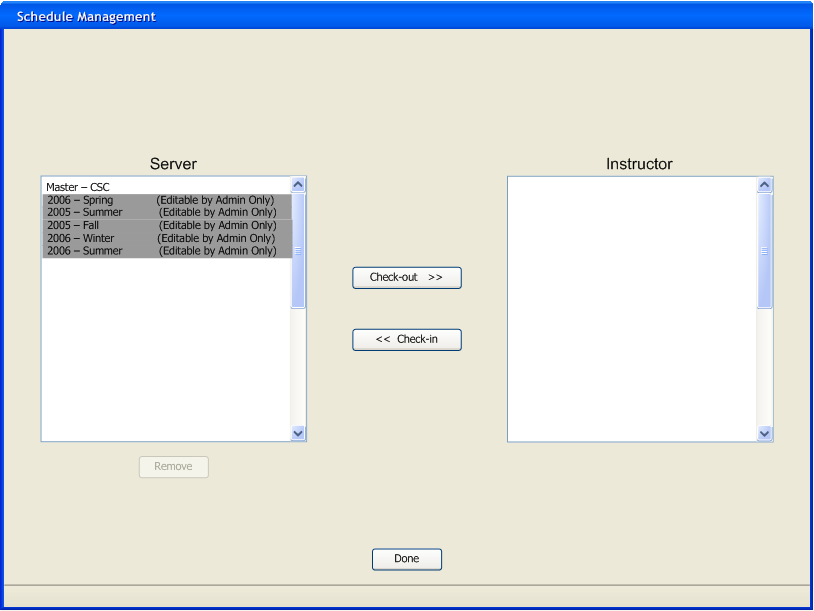
Figure 2.8.2-2 shows the "Schedule Management" dialog with schedules on the server, but the instructor has none checked out. The schedules are listed in chronological order: the year of the term followed by a dash, followed by its season as shown in figure 2.8.2-2. The master schedules are listed in alphabetical order, with "Master" followed by a dash, followed by the name of the schedule. The master schedules are listed prior to the schedules for specific terms. Notice that all of the schedules for specific terms are highlighted in gray and marked "Editable by Admin Only". The instructor cannot select them. Instructors can only edit master schedules, and even there, all they can edit are their personal preferences, so they can only check out master schedules. The "Remove" button is always disabled for instructors.
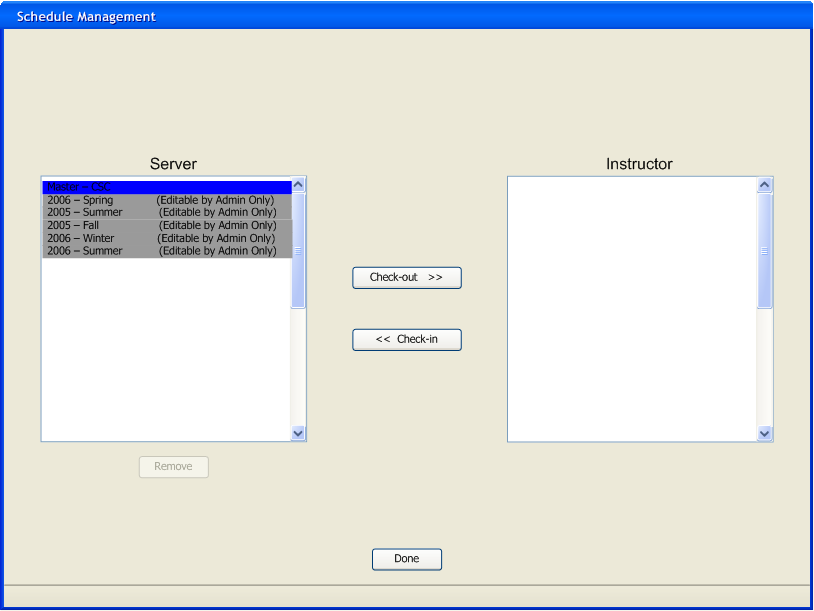
When the instructor clicks on a schedule, it is highlighted in blue. If there were multiple master schedules, the instructor could select more than one at once and check in or check out multiple at a time, but it's not very likely that there would be multiple master schedules on the server, let alone multiple master schedules that the instructor has personal preferences in.
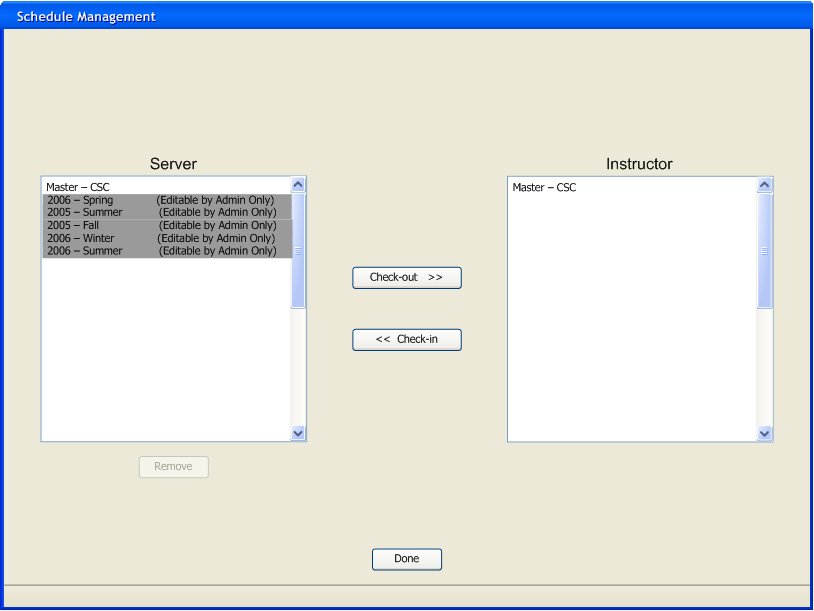
If the instructor clicks on "Check-out >>" then the schedules selected in the server list box are checked out. In figure 2.8.2-4, the instructor has clicked on check out. An instructor cannot lock files that he checks out, so there is no change to the server list box, but the schedule that was checked out is now listed in the instructor list box. This means that when the instructor opens that schedule, he is able to edit his personal preferences and not just view the schedule itself. The schedules in the instructor list box are displayed in exactly the same ordering as in the server list box, though there are only master ones.. They are listed in alphabetical order.
Also note that after the instructor selects "Check-out >>" or "<< Check-in", no more schedules are selected. Not only are the schedules that were being checked out or checked in no longer selected, but any schedules selected on the other list box are no longer selected. E.G. If the instructor were to have a master schedule selected in the instructor list box in addition to one in the server list box, and he pressed "Check-out >>", the result would still be that the one in the server list box would be checked out. The one in the instructor list box would be unchanged, but no longer selected.
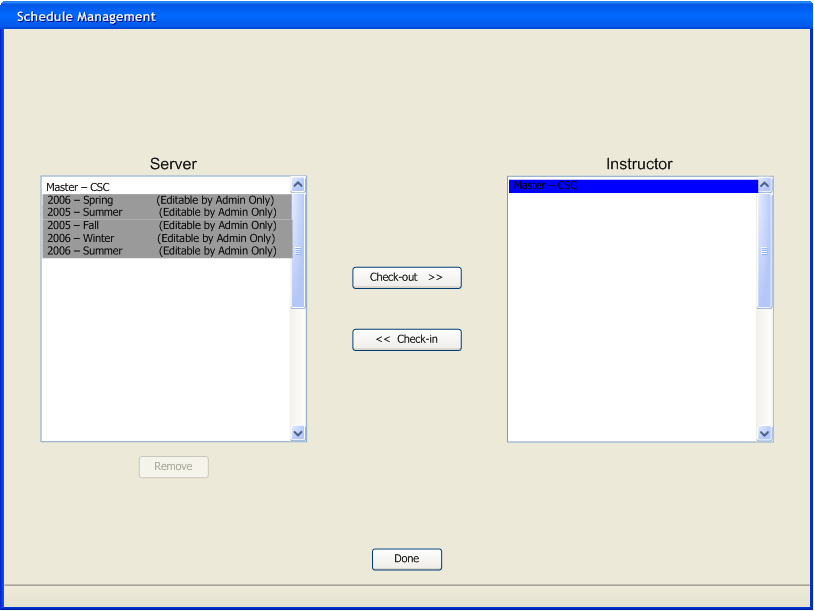
As with the server list box, when the instructor selects a schedule in the instructor list box, it is highlighted in blue. If the instructor clicks on the " << Check-in" button, then the selected schedule is checked in.
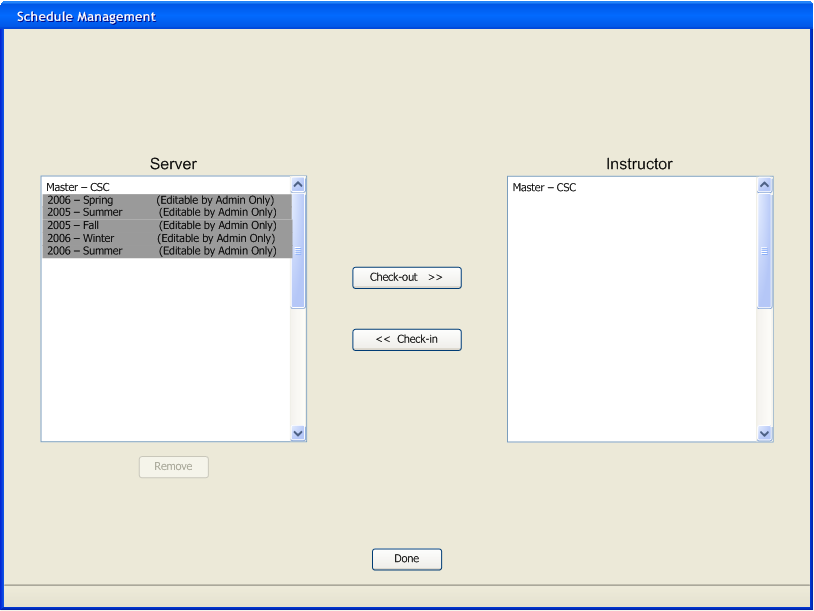
If the instructor clicks on "Check-out >>" when a schedule in the instructor list box is selected, it is unselected and no other changes are made, as with figure 2.8.2-6. The same would happen in the reverse case. If a schedule in the server list box were selected and "<< Check-in" was clicked on, then it would be unselected and no other changes would be made. If there are schedules selected on both sides, then if "Check-out>>" is clicked on, then the ones selected in the server list box are checked out and the ones in the instructor list box are unselected, but otherwise unchanged. If "<< Check-in" were clicked on instead, then the schedules selected in the instructor list box would be checked in and the schedules selected in the server list box would be unselected, but otherwise unchanged.
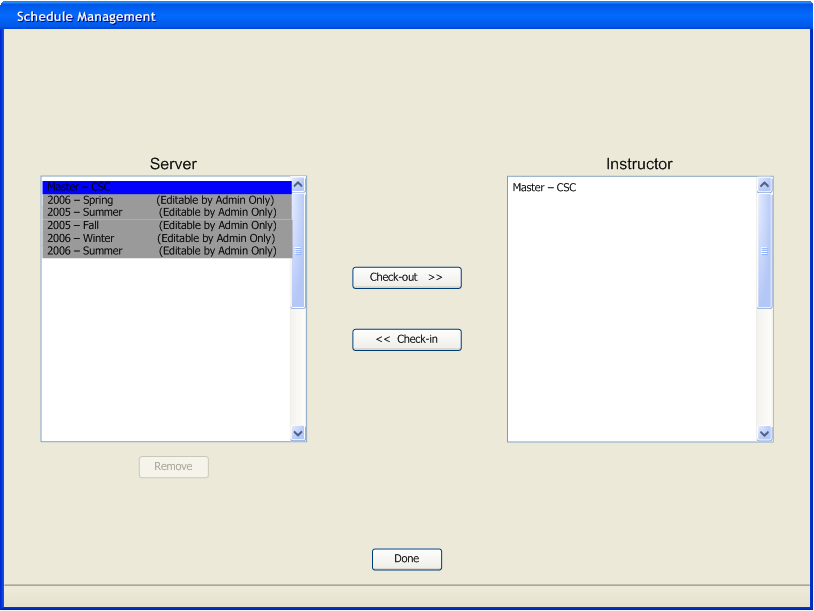
In figure 2.8.2-7 the instructor has once again selected "Master - CSC " in the server list box and so it is once again highlighted in blue. Since it was not locked by the instructor when he checked it out, he can still select it. However, it makes no sense for him to check a schedule out twice, so if he tries he merely unselects the schedules in the server list box.
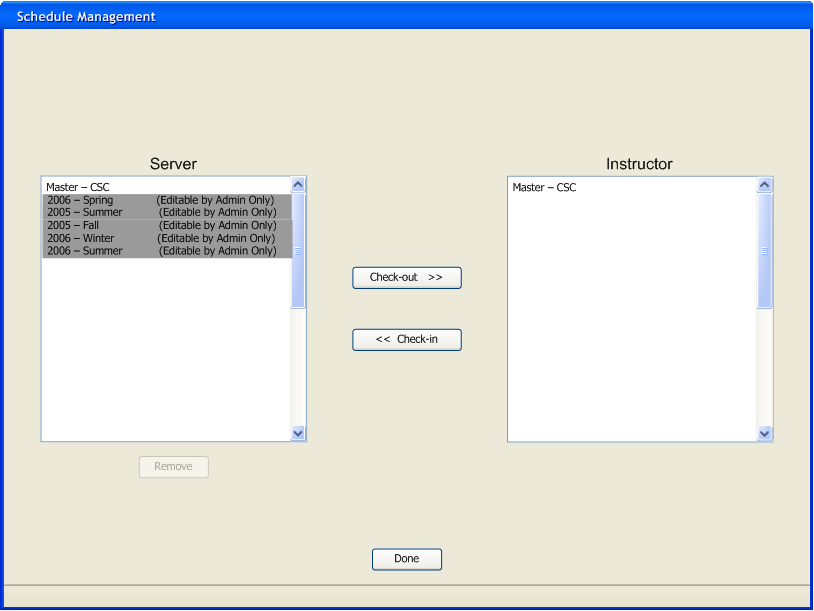
In figure 2.8.2-8, the instructor has clicked on "Check-out >>" when he had a schedule selected that he had already checked out, so it is now no longer highlighted. If he were to select multiple master schedules at once and some were previously checked out, but not all, then those that had not been previously checked out, would be checked out and unselected, and those that had been would just be unselected.
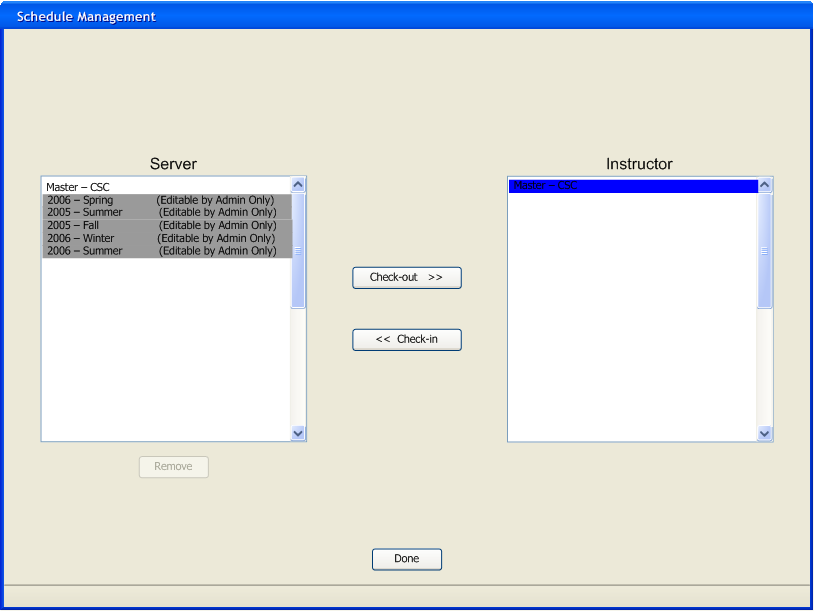
Here, the instructor selects a schedule in the instructor list box. If he clicks on "Check-out >>", it is merely unselected. If he clicks on "<< Check in" however, then the schedule is checked back in and disappears from the instructor list box.
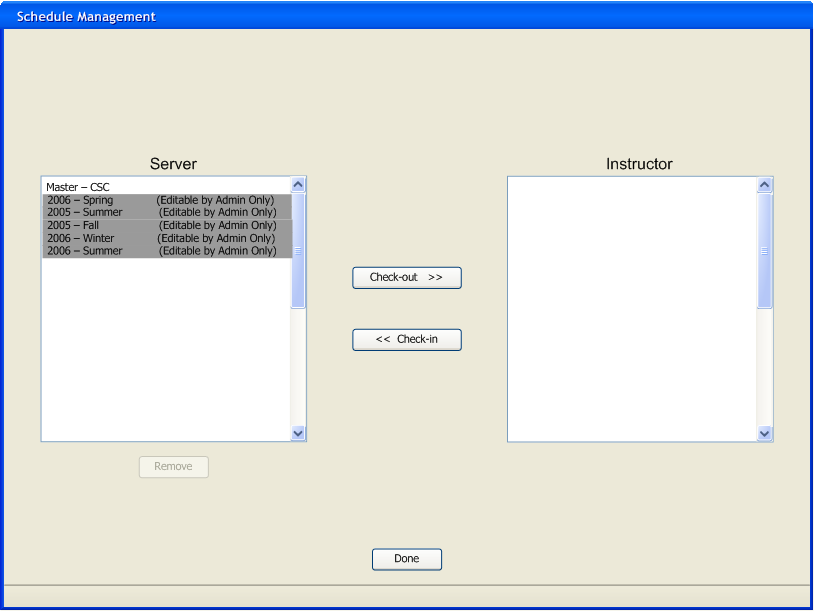
In figure 2.8.2-10, the instructor has clicked on the "<< Check-in" button and "Master - CSC " has now been checked in. As such, it no longer appears in the instructor list box. When the instructor checks a schedule back in, his preferences in the copy on the server are updated. When the instructor clicks on "Done", he leaves "Schedule Management" and returns to where he was prior to opening this window. At that point, those schedules that are checked out stay checked out, and those that are checked in, stay checked in. Those checked out, stay checked out until the instructor returns to "Schedule Management" and checks them back in.
Prev: Schedule Management - Admin | Next: [None] | Up: Schedule Management Intro | Top: index