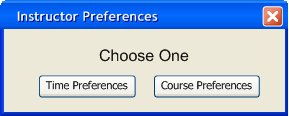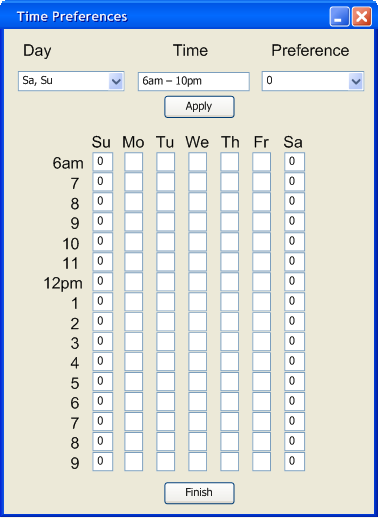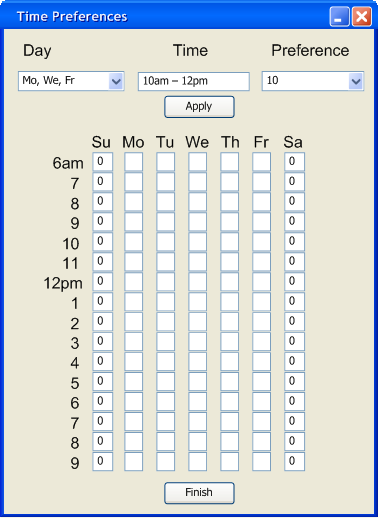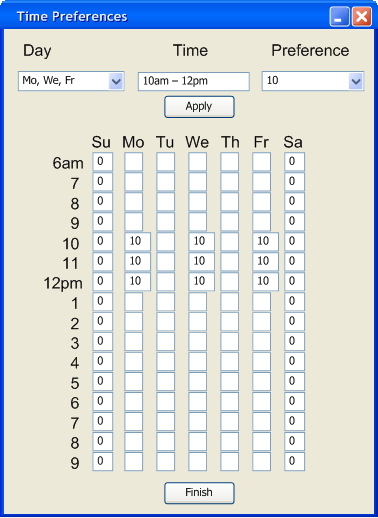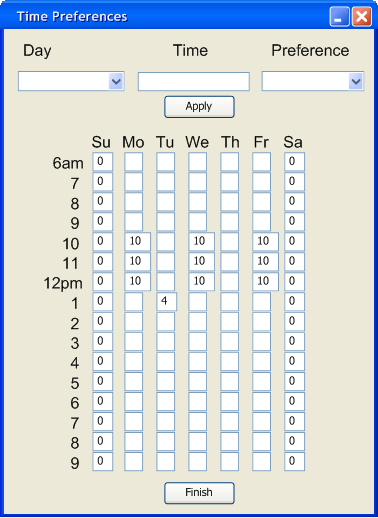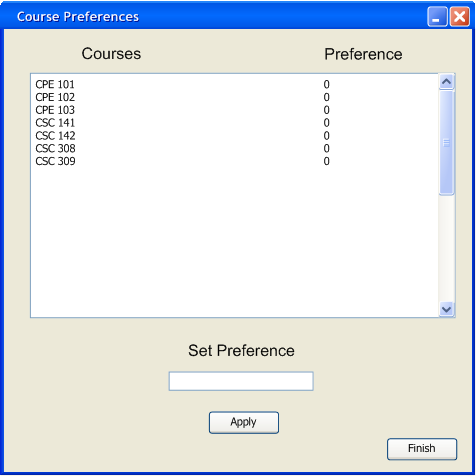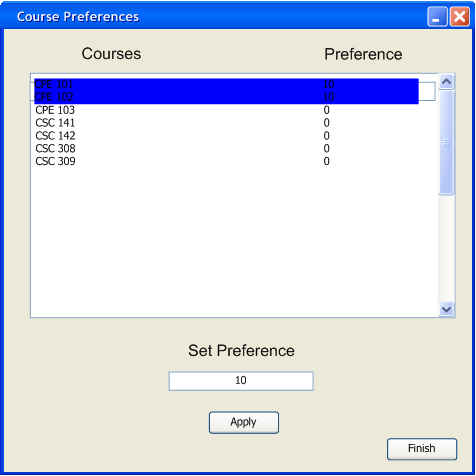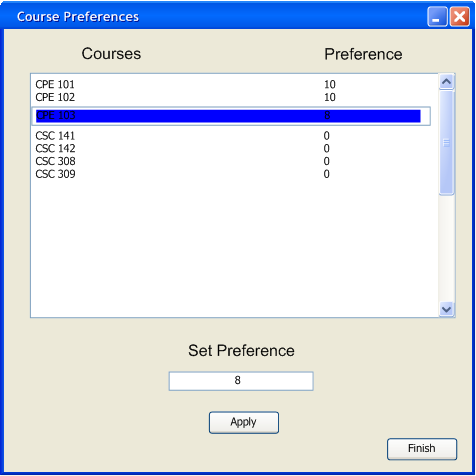2.4 Instructor Preferences
This scenario shows an instructor editing his preferences and assumes that the instructor has logged in upon program start up. It should be noted to the reader that there is a difference between the database that is edited by an administrator and by instructors. Whenever an instructor edits his preferences, it gets stored and saved in the permanent database, or the database that is on the server. Whenever the administrator makes an adjustment to the database, the change is only present for the current schedule and term. The administrators adjustments to the databases superceede any change an instructor can make to his preferences, but they only last for that term.
To edit instructor preferences, the user selects the 'Edit Instructor Preferences' item in the Database menu. See Figure 2.1 - 2. Then the system displays a small dialog so that the user can choose between course and time preferences.Then the user pushes the time preferences menu item (Figure 2.4 - 1).
Figure 2.4 -1
At the top of this screen there are some small dialog boxes. One concerns the day upon which the instructor wants to edit his or her preferences. The user first selects to edit Saturday and Sunday's Time Preferences from 6am to 10pm inclusive by selecting Saturday and Sunday under the day option in the window. The user gives this time period a preference of zero. When the user clicks apply, the dialog updates to show the changes. (See Figure 2.4.1)
Figure 2.4 - 2
The user continues to adjust time preferences by selecting Monday, Wednesday and Friday, from 10am to 12pm in the pull-down menu and the text field. The user gives this time period a preference of 10.
Figure 2.4 - 3
The user clicks apply and the changes are recorded in the dialog box.
Figure 2.4 - 4
The user can also manually edit the Time Preferences by simply clicking into the time slot and writing the number desired for that time slot. The user clicks into Tuesday at 1pm and gives the time slot a preference of 4.
Figure 2.4 - 5
The user then repeats the previous actions for other days. If any box was left empty during the process, that box defaults to a five. At the end of the process the user pushes the 'Finish' button in the lower right corner of the window to save the new settings. In this example, all of the boxes left empty will default to a preference of 5. The user does not actually have to fill in all of the time slots for that slot to have a preference.
Assuming that the user pressed the 'Course Preferences' button in the 'Edit Teacher Preferences' menu dialog, a window appears as shown in Figure 2.4 - 5.
Figure 2.4 - 6
The courses will appear and can be selected or multi-selected. The user can scroll up and down to find the course or courses desired. When the user has selected some courses the preferences can be set by using the text field under 'Set Preferences.' The user can type in any number from 0 to 10 where 0 means that the instructor cannot teach the course, 1 means that the instructor could teach it but would rather not and 10 means the instructor would love to teach the course. The user can set preferences for for as many courses as desired. If any courses are left unchanged, the Scheduler will give those specific courses a preference of 0 as is shown in the example.
The user selects CPE 101 and CPE 102 to edit preferences for. The user types a preference of 10 into the text field and clicks 'Apply'. The dialog shows the updated version.
Figure 2.4 - 7
The user then decides to set the preference of CPE 103 to 8.
Figure 2.4 - 8
The user continues to edit his preferences until satisfied. Any course left unchanged will default to zero or the preference that it had previous to opening the window. If a instructor should not be teaching a course because they do not have the necessary training, the administrator will have to deal with it by setting that course to a 0 if the instructor did not do so himself. Any preference can be changed by the administrator which will override any change the teacher may wish to make. When the user is done editing the Course Preferences he presses 'OK' and the current instructor's preferences are saved.
Prev: Basic Schedule Generation | Next: Database Management | Up: Functional | Top: index