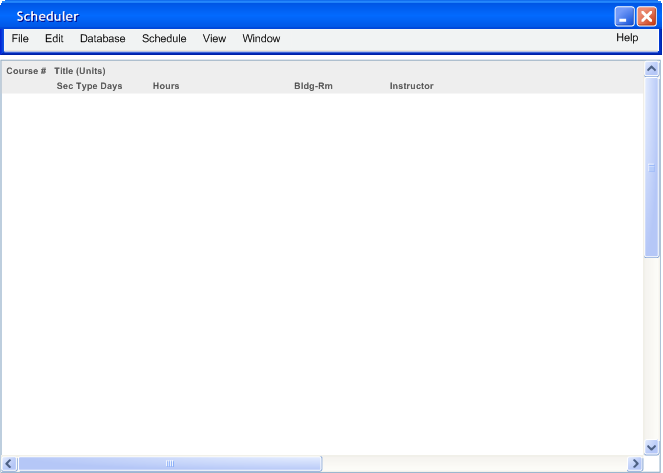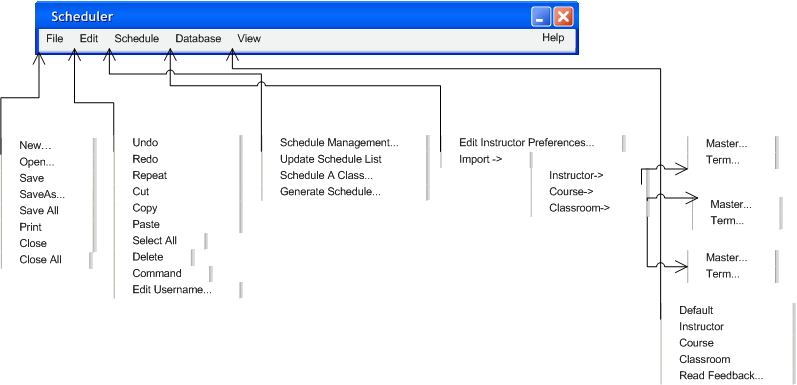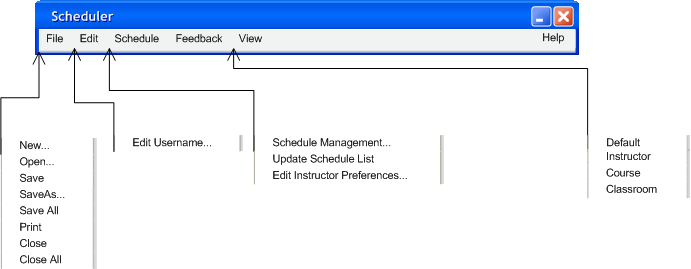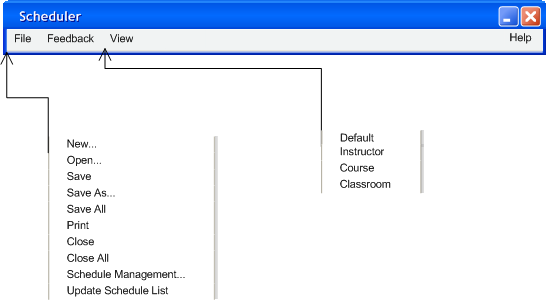2.1. User Interface Overview
There are three user interfaces to the Scheduler. The primary interface is for instructors to browse their schedules. An "instructor" is defined as a registered user without special administrative privileges. A separate interface is provided for administrative users to maintain Scheduler databases, generate the schedule, and adjust the schedule to fit their needs. A third interface, for student users, is a subset of the regular user interface.
2.1.1 Administrator Interface Overview
When the administrator initially invokes the Scheduler tool, a wizard appears that takes the administrator through setting up databases and creating a username. Information regarding the specifics of creating a new administrator can be found in the Administration Wizard file. After the wizard is complete, the screen appears as shown in Figure 1. The initial display consists of one window: a standard form of pull-down command menu, and a blank schedule.
Figure2.1 - 1 Initial Display
Figure 2.1 - 2 Administrator Interface Schematic Overview
The 'File' menu contains typical commands for manipulating data files and performing other system level functions. ‘File New’ opens a new schedule in a new window. ‘File Open’ opens an existing schedule from a previously saved file, displaying in the current display window or a new window as selected by the user. ‘File Close’ closes the currently active calendar, offering to save if it has been modified since opening. (The currently active schedule is the one on which the user has most recently performed a command.) ‘File Close All’ closes all open schedules, offering to save any that have been modified. ‘File Save’ saves the currently active schedule on the file from which it was opened, or on a new file if it was created from a new display. ‘File Save As’ allows the current schedule to be saved on a different file from which it was opened or most recently saved upon. ‘File Save All’ saves all currently open calendars. ‘File Print’ prints the contents of the currently active display window in a form suitable for output to a printing device capable of displaying text and graphics. ‘File Exit’ exits the Scheduler tool.
The 'Edit' menu contains commands for manipulating schedule data during editing. 'Edit Username' lets the user log in as a different user. ‘Edit Undo’ undoes the most recently completed editing commands. Repeated successive invocations of ‘Undo’ will undo successively earlier commands. ‘Edit Redo’ redoes the most recently undone commands. Repeated successive invocations of ‘Redo’ will the series of undone commands in reverse order. ‘Edit Repeat’ displays a dialog that allows the most recently invoked command to be repeated one or more times. ‘Edit Cut’ removes and copies the currently selected datum in the current display. ‘Edit Copy’ copies the currently selected datum without removing it. ‘Edit Paste’ inserts the most recently cut or copied datum at the currently selected edit point in the current display. ‘Edit Delete’ removes the currently selected datum without copying it. ‘Edit Select All’ selects all editable data in the current display. ‘Edit Find’ performs a search for a given text string. The search is performed in all open schedules; successive invocations of search with an unchanged string searches for further occurrences of the string until all occurrences are found. ‘Edit Command’ allows the user to enter any Scheduler tool command in textual form, including sequences of commands to form scripts.
The 'Schedule' menu contains commands for manipulating the schedule. ‘Schedule Management' opens a window in which the user is able to manage the schedule. ‘Update Shcedule List' updates the current schedule list. 'Generate Schedule' is active only for administrators, and lets them run the schedule generating algorithm to complete the schedule. 'Schedule a Class ' lets the user proceed through a dialog with the program that will schedule a class manually
The 'Database' menu contains commands for manipulating the databases saved on the local server. The 'Edit Teacher Preferences' menu item opens a dialog with the user to edit the currently logged in instructors preferences. The 'Edit Teacher Preferences' menu item opens a dialog with the user to edit the all instructors preferences. The 'Import' menu expands into three sub menus and is only accesible by administrators. 'Courses' opens a window in which the Scheduling tool asks the user to locate the saved Course Database file so that it can be used for the current schedule. 'Classrooms' opens a window in which the Scheduling tool asks the user to locate the saved Classroom Database file so that it can be used for the current schedule. 'Teachers' opens a window in which the Scheduling tool asks the user to locate the saved Teacher Database file so that it can be used for the current schedule.
The 'View' menu contains commands for manipulating the way the user sees the schedule. ‘View Default ’ allows the user to view the schedule either in as a week, day or an hour. ‘View By Teacher ’ makes the tool display a window in which the user can search for a specific Teacher. The user inputs the data and the Scheduler displays a window in which all of the teachers searched for is output in the normal scheduler view, but without all the teachers not serached for. ‘View By Course' makes the tool display a window in which the user can search for a specific Course. The user inputs the data and the Scheduler displays a window in which the courses are displayed that the user searched for in the normal scheduling view. ‘View By Classroom' makes the tool display a window in which the user can search for a specific Classroom. The user inputs the data and the Scheduler displays a window like the normal schedule view with only the courses being taught in a specific room. The 'Read Feedback' items lets the administrator read all the posted feedback.
The 'Help' menu opens a dialog with which the user can search for help items, read the readme file or find contact information.
2.1.2 Instructor Interface Overview
When the instructor initially invokes the Scheduler tool, the user has to set up a profile by using the wizard that the Scheduler tool prompts. For more information, see the Initial Program Setup. After the setup is complete the screen appears as shown in Figure 2. The initial display consists of one window: a standard form of pull-down command menu, and a blank schedule.
Figure 2.1 - 3 Instructor Interface Schematic Overview
The 'File' menu in the administrative interface is a proper subset of that in the instructor user interface. The file commands that are present have the same functionality as in the Administrator Interface.
The 'Edit' menu contains commands for manipulating schedule data during editing. 'Edit Username' lets the user log in as a different user.
The 'Schedule' menu contains commands for manipulating the schedule. ‘Schedule Management' opens a dialog with the user where a schedule can be read from the server . 'Update Schedule List' updates the list of schedules in the schedule management dialog. The 'Edit Teacher Preferences' menu item opens a dialog with the user to edit the currently logged in instructors preferences.
The 'Comment' menu opens a dialog where the user can post any comment regarding the schedule. The administrator can later read comments to modify the schedule accordingly.
The 'View' menu in the administrative interface is a proper subset of that in the instructor user interface. The view commands that are present have the same functionality as in the Administrator Interface.
The 'Help' menu opens a dialog with which the user can search for help items, read the readme file or find contact information.
2.1.3 Student Interface Overview
When the student initially invokes the Scheduler tool, the screen appears as shown in Figure 4. The initial display consists of one window: a standard form of pull-down command menu, and a blank schedule.
Figure 2.1 - 4 Student Interface Schematic Overview
The 'File' menu in the student interface is a proper subset of that in the instructor user interface. The file commands that are present have the same functionality as in the Administrator Interface.‘Schedule Management' opens a dialog with the user where a schedule can be read from the server . 'Update Schedule List' updates the list of schedules in the schedule management dialog.
The 'Feedback' menu allows the user to make a comment on any part of the schedule. When the user selects the 'Feedback' menu, a dialog appears to allow the user to comment on the schedule.
The 'View' menu in the student interface is a proper subset of that in the Administrator use interface. The file commands that are present have the same functionality as in the Administrator Interface.
The 'Help' menu opens a dialog with which the user can search for help items, read the readme file or find contact information.
Prev: [none] | Next: Initial Setup | Up: Functional | Top: index