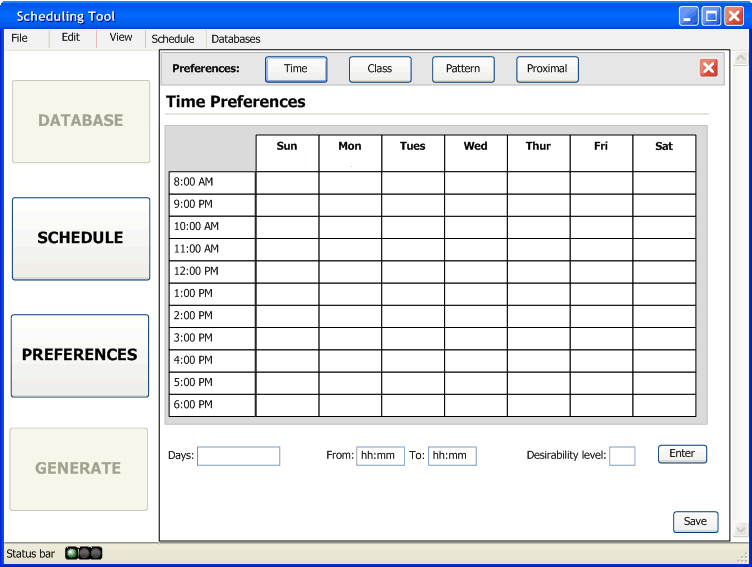
When the instructor clicks on the Time button in the Preferences landing page or the Time button in the preferences toolbar, they will be taken to the screen seen in figure 2.2.1.1.
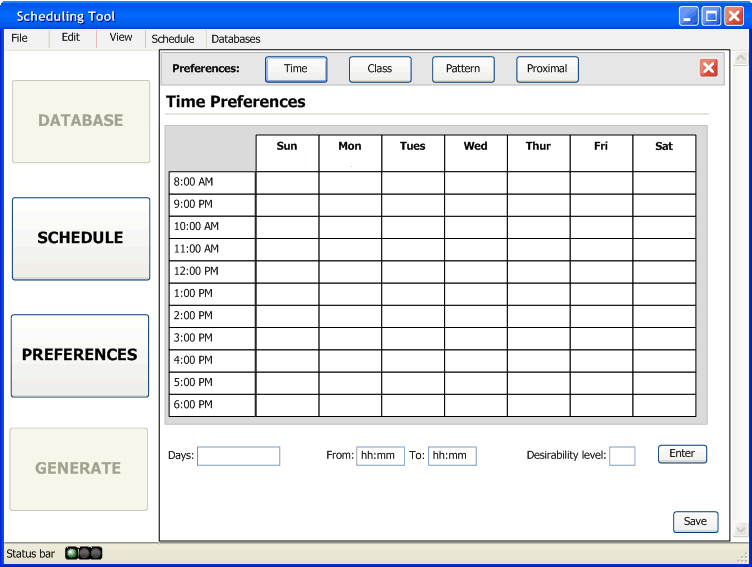
Figure 2.2.1.1: The Time Preference Screen
This screen, as well as all the other preference screens, will have a toolbar at the top so the instructor can navigate from preference to preference. Below the toolbar is a grid of hours a class can be taught versus the days of the week. Each grid is a text field where the instructor can enter in any number ranging form 0 to 10. 0 means that they cannot teach at that time under any circumstance. The numbers 1 to 10 are the levels of desirability, 1 being the least desirable time and 10 being the most desirable. A partially filled out time preference screen can be seen in figure 2.2.1.2.
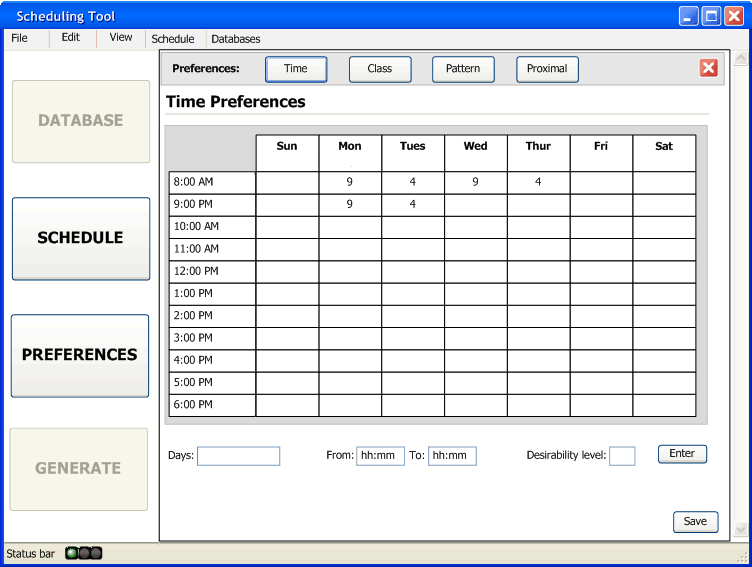
Figure 2.2.1.2: A Partially Filled Out Time Preference Screen
If a box is entered with a zero, it will turn gray so the instructor can easily see what hours they do not want to teach at all, as seen in figure 2.2.1.3. If the instructor wants to change a 0 to another number, the text field can still be freely edited.
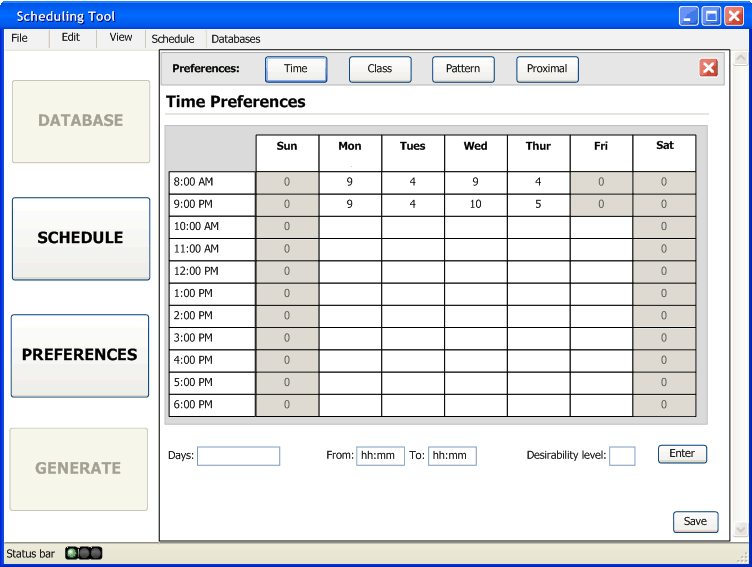
Figure 2.2.1.3: Zeros gray Out Text Fields
If the instructor wants to enter the same number in multiple boxes, they can highlight the boxes they want to fill in by shift clicking them, as seen in figure 2.2.1.4.
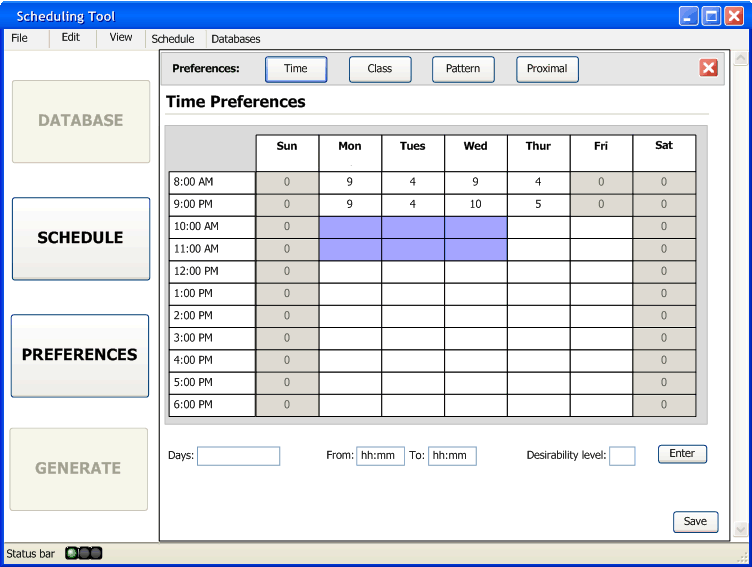
Figure 2.2.1.4: Multiple Boxes Highlighted
After the instructor has highlighted the boxes they want to edit, they can enter in the value they want and the Scheduling Tool will fill in all of the selected boxes as seen in figure 2.2.1.5.
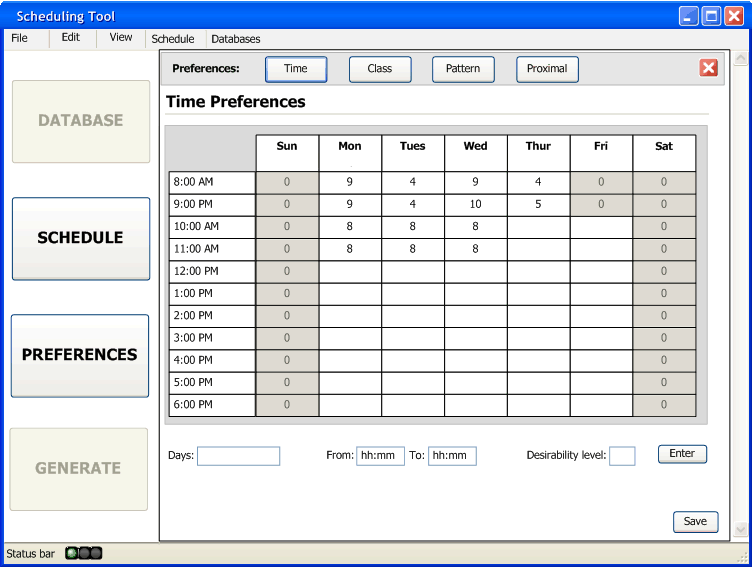
Figure 2.2.1.5: Multiple Boxes Filled in at the Same Time
At the bottom of the window, there is a text field where the instructor can enter in the days (MTWRF), the from and to time, and the desirability level (0-10), a filled out field can be seen in figure 2.2.1.6.
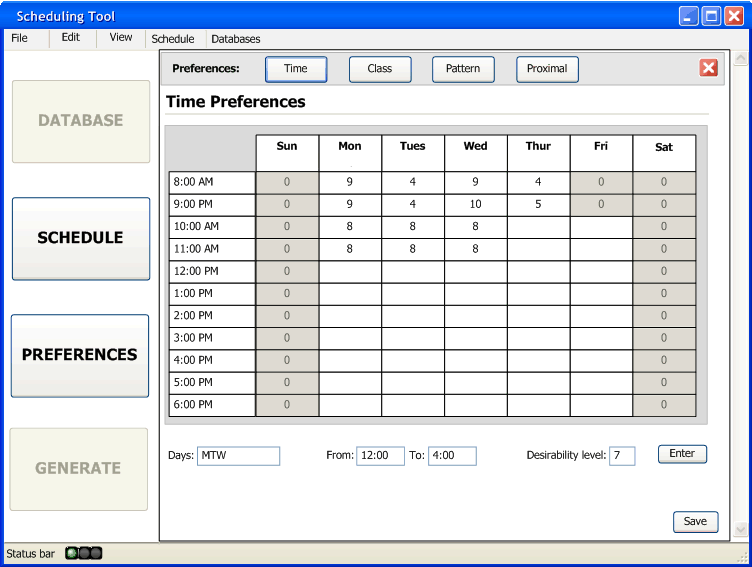
Figure 2.2.1.6: Filled Out Time Field
When the instructor has filled out the fields, they will click the Enter button, and the time frame will be entered with the desirability level the instructor filled in, as seen in 2.2.1.7.
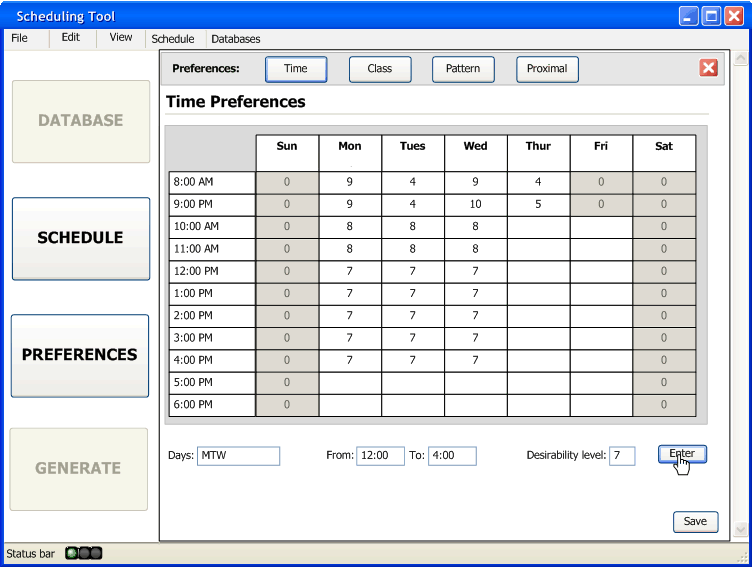
Figure 2.2.1.7: Grid Filled Out from the Time Field
When the instructor is finished filling out all of their time preferences, as seen in figure 2.2.1.8, they will be able to save what they have completed by clicking on the save button.
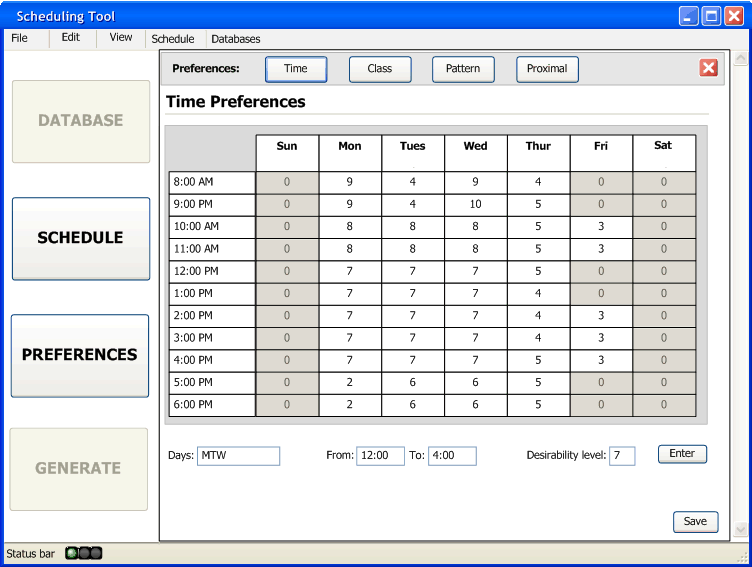
Figure 2.2.1.8: Completed Time Preference Page
If any field is not filled, as seen in 2.2.1.9, and the instructor clicks the save button, a pop up window will come up stating that not all the fields were filled out and will also ask if the instructor wants to fill the blank text fields with the default value of 5, as seen in figure 2.2.1.10.
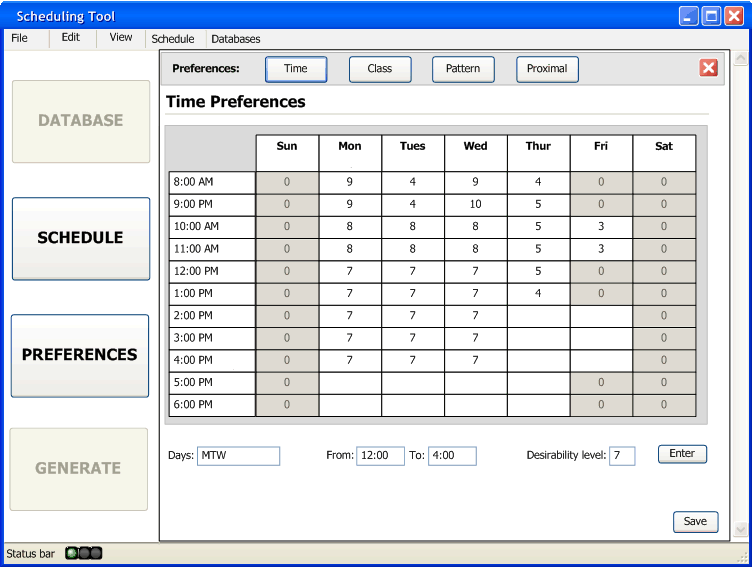
Figure 2.2.1.9: Time Preference Screen with Empty Text Fields

Figure 2.2.1.10: Pop Up Window Stating Not All Fields Were Complete
If an instructor clicks "yes" then all the empty fields will be filled with a 5, as seen in figure 2.2.1.11, and it will save the preferences. If an instructor selects "no" then the pop up window will close and the instructor can fill in the empty text fields.
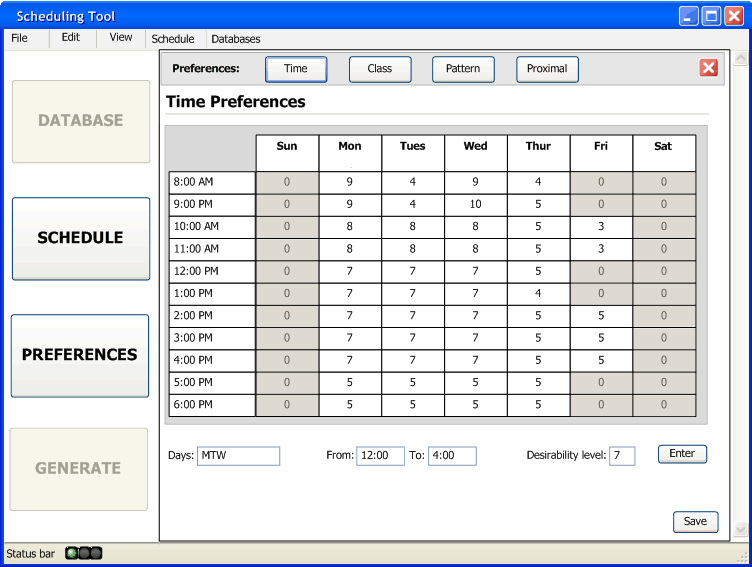
Figure 2.2.1.11: Blank Fields Filled in Automatically with the Default Value 5
If the instructor wants to close the window without saving any of the changes they have done all they need to do is click the "x" square button at the top right hand corner of the preference screen and they will be brought back to the preference landing screen.