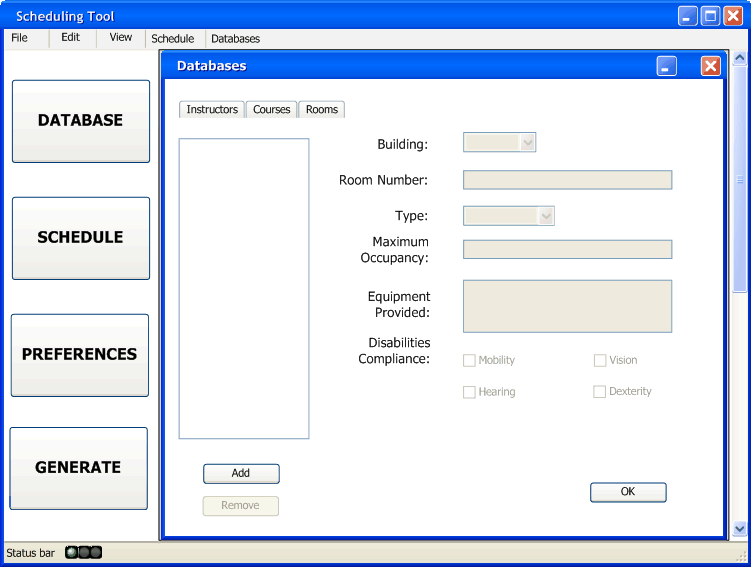
FIGURE 2.4.3.1: Empty room database
The room database contains information about rooms available to the department. The scheduler uses data from this database to decide which instructors can teach in which room at what time. It also contains information that is useful for an administrator searching through the database to find information about the available rooms.
When the administrator accesses the Database menu, the screen in FIGURE: 2.4.0.1 (Section 2.4.0) appears in the work space. To access the Room database the user must click the Room tab at the top of the screen, which will present the screen in FIGURE: 2.4.3.1.
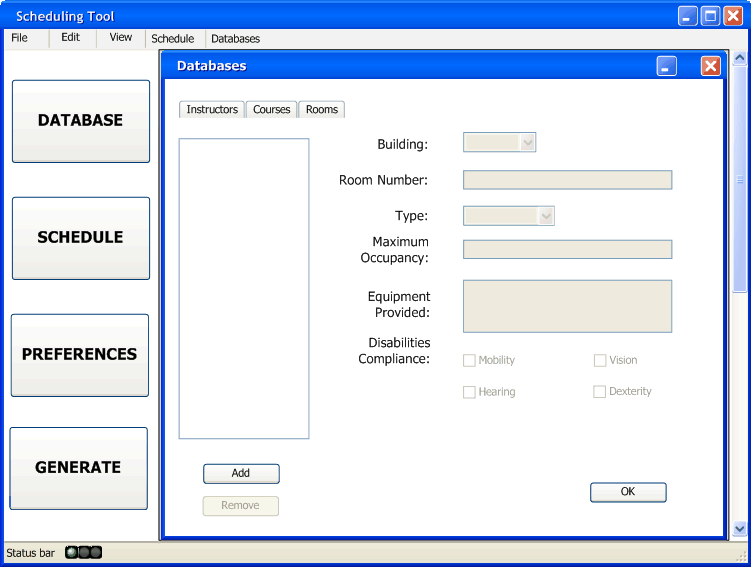
As with the previous two databases, the left side of the screen displays a list of items that exist in the database sorted numerically by building and room. On the right side are the fields applicable to each room. Manipulating individual items is accomplished in the same manner as the other two databases. The available fields for each room are:
Note that the type, disabilities compliance, and equipment provided are checked against corresponding fields in the instructor and course databases. A Lab type course can only be assigned to a Lab room. Instructors with disabilities are only assigned to rooms that can accomodate them. The scheduling tool will check the items listed in equipment provided field against the equipment required field of the course database.
To add a new entry to the database, the user clicks the add button below the list of rooms, which produces the screen seen in FIGURE: 2.4.3.2
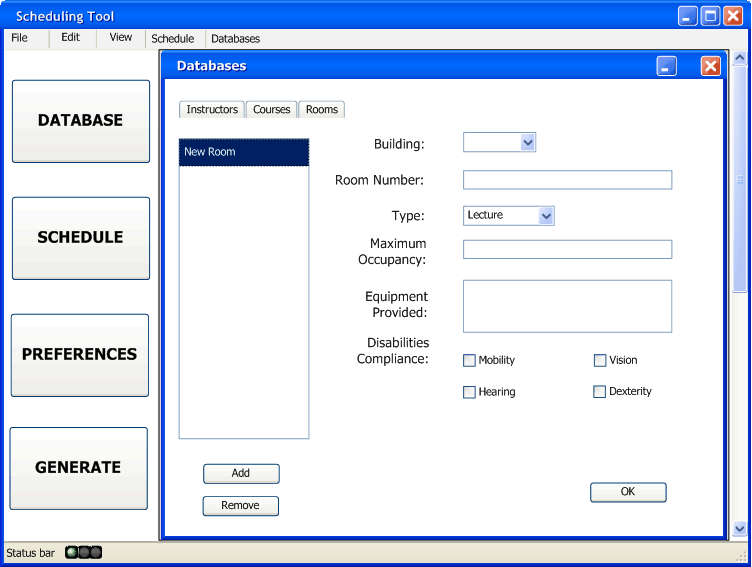
Clicking the add button creates a new entry in the database. This new entry is initially filled out with default values. The user can enter data for this new course over the default values simply by modifying the data in the fields on the right side of the screen. The name of the entry as it appears in the list is determined by Building and Room Number. FIGURE: 2.4.3.3 shows a filled-in entry for a room.
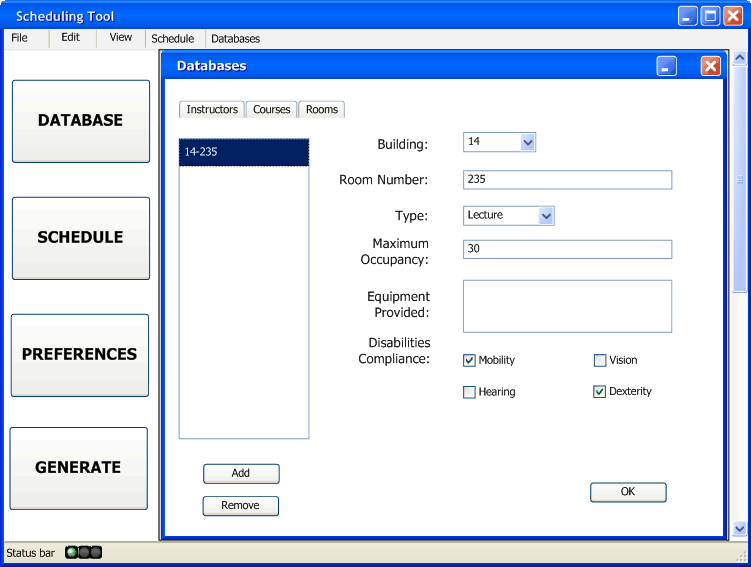
This screen shows the new entry after the user has filled in the fields. The user can continue adding entries to populate the database. When enough entries exist in the database, a vertical scrollbar appears in the list of entries as seen in FIGURE: 2.4.3.4
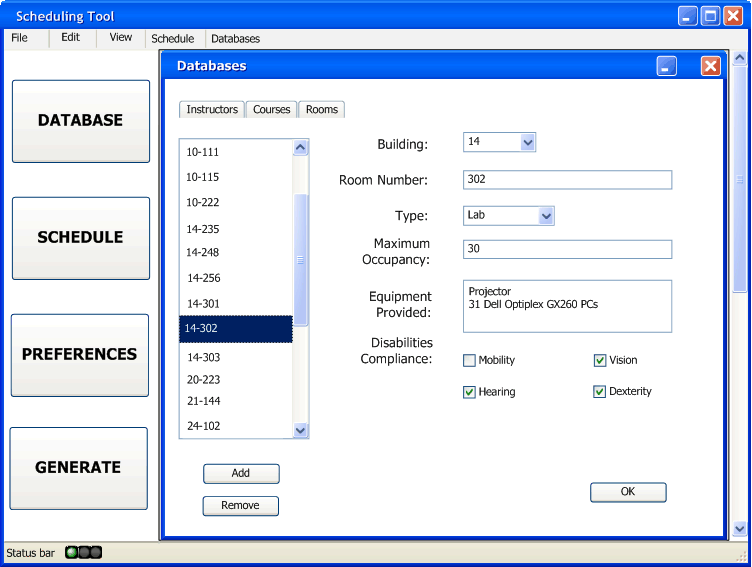
This is what the database screen looks like after the user has added several entries. The list is ordered by Building and Room Number. To remove an entry from the database the user can select an entry and push the Remove button. The prompt seen in FIGURE: 2.4.3.5 will appear to confirm the removal of the selected entry.
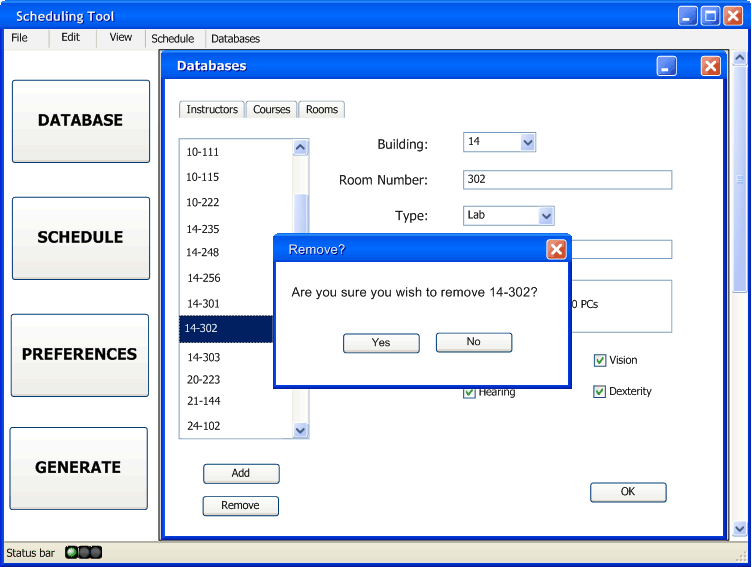
If the user clicks Yes, the entry will be removed from the database, otherwise no changes are made. Once the user has populated all three of the permanent databases, the user can move on to generating a schedule. See section 2.5 for more information on generating a schedule.