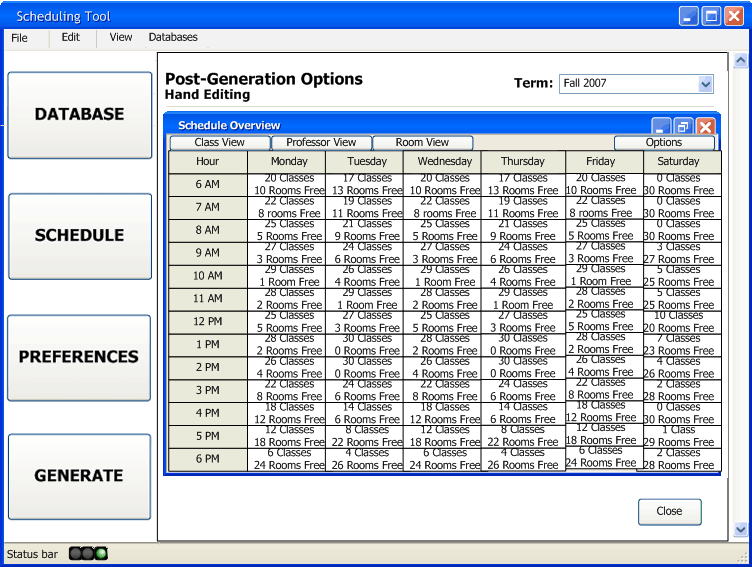
In the event that modifying an instructors preferences does not produce a schedule that the scheduler is happy with, they can choose to hand edit a completed schedule to make more granular refinements. To hand edit a schedule, a scheduler must click the Hand Edit button located on the Post-Generation Term Level View (Figure 2.5.0.2: Term Level View). After they click this button, they are taken to the following screen:
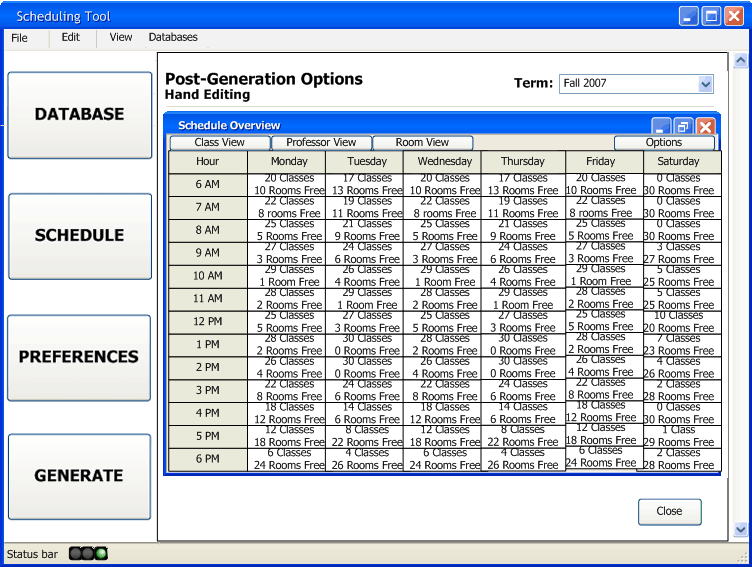
Figure 2.5.4.1: The Hand Editing Landing Page
This interface is very similar to the viewing interfaces (Section 2.7), but in addition, it allows a scheduler to make edits to any class on the schedule. To edit a class block, the scheduler will mouseover the desired section and double click. A prompt will appear to inform them of their action.
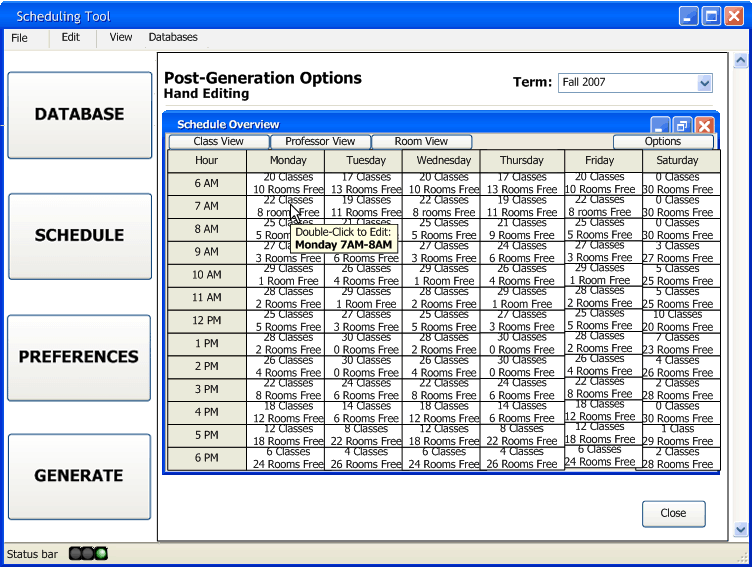
Figure 2.5.4.2: Mousing-over a Section on the Hand Editing Page
After the scheduler clicks on a section, they will be presented a detailed listing of the classes that are scheduled to be taught at this time. They will be shown a set of operations that they can perform on the classes including 'Remove', 'Override', 'More Info'.
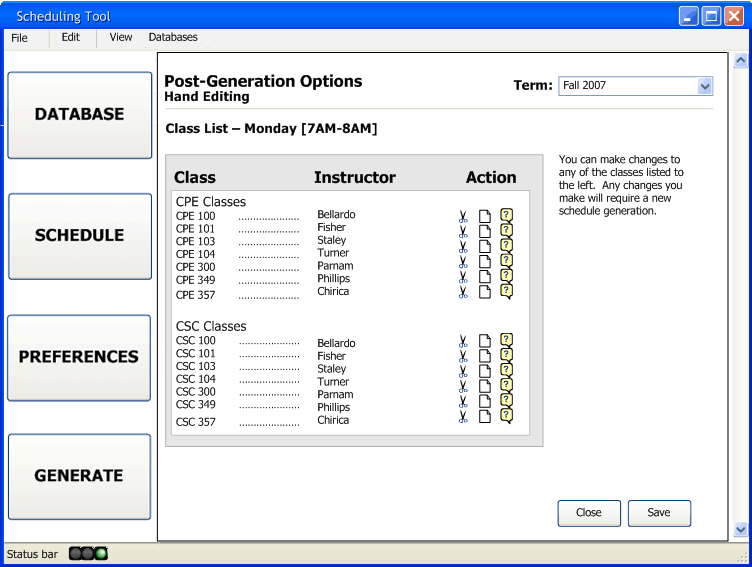
Figure 2.5.4.3: Detailed View of the Hand Editing Options
If a scheduler clicks on the 'Scissor' icon, which represents the Remove option, the following dialogue box will appear to confirm their action. If they click the Yes button, this will be saved and a new schedule can be generated if the scheduler wishes (not required).
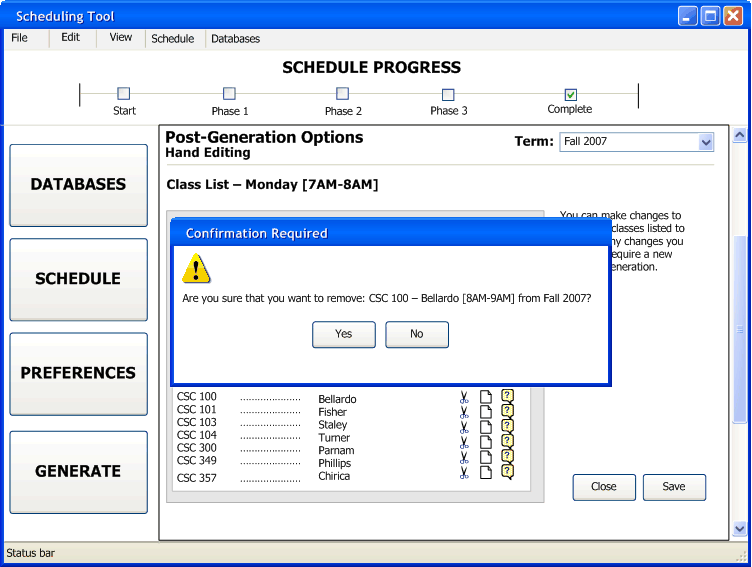
Figure 2.5.4.4: Removing a Class From the Schedule
A scheduler can also override a specific class, by selecting on the 'Page' icon that represents the Override option. This will present an input dialogue box asking for a new Class/Instructor combo to be used instead of the current class. They can cancel out of this dialogue box or commit via clicking the Save button.
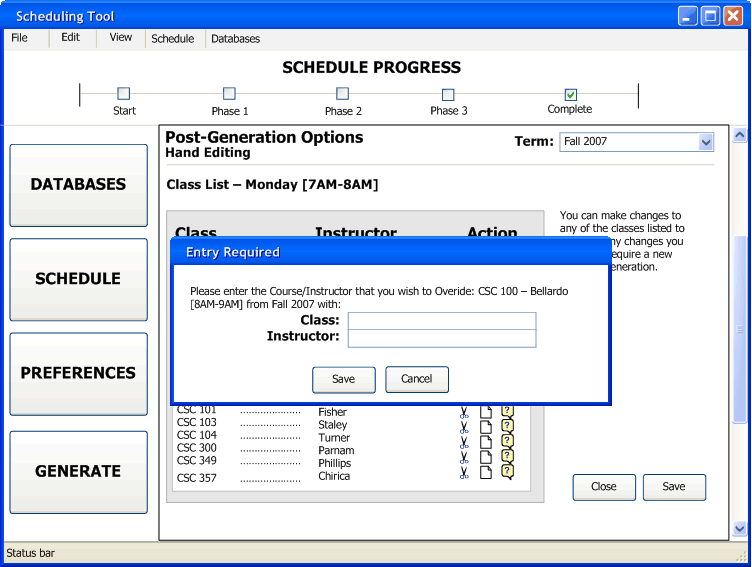
Figure 2.5.4.5: Overriding a Class
Once the scheduler has made all necessary edits, they can Save their work by clicking the Save button. This will save all of the edits/deletions that they made and automatically open up the Schedule Generation dialogue seen below:
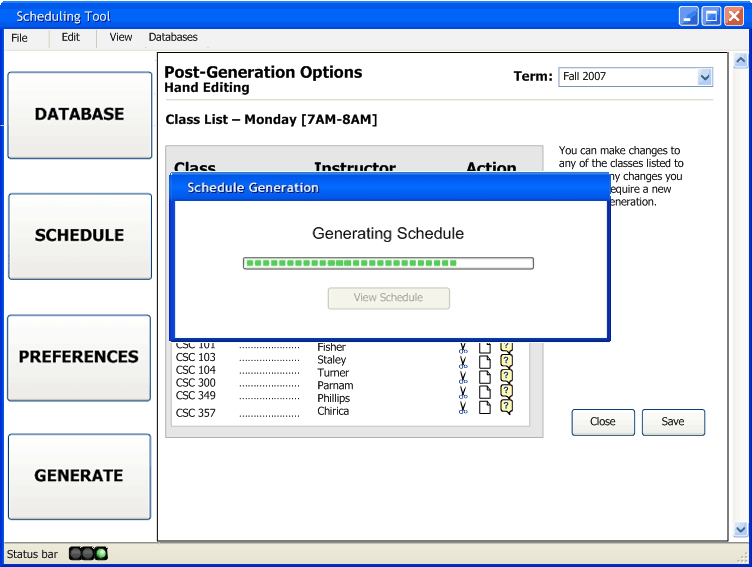
Figure 2.5.4.6: Generating A New Schedule - Post Hand-Edit
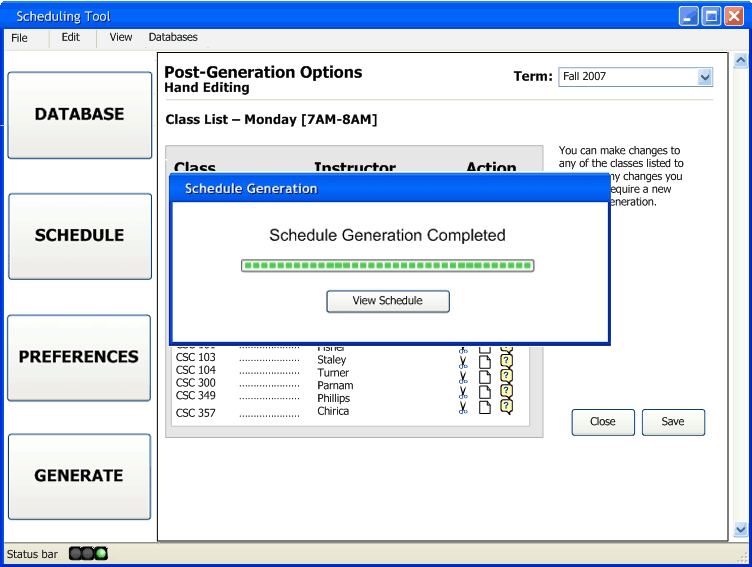
Figure 2.5.4.7: Complete Generation of A New Schedule - Post Hand-Edit
Following the generation of the new schedule, the scheduler will be shown the outcome of their Hand Edit on a weekly Schedule View. In the following screen, we have replaced the 8AM-9AM CSC 100 Class taught by John Bellardo with the same class taught by Clint Staley. The Scheduling Tool will automatically highlight the changes to the schedule so that the scheduler can quickly see the changes that their hand edit made without having to weed through the entire schedule.
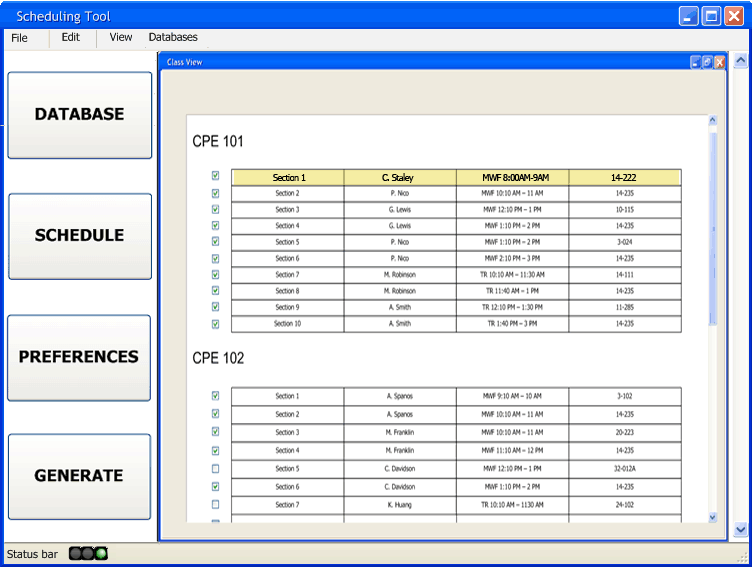
Figure 2.5.4.8: Viewing a A New Schedule - Post Hand-Edit