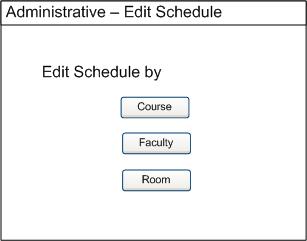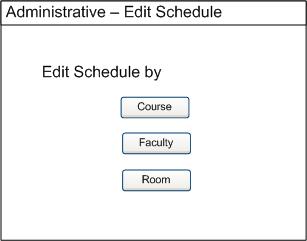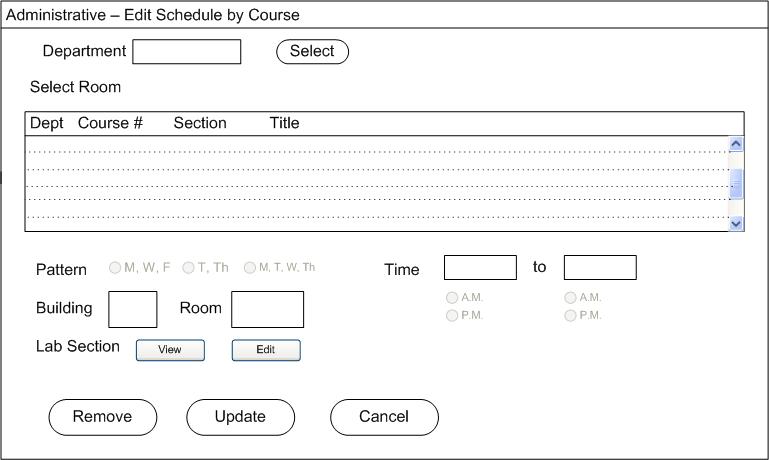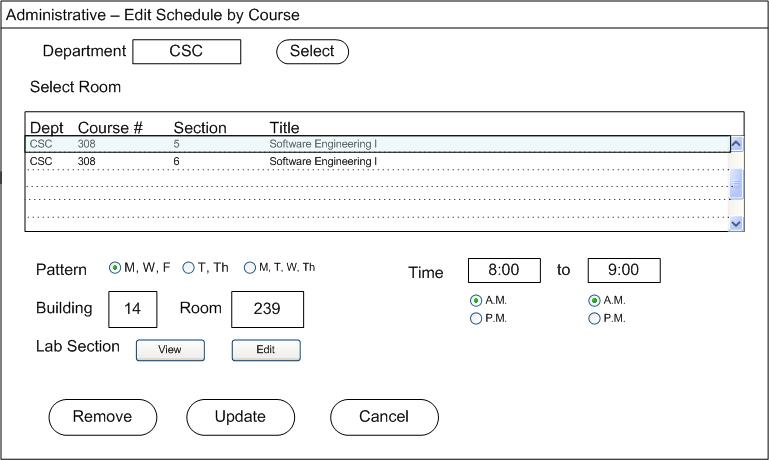2.5.4. Manual Schedule Edit.
The admin may need to change a schedule manually. The admin will select the
Edit Schedule option from the pull down menu. Once selected the system will
display a screen in the form of figure 2.5.4-1. The admin may select to edit the
schedule by Course, Faculty, or Room. Course and Faculty are obvious, but room
is not. It may be the case that a Room must be available at a certain time for
some non instructional purpose.
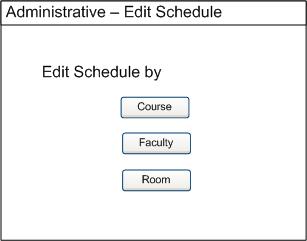
Figure 2.5.4-1: Edit Schedule.
The admin then selects to edit the schedule by Course which in turn the system
responds with a screen of the form of Figure 2.5.4-2.
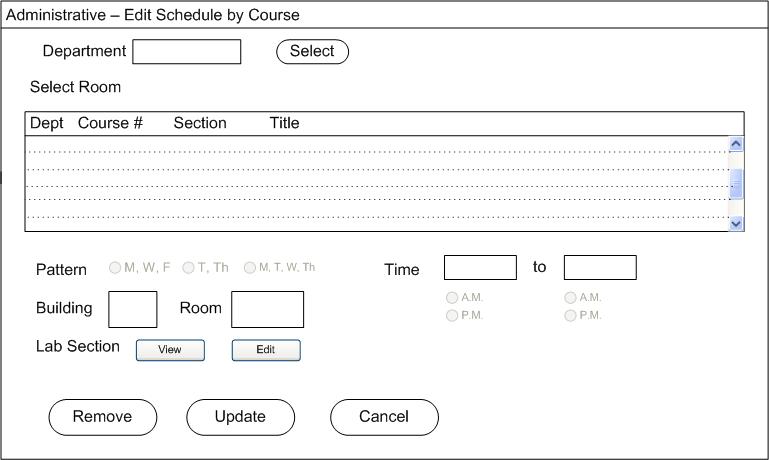
Figure 2.5.4-2: Edit Schedule by Course.
The admin then enter a department such as CSC and hits select which then causes
departments courses offered in the Roster for the working quarter to be shown
in the scrolling list. The admin would select the course and section to be
changed to modify the schedule. The properties of the selected course are shown
below the scrolling list as shown in Figure 2.5.4-3.
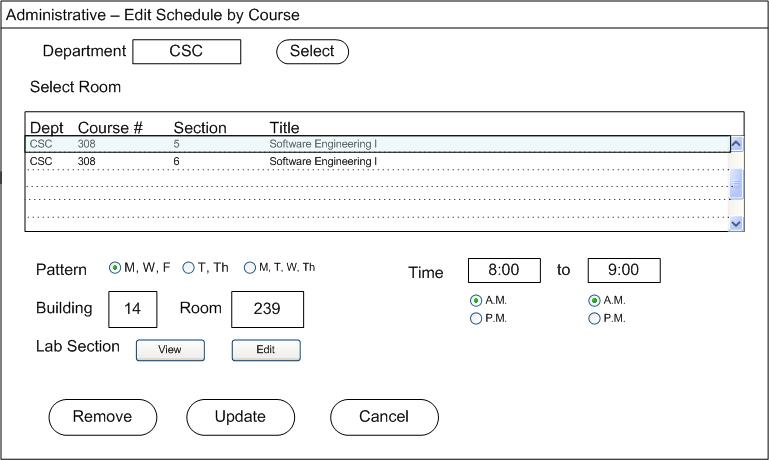
Figure 2.5.4-3: Edit Schedule by Course filled in.
The admin may now move the class to another building and room, change the time,
view and modify associated lab sections, and/or alter the course schedule
pattern. If anything is changed the admin then can select Update, if there is
a conflict the Conflict Manager from section 2.4.3 will be displayed and the
admin can following the conflict resolution chain or can cancel and attempt a
different manual modification.
Note: Future revision should have instructor field.
Prev: Attributes
| Next: Resolving Conflicts
| Up: Advanced Scheduling
| Top: index