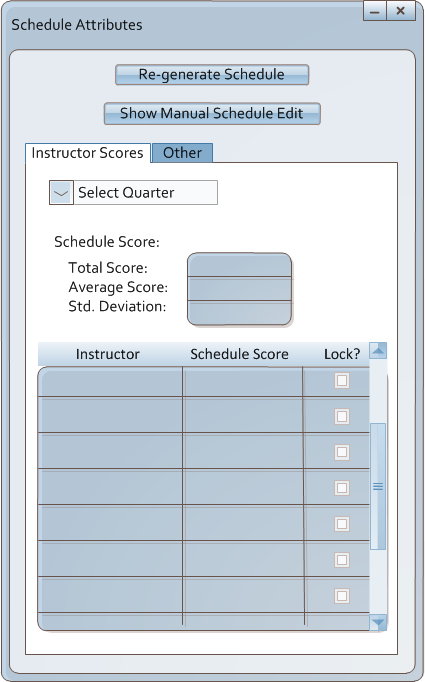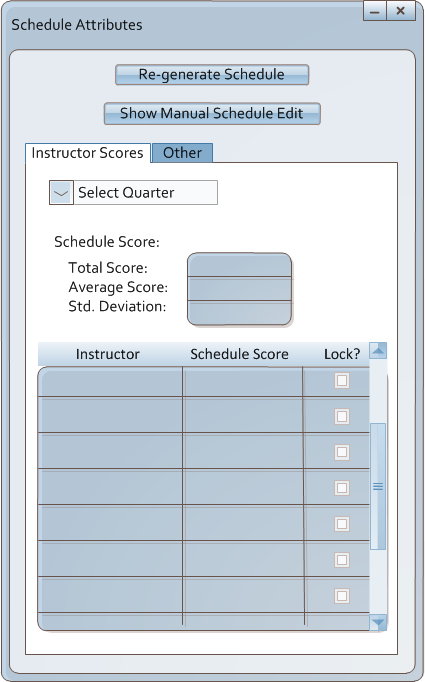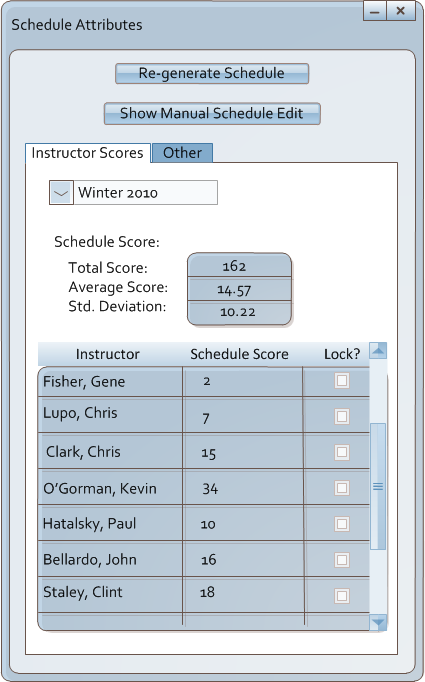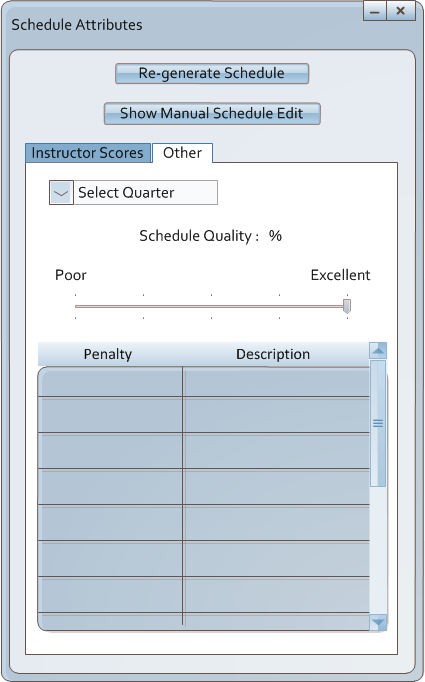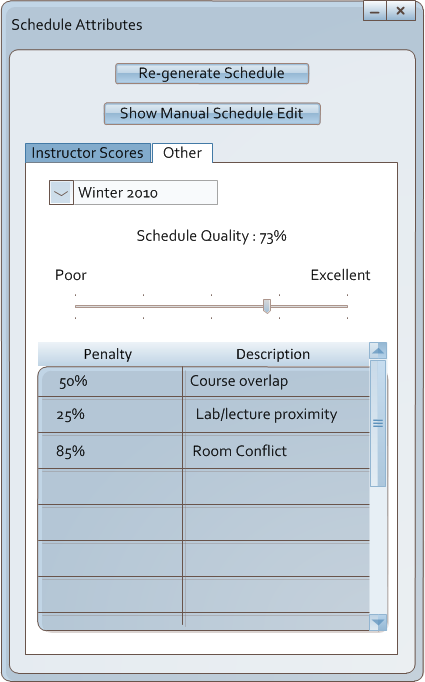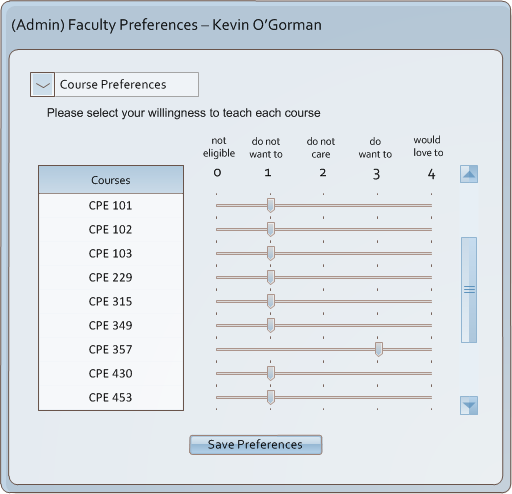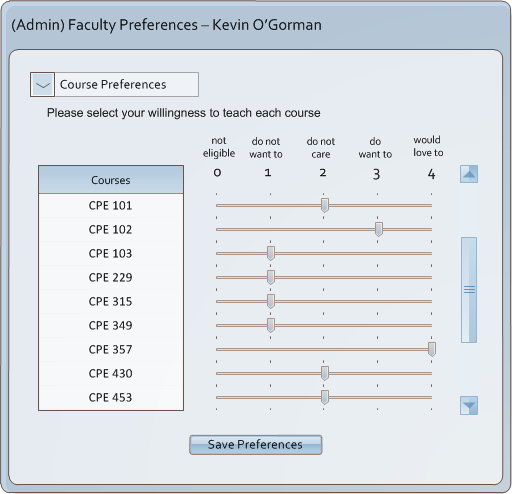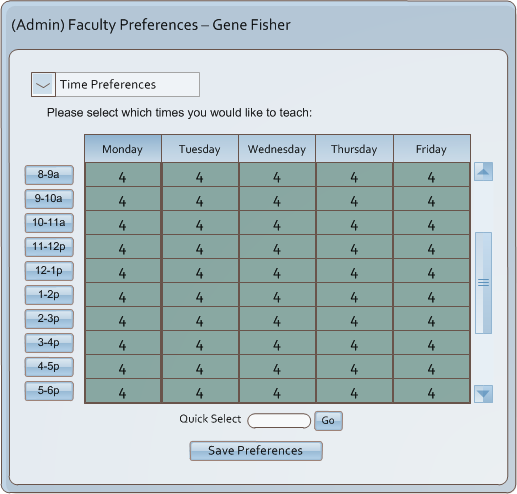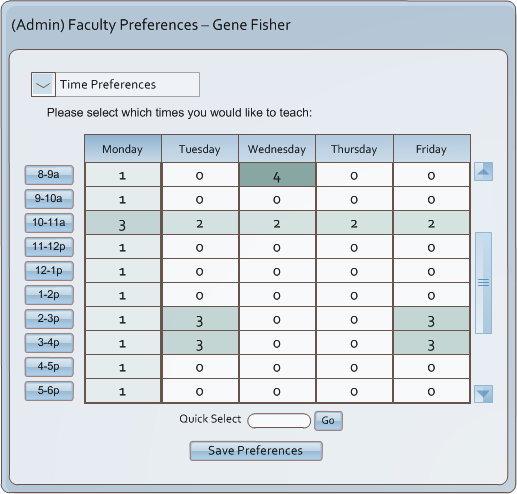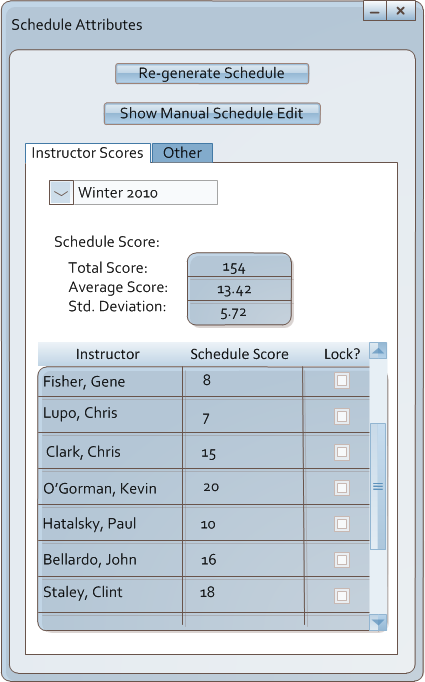2.5.2. Viewing Schedule Attributes
To view schedule attributes go to View in the menu and select 'Schedule Attributes.' The administrator
can then view the overall 'score' of the schedule. In schedule scoring, the points are assigned in
a golf scoring manner, where every 1 point is a penalty against the schedule. The closer to zero the
schedule score is, the better. There is no upper bound to how terrible a schedule can be. The
administrator can choose to view the overall score of the schedule, or view each individual professor's
score (to ensure fairness). The scores are shown as a total schedule score, an average score for each
instructor, and the standard deviation of the scores. If there are any extreme outliers (either well
below, or well above) they will be identified to alert the administrator that there is an excess of
missed or met preferences compared to the rest of the faculty.
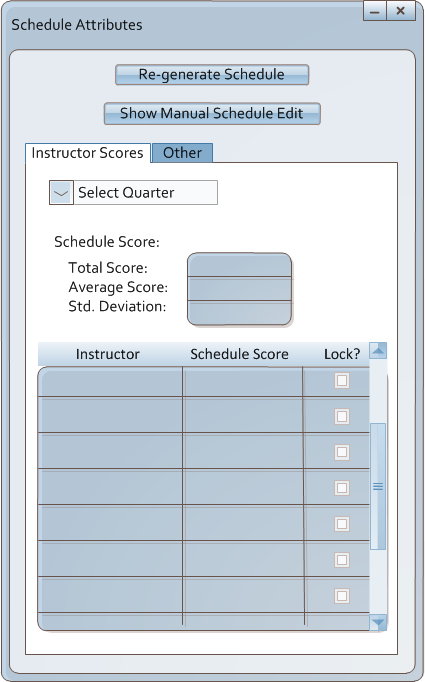
Figure 2.5.2-1: Viewing Schedule Attributes
If while viewing an individual faculty the administrator decides preferences need to be changed for
that particular faculty member, the administrator can double-click on the instructor's name. If the
administrator would like to manually edit the schedule, the 'Show Manual Schedule Edit' button is
pressed. This will cause the window as seen in Figure 2.5.3-1 to
be opened.
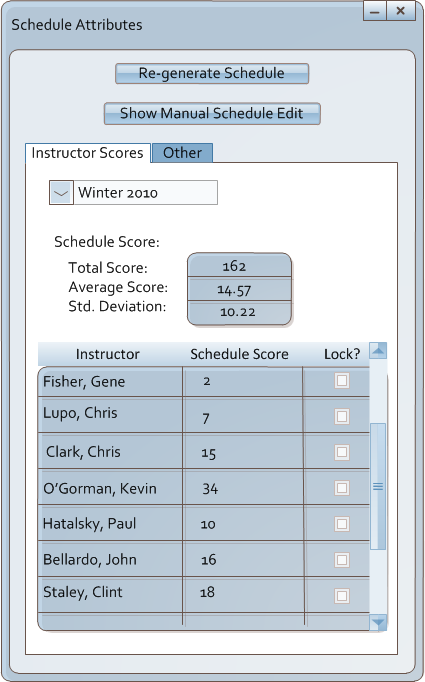
Figure 2.5.2-2: Filled Instructor Scores
By selecting the 'Other' tab, a different analysis of the schedule is shown as in Figure 2.5.2-2.
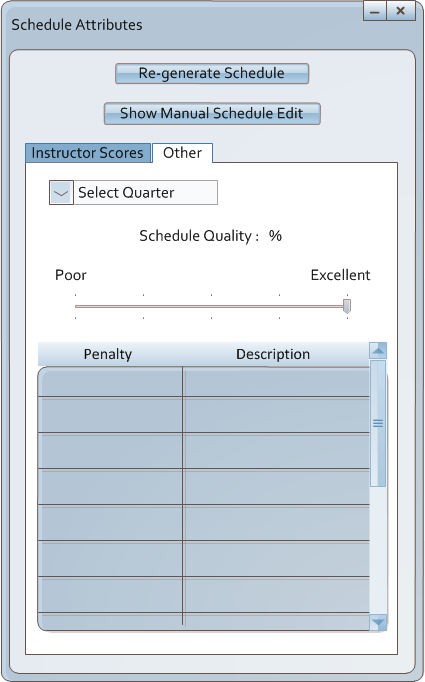
Figure 2.5.2-3: Other Schedule Attributes
The 'Other' tab shows an overall Schedule Quality, which is a percentage of how well the schedule
was generated. This is shown in the slider bar (which is un-editable by the user) with Excellent being
100%, and Poor being 0%. In the table below, a penalty (a percentage of the points), and a description
of the penalty is shown. There is a detailed description of how penalties are assigned, as well as how
instructor scores are assigned at the end of this section.
When a quarter is selected by choosing the drop-down menu in either the
'Instructor Scores' or 'Other' tabs, the stats on the selected schedule are displayed.
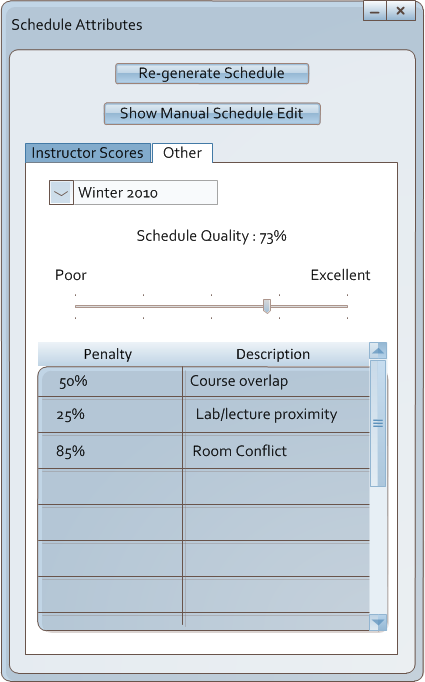
Figure 2.5.2-4: Filled Other Attributes
To change the scores of an instructor, the name of the instructor is double clicked, which brings up a deep
copy of the instructors preferences for the quarter being looked at. The administrator can then edit the
preferences of the instructor in a window exactly like the window the instructor uses to edit the preferences
in the permanent database. This can be seen in Figure 2.5.2-4 and Figure 2.5.2- . The admin will generally be
changing instructors preferences for instructors with "too good" or "too bad" of a score, to make the schedule
more fair.
For example, as seen in Figure 2.5.2-3, the instructor Kevin O'Gorman has a very high schedule score. The admin
double clicks on his name to view his course preference settings (Figure 2.5.2-4). The admin can then recognize
that the instructor's preferences were too narrow in his course selection, and can adjust this.
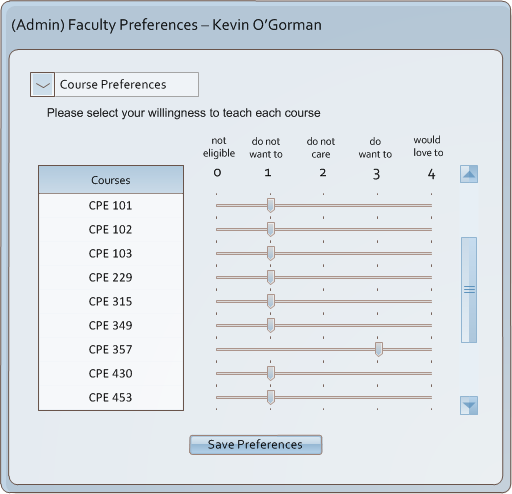
Figure 2.5.2-5 : Admin Viewing of Instructor Course Prefs
The admin then adjusts the instructors preferences to be more broad and flexible. First the admin adjusts
the Course Preferences.
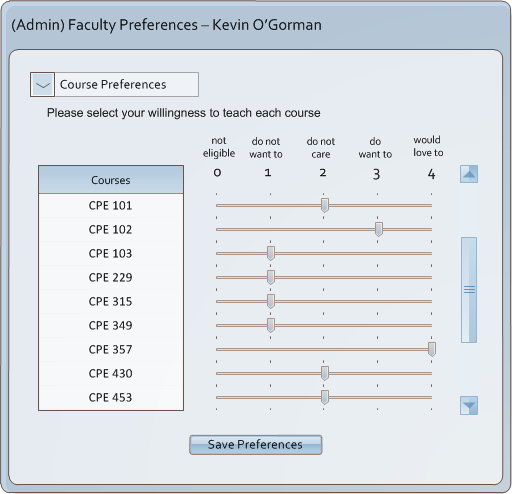
Figure 2.5.2-6: Admin Editing Instructor Course Prefs
After changing the Course Preferences, the admin selects the 'Save Preferences' button. The instructor's
preference window is closed, and a refreshed attributes window is shown (Figure 2.5.2-6). This new window has the newly
calculated scores for the instructor whose preferences were just changed.

Figure 2.5.2-7: Newly Generated Attributes
The admin can then notice that the instructor Gene Fisher has "too good" of a schedule score. The admin
double clicks on the instructor's name, and the preferences for that instructor opens. The admin looks
at the time preferences for this instructor (Figure 2.5.2-7), and notices that the instructor set all his
time preferences to '3'.
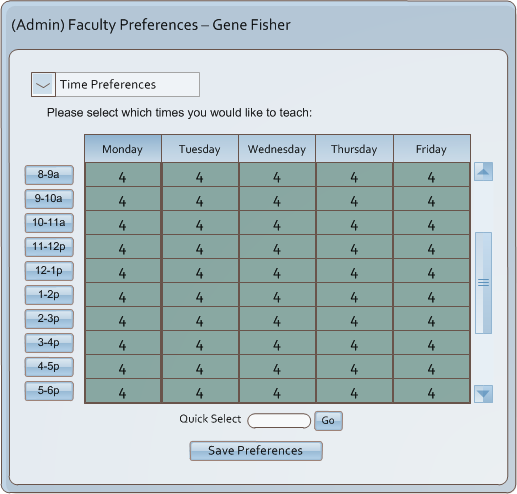
Figure 2.5.2-8: Admin Viewing of Instructor Time Prefs
The admin can then contact the instructor and ask if this is actually accurate, or
if the instructor forgot to update his proper preferences. The admin then adjusts the time preferences to
be more accurate (Figure 2.5.2-8).
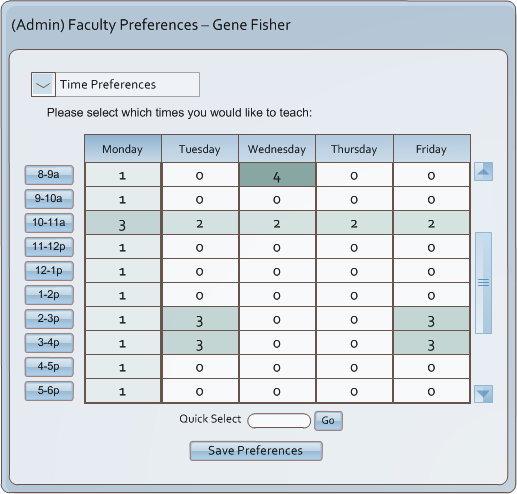
Figure 2.5.2-9: Admin Editing Instructor Time Prefs
After changing the Time Preferences, the admin selects the 'Save Preferences' button. The instructor's
preference window closes, and a refreshed attributes window is shown (Figure 2.5.2-9). This new window
has the newly calculated scores for the instructor whose preferences were just changed.
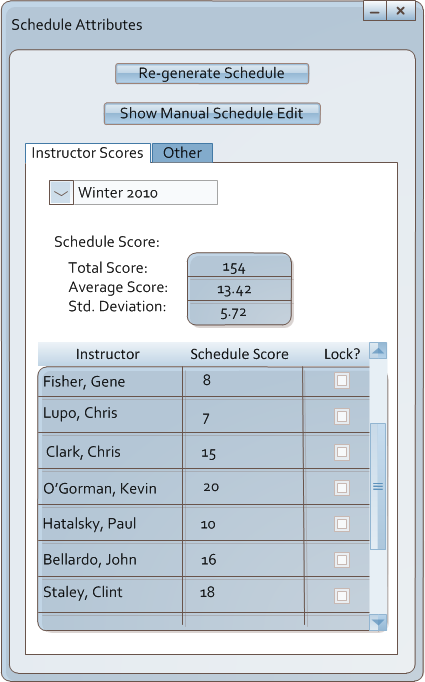
Figure 2.5.2-10: Newly Generated Attributes 2
Newly generated attributes are calculated for the overall schedule quality also. The admin can view the
overall schedule score by selecting the 'Other' tab.
NOTE: The schedules are not regenerated with the newly set preferences until the admin selects the
'Re-generate Schedule' button. The scores are simply updated to reflect the schedule scores associated
with the newly set/changed preferences.
Description of Penalty Percentage Assignment
For each conflict there is an associated penalty assigned to the schedule. The more serious the
conflict or constraint violation, the more serious the penalty associated with it. The
percentages are associated with the schedule quality in the following way:
- Room Constraint Violation -- 85%
- Instructor Time Constraint Violation (overlap) -- 85%
- No Instructor Specified Constraint Violation -- 30%
- Course Overlap (two required courses at same scheduled time) -- 50%
- Lab/Lecture Proximity (for separate lab/lecture instructors) -- 25%
Description of Instructor Schedule Scoring
- For each lab/lecture that is not continuous, 1 point for each half hour separating the lecture and lab sections is given.
- For each distance that is farther than 1/8 mile apart, 1 point is given for each additional 1/8 mile distance.
- For each WTU assignment that is above or below the instructor's set WTU, 5 points are given.
- For Course Preferences the following point values are assigned:
- for a course scheduled with a '0' preference -- 10 points (not qualified!!)
- for a course scheduled with a '1' preference -- 3 points
- for a course scheduled with a '2' preference -- 2 points
- For Time Preferences the following point values are assigned:
- for a course scheduled during a '0' preferece -- 5 points
- for a course scheduled during a '1' time slot -- 3 points
- for a course scheduled during a '2' time slot -- 2 points
Prev: Admin Preferences
| Next: Manual Edit
| Up: Advanced Scheduling
| Top: index