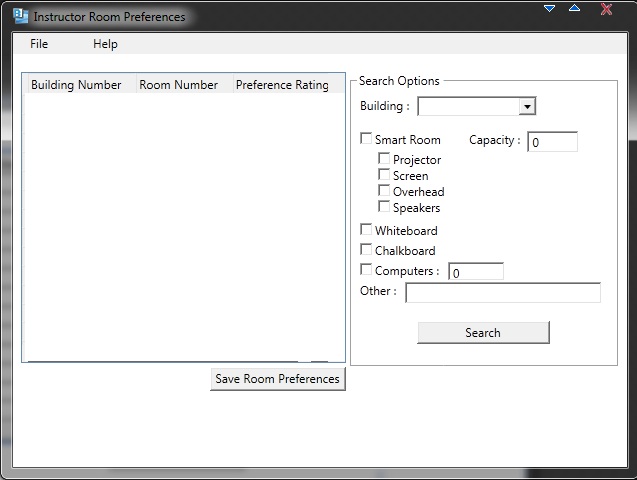2.4.3. Room Preferences for Instructors
Room Preferences for Instructors is now fully integrated with the Rooms Database. When an Instructor chooses a rating for a certain room, it will be added to a new column in the Room Database table which stores the Instructor's employee ID and rating they chose for that particular room. The schedule generator will then look at that column and generate a fair schedule based on the preferences from the Instructors.
When the Instructor invokes the option to set his room preferences, this screen is first shown:
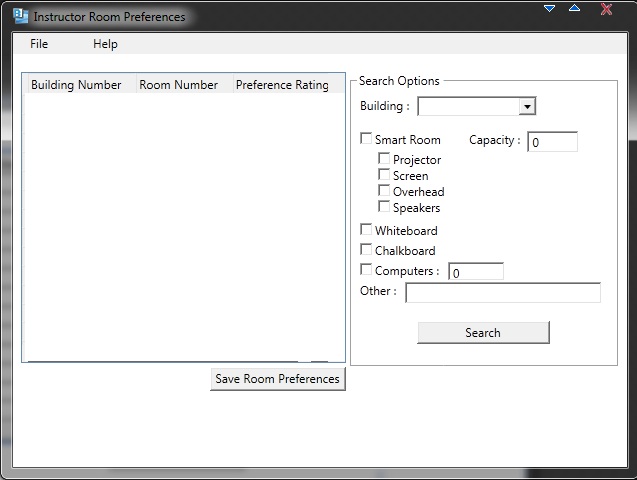
Figure 1: Empty Room Preferences.
This is the initial screen the Instructor will see when they first invoke the option to set their room
preferences. This screen contains a data grid where the room and preference ratings will be displayed.
This includes the Building Number, Room Number, and Preference Rating columns.
There are also Search Options on the right side of the listing of rooms where the Instructor may
search for particular attributes of a room.
The Instructor has the option of either specifying a specific building they want to set their room preferences
in or view all the rooms. Selecting a building will invoke a call to the database, selecting only the rooms that
are within that building to be shown.
In the Search Options, the Instructor may check the box labeled Smart Room which
will automatically check all the indented boxes below it to show the attributes of the Smart Room. The Instructor may
also choose not to select the Smart Room option and check each attribute individually.
Below the Building search attribute there is the Capacity search attribute which lets the Instructor
specify how many maximum students a room may hold. This will only show the
rooms with a capacity that is equal to or greater than the capacity they specify.
The Instructor may either specify the Whiteboard or Chalkboard attribute for the classroom
but never both since there are no classrooms on campus with both. Checking one will disable the other, allowing only one to be chosen at the same time. To switch between, the Instructor unchecks the current one and rechecks the other one.
The Instructor may also specify the number of Computers the room must have. Specifying this option returns rooms from the Room Database which has the specified amount of computers or more.
Finally, there is the Other option. When an Instructor inputs a string in to the Other field, the Scheduler will match the string in the Room Description field of the Room Database. The Scheduler returns the rooms with the matching string in the description.
Figure 2 shows what the Search box may look like when a Instructor is finished filling in their desired room attributes.
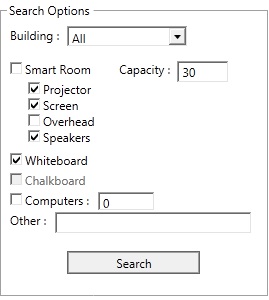
Figure 2: Instructor finished specifying room attributes.
This is what the Search box may look like after the Instructor is finished specifying room attributes. The Instructor then presses the Search button which will invoke a call to the Rooms Database and select rooms from the Rooms Database with all of the specified room attributes met.
Figure 3 shows what the window looks like after the Instructor has pressed the Search button.
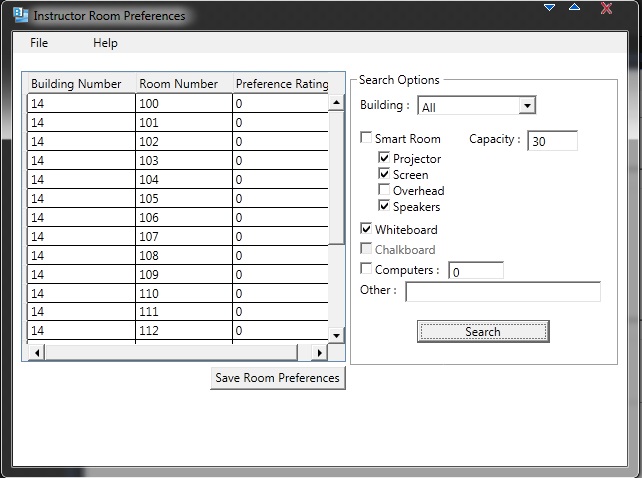
Figure 3: View of the window after the Instructor is finished searching.
This shows the complete window after the Instructor has finished specifying room attributes and presses the Search button.
A list of applicable rooms will appear and the Instructor may specify a preference rating for each room. After the Instructor finishes
setting their room preferences, they may press the Save Room Preferences button which will update the Instructor database
with their new room preferences.
| Prev: Time Preferences for Instructors
Next: Advanced Schedule Generation and Editing
| Up: Functional
| Top: Index