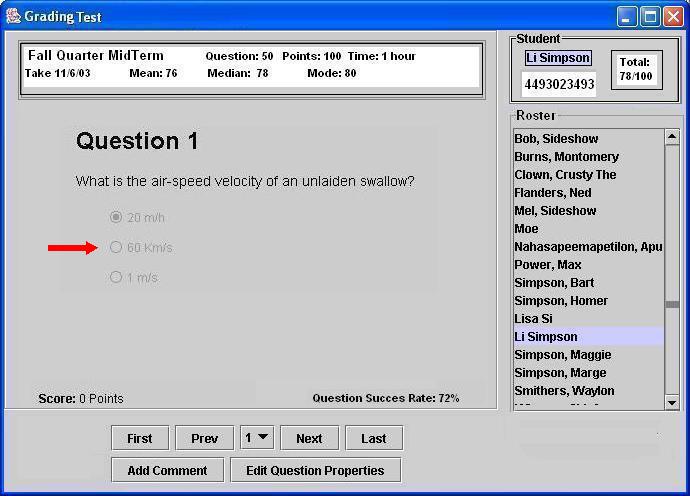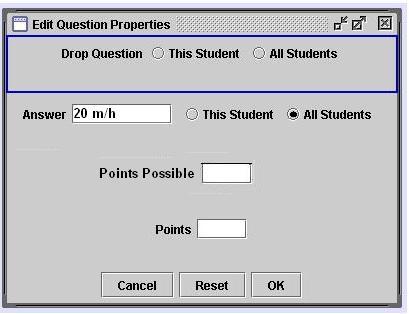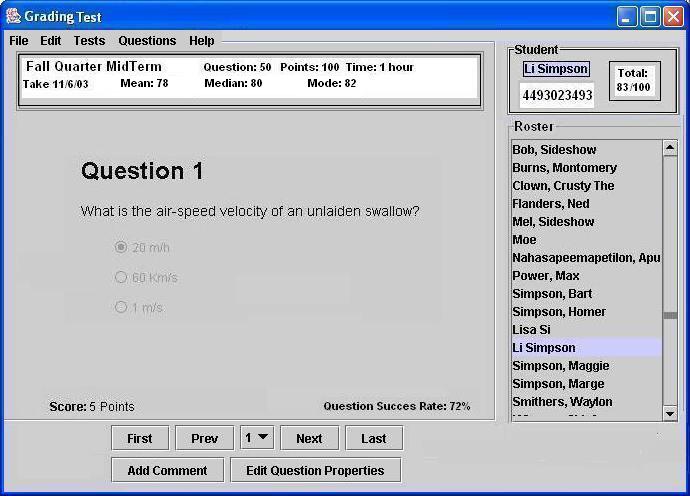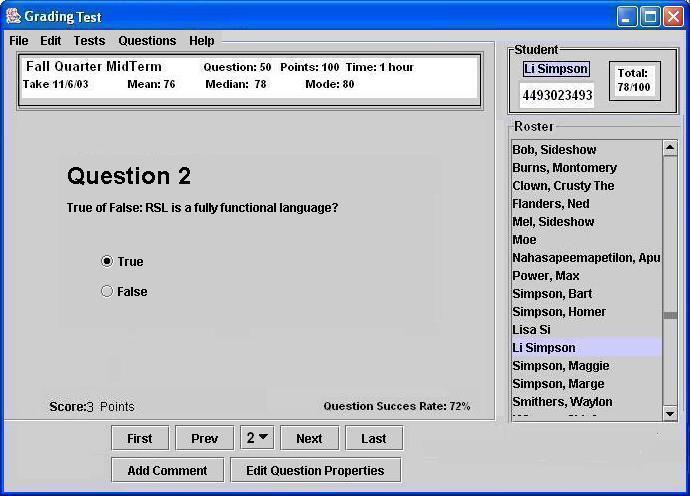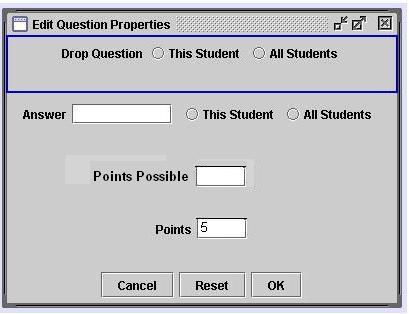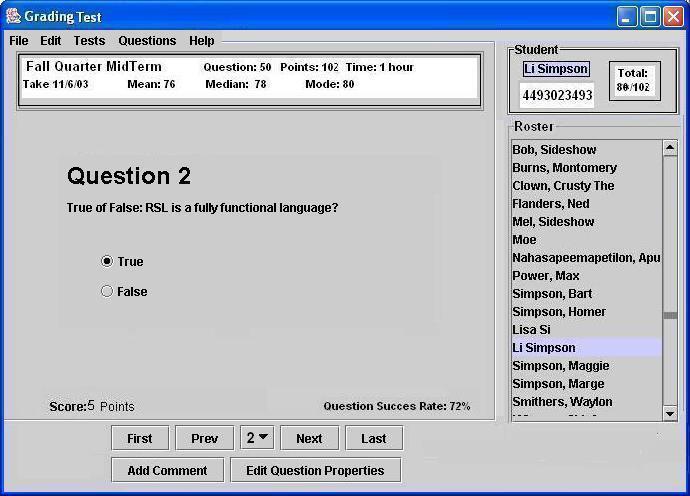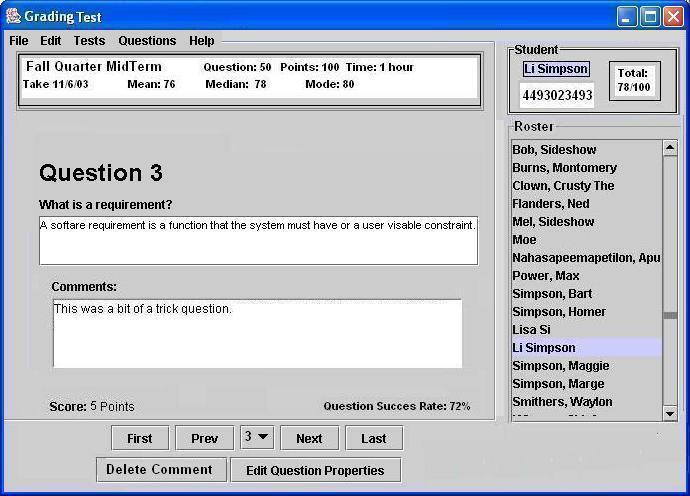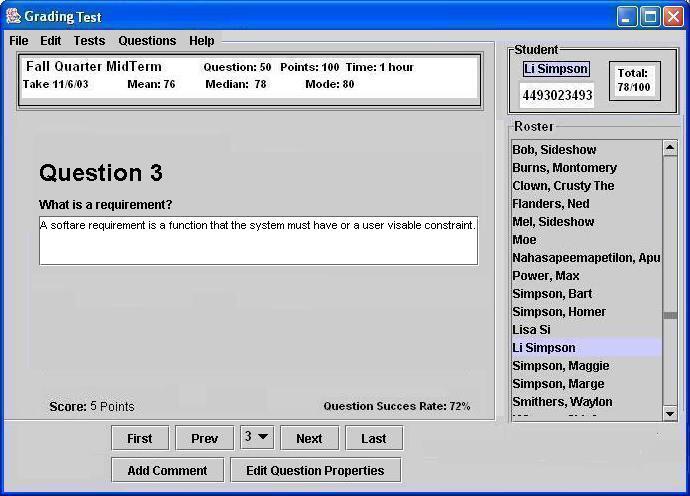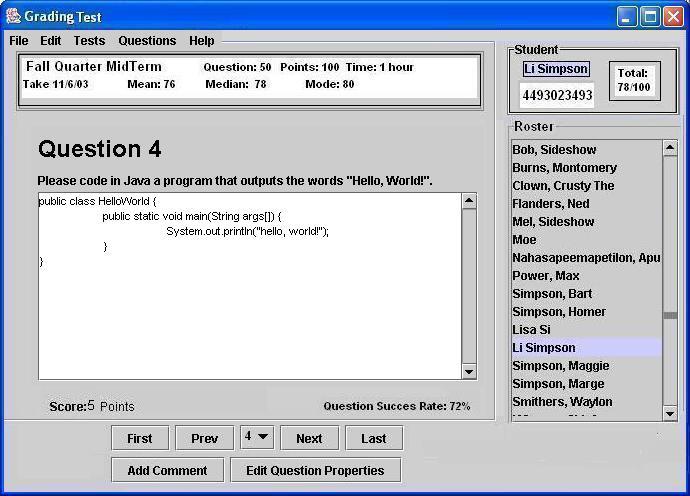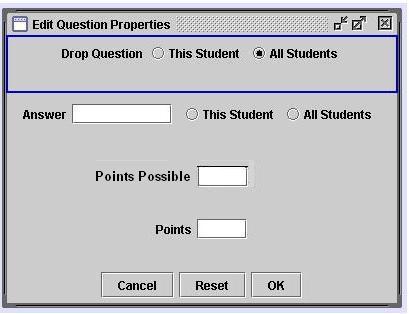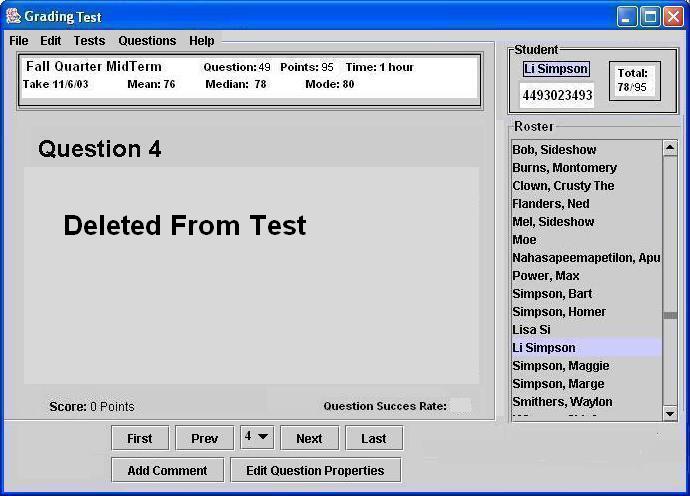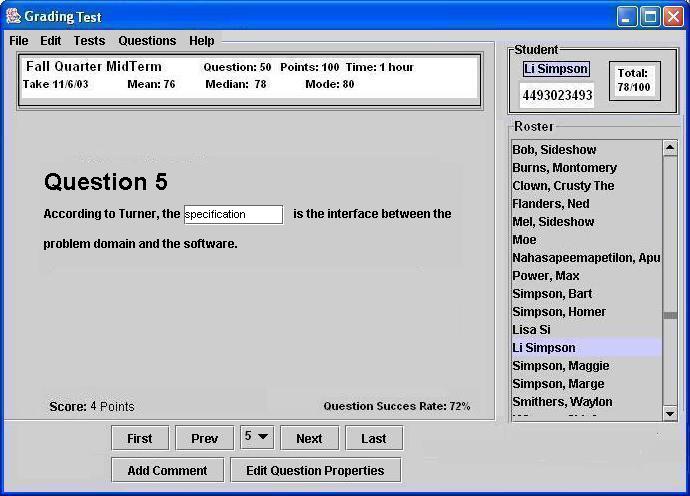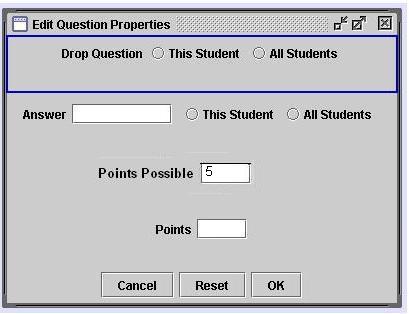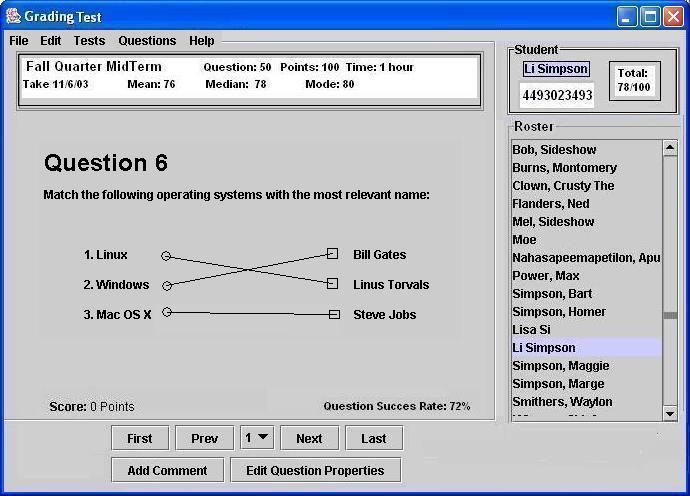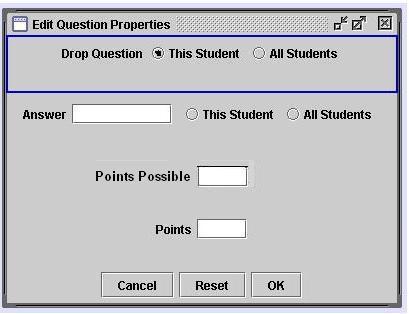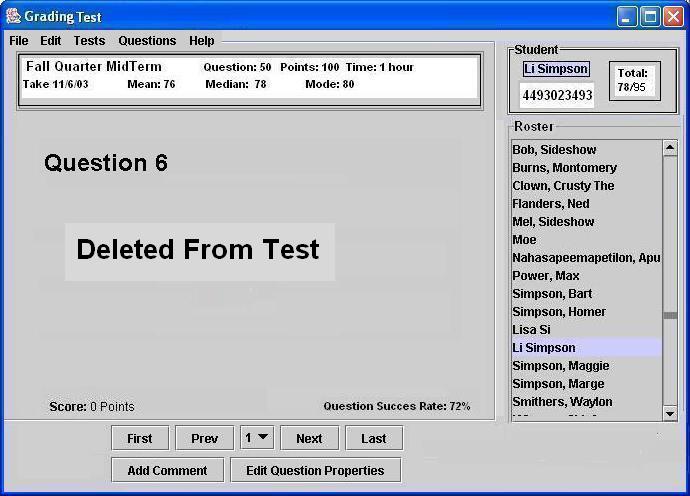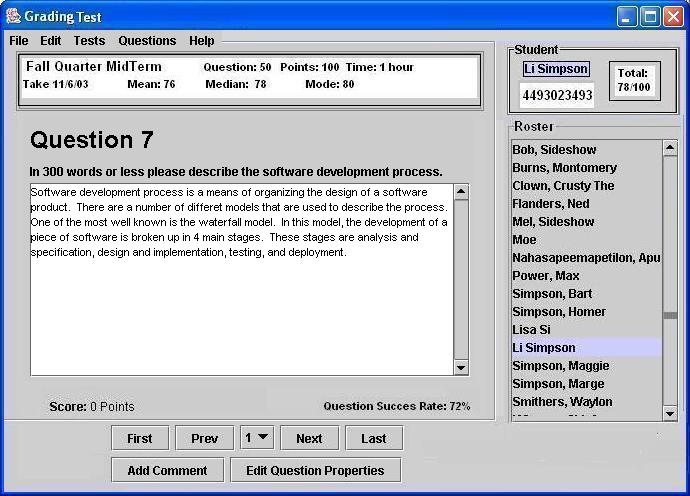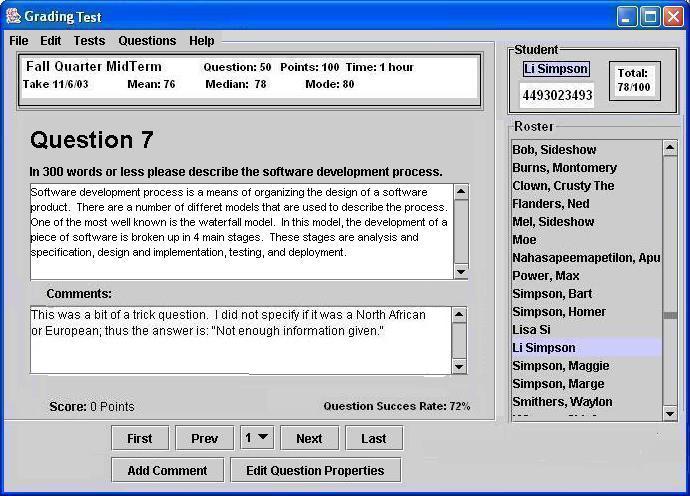2.5.2.3 Grading Each Question Type
This sub section contains several different scenarios which explain how
the instructor manually grades each different type of question on a
answered test.
2.5.2.3.1 Grading Multiple Choice Question
This scenario is an example of the instructor editing the correct
answer on a specific question. In this mulitple choice
question, the answers from within the question bank are unclear and the
question could not be correctly answered. According the low
success rate of the question, the majority of the class missed the
answer. In Figure 2.5.2.3.1.i1 the
correct answer is indicated by the arrow, however, the instructor edits
the answer to make the correct answer the first of the multiple choices
to see if the majority class answered correctly to the change.
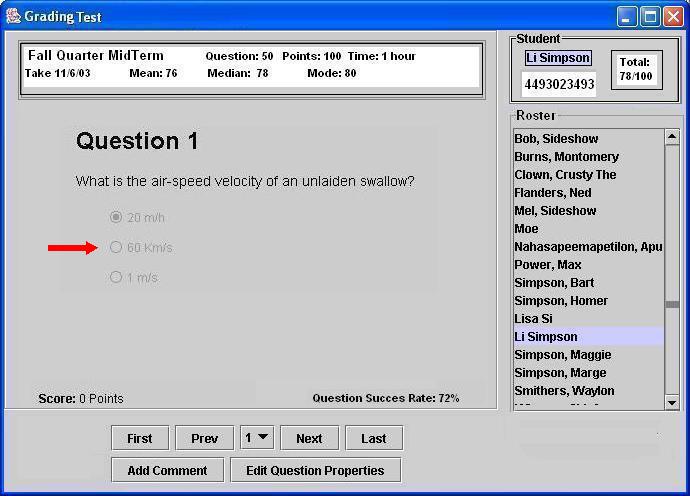
Figure 2.5.2.3.1.i1: Grading Multiple Choice
Question
The instructor clicks the Edit
Question Properties button and the question properties window
appears. Figure 2.5.2.3.1.i2
shows the properties of the question. In the middle, next to Answer the instructor clicks in the
text box and types in the new answer for that question.
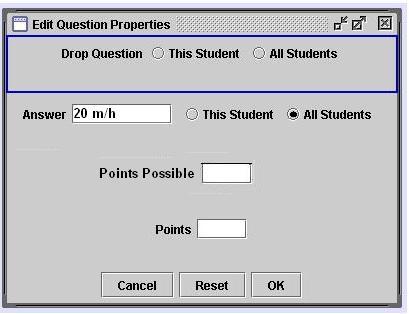
Figure 2.5.2.3.1.i2: Editting Answer
After adjustmenting the points earned, the
instructor clicks the OK
button
in the edit question window and all the changes are automatically
calculated. In this case, since the student answered correctly
according to the new correct answer, his score is altered and the total
points on test earned, class mean, median, mode, and the success rate
are all readjusted to the change.
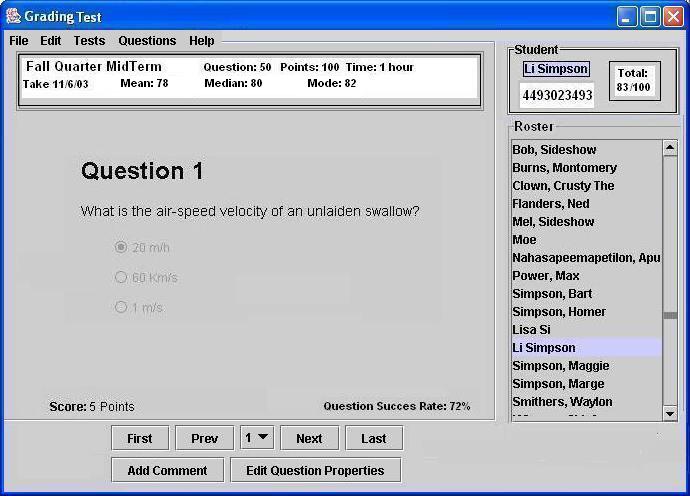
Figure 2.5.2.3.1.i3: Graded Multiple Choice
Question
2.5.2.3.2 Grading True/False Question
This scenario is an example of the
instructor editing the points earned on a specific
question.
In this True/False question, the points earned by the student does not
justify the score he deserves. In Figure
2.5.2.3.2.i1 the points earned is 3; however the
instructor wants to edit the point value to make the the points earned
5.
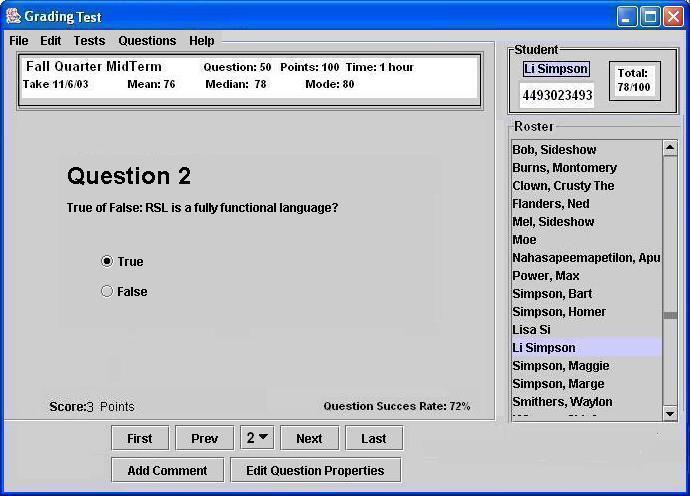
Figure 2.5.2.3.2.i1: Grading True/False
Question
The instructor clicks the
Edit Question
Properties
button and the question properties window appears.
Figure 2.5.2.3.2.i2 shows the
Points at the bottom. The
instructor clicks inside the text box and types in the new point value
for that question.
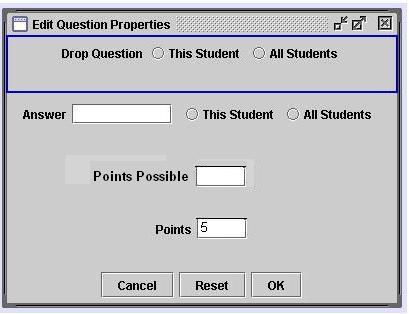
Figure 2.5.2.3.2.i2: Editting Points Earned
After adjustmenting the points earned, the instructor clicks the OK button in the edit question
window and all the changes are automatically calculated. In this
case the student who answered correctly increased the total points on
their test, thus class mean, median, and mode are all readjusted
to the change.
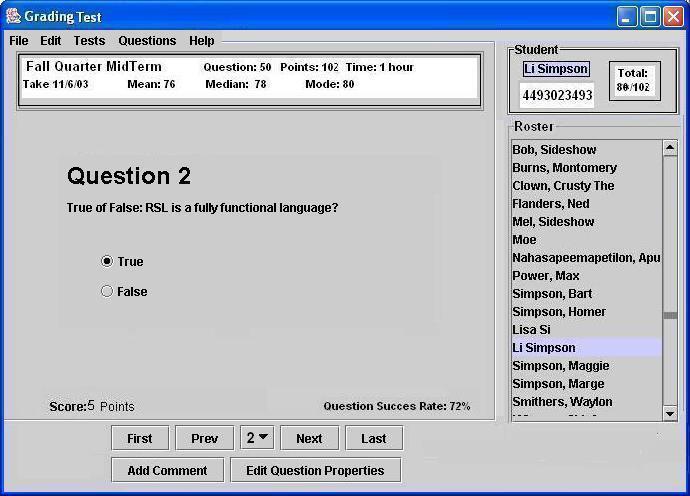
Figure 2.5.2.3.2.i3: Graded True/False Question
2.5.2.3.3 Grading Short Answer Question
This scenario is an example of the instructor deleting a comment on a
specific question. In this short answer question, the
comment by the instructor is not needed. In Figure 2.5.2.3.3.i1 a comment is
written in response to the student's answer.
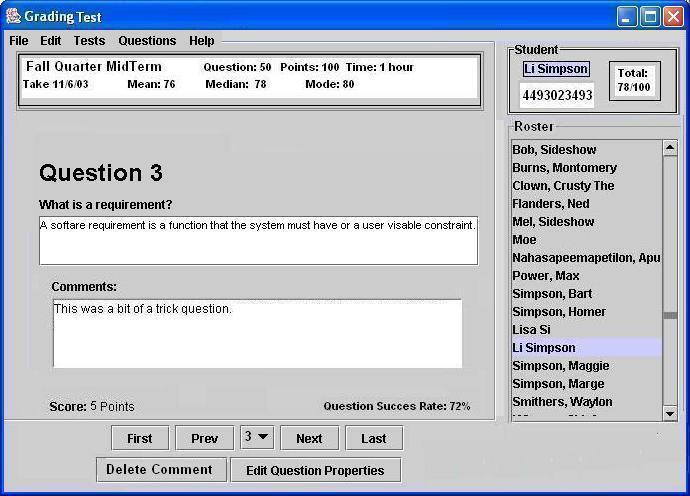
Figure 2.5.2.3.3.i1: Grading Short Response
Question
The instructor clicks the
Delete Comment button below the
question to remove the dialog box.
Figure 2.5.2.3.3.i2 shows the
question without the comment.
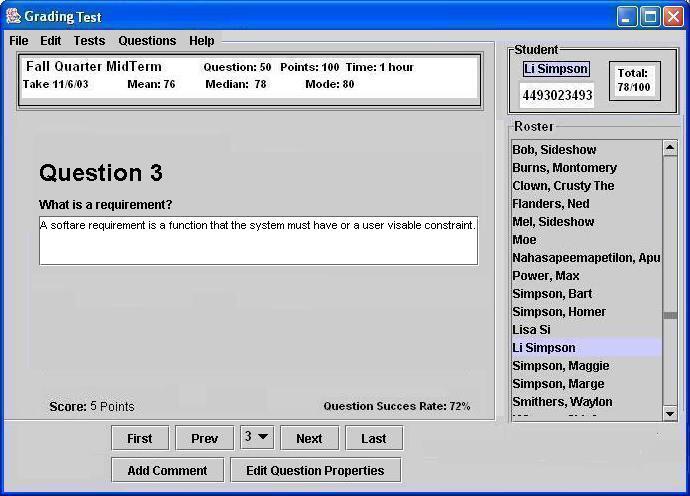
Figure 2.5.2.3.3.i2: Deleted Comment
2.5.2.3.4 Grading Programming Question
This scenario is an example of the instructor dropping a question from
the test. In this programming question, the given answers
specified in question bank are unclear and the question itself has not
been covered by the class. Figure
2.5.2.3.4.i1 shows a
question being dropped from the entire test, the instructor wants a
graded test without this specific question counted.
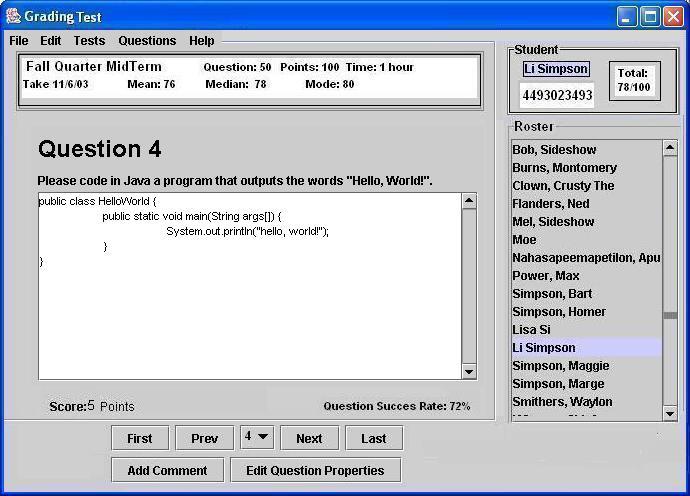
Figure 2.5.2.3.4.i1 Grading Programming
Question
The instructor clicks the
Edit Question Properties button and
the question properties window appears.
Figure 2.5.2.3.4.i2 shows in radio
buttons the options to drop question from this student or all
students. The instructor clicks the
All Students radio button at the
top.
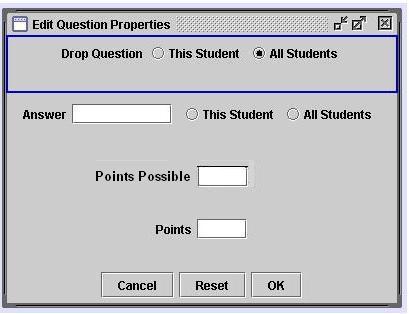
Figure 2.5.2.3.4.i2: Drop Question
After adjusting the test, the instructor clicks the OK button in the question
properties
window and all the changes are automatically calculated. In this
case since the test is one question less, the total time, points on
test
earned, class mean, median, and mode are all readjusted to the change.
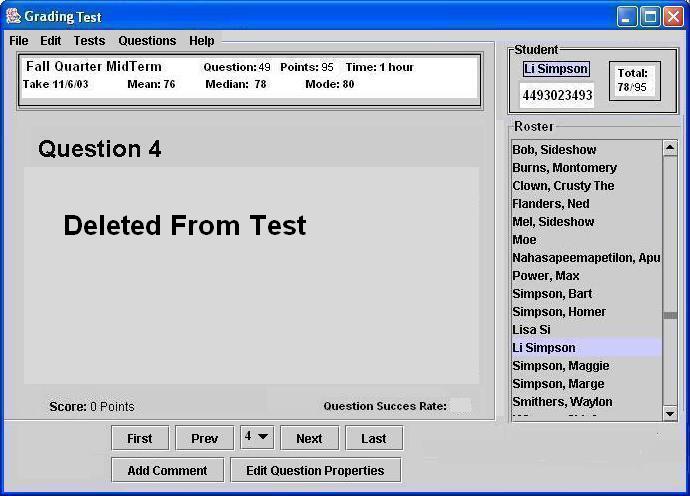
Figure 2.5.2.3.4.i3: Deleted Question
2.5.2.3.5 Grading Fill-in-the-blank Question
This scenario is an example of the instructor editting a specific
question. In this fill-in-the-blank question, Figure 2.5.2.3.5.i1 shows the
points possible is higher than the instructor feels. According
the
success rate, the majority of the class answered the question right,
however the instructor feels it was too easy to be worth 10
points. The instructor changes the points possible to 5.
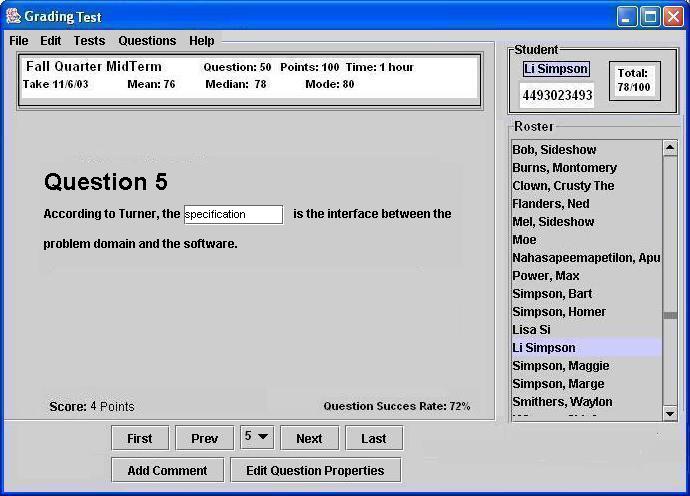
Figure 2.5.2.3.5.i1: Grading
Fill-in-the-blank Question
The instructor clicks the Edit
Question Properties button and the question propetries window
appears. Figure 2.5.2.3.5.i2 shows
the points possible with a drop menu. The instructor clicks
inside the text box and types in 5.
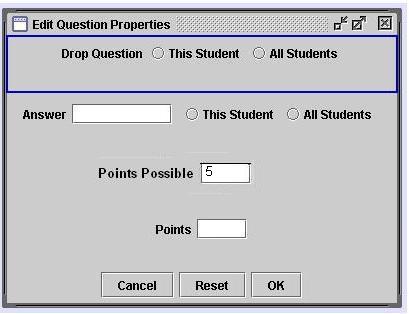
Figure 2.5.2.3.5.i2: Editting Points Possible
After adjustmenting the points possible, the instructor clicks the OK button in the edit question
window and all the changes are automatically calculated. In this
case since the question is now only worth 5 points, thus changing the
total points, mean, median, and mode.
2.5.2.3.6 Grading Matching Question
This scenario is an example of the instructor editing the test by
dropping a specific question for a student. In this
matching
question, the student answered the question correctly, but the
instructor feels that this question is not needed. In Figure 2.5.2.3.6.i1 shows a test
with an unneeded question.
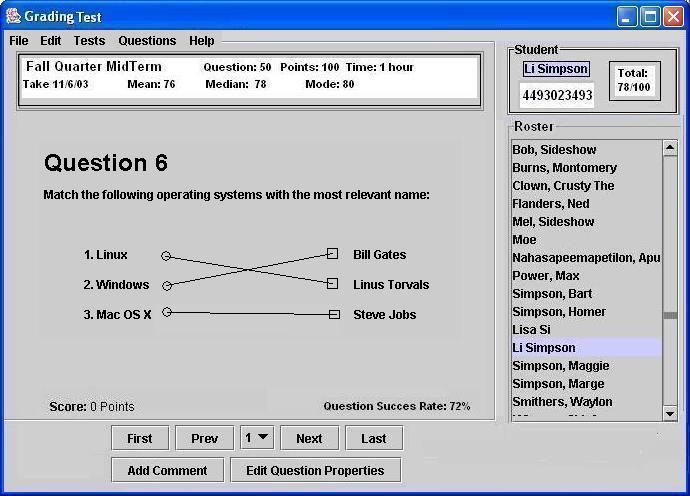
Figure 2.5.2.3.6.i1: Grading Matching
Question
The instructor clicks the Edit
Question Properties button and the question properties window
appears. In Figure 2.5.1.4.6.1,
the instructor clicks the This
Student radio button next to Drop
Question to elimate the question from this specific student's
test.
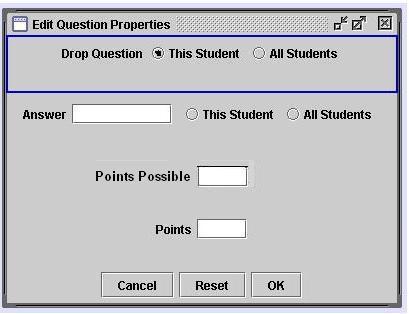
Figure 2.5.2.3.6.i2: Drop Question
After adjusting the test, the instructor clicks the OK button in the question
properties
window and all the changes are automatically calculated. In this
case since the student test is different from the rest of the class,
the
total time, points on test earned, class mean, median, and mode are all
readjusted to the change for the entire class.
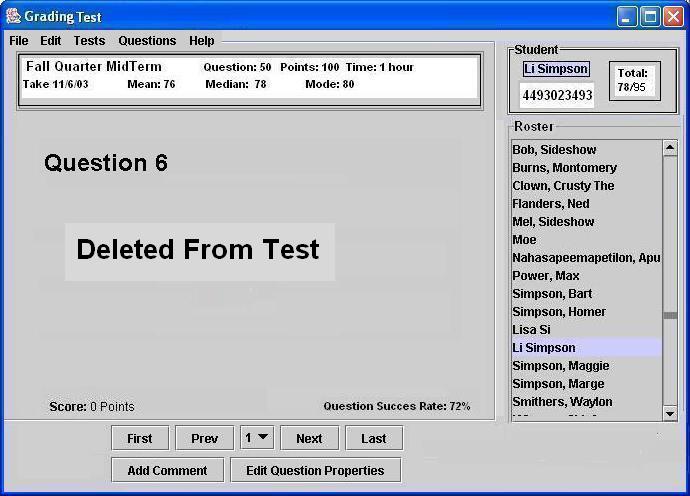
Figure 2.5.2.3.6.i3: Deleted Question
2.5.2.3.7 Grading Essay Question
This scenario is an example of the instructor adding a comment on a
specific question. In this essay question, the answer by
the
student is unclear and cannot be fully understood. Figure2.5.2.3.7.i1 shows a question
with a student's essay answer.
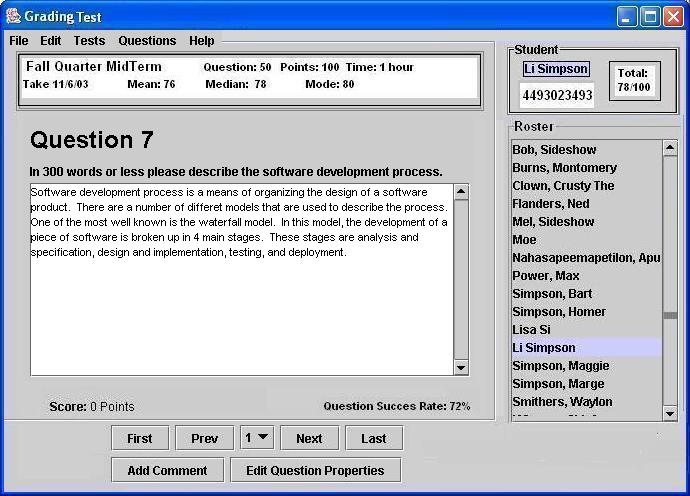
Figure 2.5.2.3.7.i1: Grading Essay Question
The instructor clicks the Add
Comment button and the text box appears. In Figure 2.5.2.3.7.i2, the instructor
clicks inside the text box and types in feedback to the student's
answer. This text box appears as a dialog box on the student's
test when printed and returned.
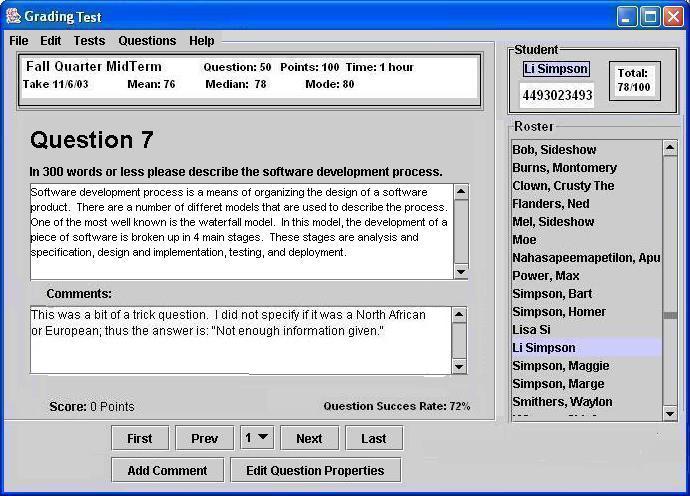 Figure
2.5.2.3.7.i2: Added Comment
Figure
2.5.2.3.7.i2: Added Comment