2.3.3.3
Create Question
When the instructor selects Create
New from the View
screen (see section
2.3.3.1. View Questions), a screen comes up allowing him to enter
information to
create a new question (see Figure 2.3.3.3.i1).
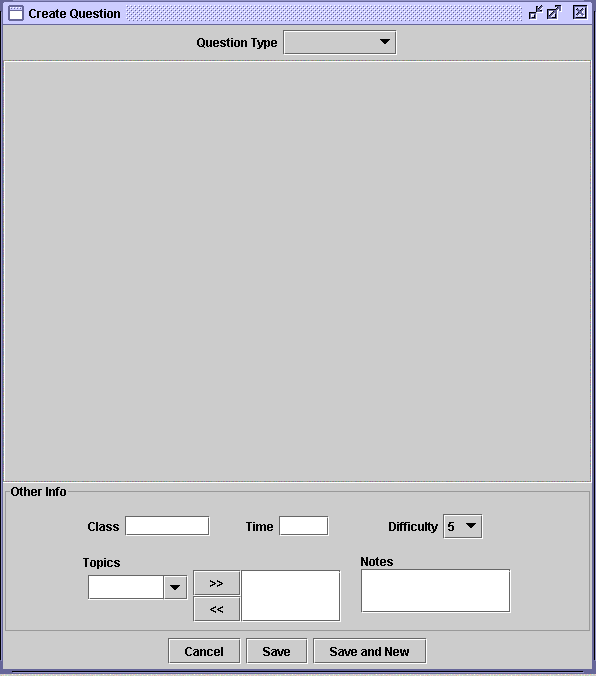 Figure 2.3.3.3.i1: The Create New question screen
Figure 2.3.3.3.i1: The Create New question screen
The instructor clicks on the combo box and chooses the desired
question
type from the following choices: Multiple Choice, True or False,
Fill In, Matching, Short Answer, Essay, or Programming. When the
type has been chosen, various fields appear in the middle of the screen
asking for the question and its answer. These fields
are outlined in the following subsections. The lower portion of
the screen contains information pertinent to all question types.
The instructor inputs the question's class and the amount of time it is
expected to take in minutes. He selects the difficulty from a
combo box
based on a scale of 1 to 10, with 1 being the easiest and 10 being the
hardest. He can input other notes as well, such as the book that
the
question came from, or keywords that he wishes the Test Generator to
look for when finding questions. Finally, he selects the topic(s)
of the question from a combo box (or if the topic doesn't exist, it can
be added by typing it in) and adds them to the Topic List by clicking
the right arrow (topics can be removed by selecting them from the Topic
List and clicking the left arrow). When the instructor has filled
out
all these fields and the specific question fields addressed in the
following subsections, he can click Save
to add the question to the
question bank and close this screen, Save
and New to add the question
and clear the fields to start a new question, or Cancel to close this
screen without saving.
2.3.3.3.1
Multiple Choice
If the instructor selects Multiple
Choice from the combo box on the top of
the screen (see Figure 2.3.3.3.i2), he can input the question
into the Question field, as
well as up to 5 answer choices. The
correct answer is marked by selecting the check box next to the answer
field. If the instructor wants more than one answer to be
correct, he
can select more than one check box. In this example, the
instructor has
input the question "What is the air-speed velocity of an unlaiden
swallow?" He inputted four different answers, and selected D as
the correct answer. He also chose the difficulty to be 6 out of
10, and inputted the class as DUH 101 and the time as 5 minutes.
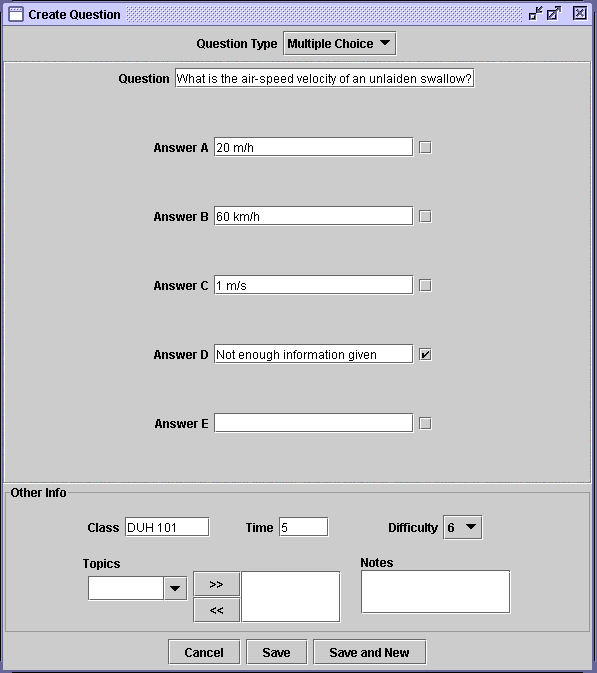 Figure 2.3.3.3.i2: Multiple
Choice
Figure 2.3.3.3.i2: Multiple
Choice
2.3.3.3.2
True or False
If the instructor selects True/False
from the combo box on the top of the
screen (see Figure 2.3.3.3.i3), he can input the question into the Question field, and select the
correct answer (either true or false)
by selecting the appropriate radio button. In this example, the
instructor inputted the question "Java is a programming language known
for
its fast runtime" and selected the answer to be "False." He
inputted
the class as CSC 101, the time as 10 minutes, and set the difficulty as
9 out of 10.
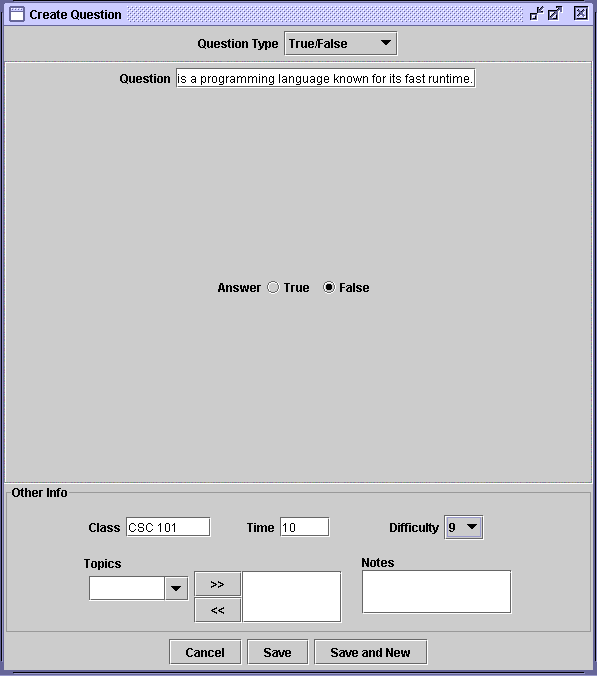 Figure 2.3.3.3.i3: True or False
Figure 2.3.3.3.i3: True or False
2.3.3.3.3
Fill In
If the instructor selects Fill In
from the combo box on the top of the
screen (see Figure 2.3.3.3.i4), he can input the question into the Question field, including 3
underscore characters (___) in the
position where he wants the blank to appear on the test. He also
inputs the correct answer in the Answer
field. In this example
this instructor inputted the question as "The best brand of computer
available is ___ ." He filled in the correct answer as
"Apple." Finally, he inputted the class as LIFE 101, the time as
3
minutes, and set the difficulty at 1 out of 10.
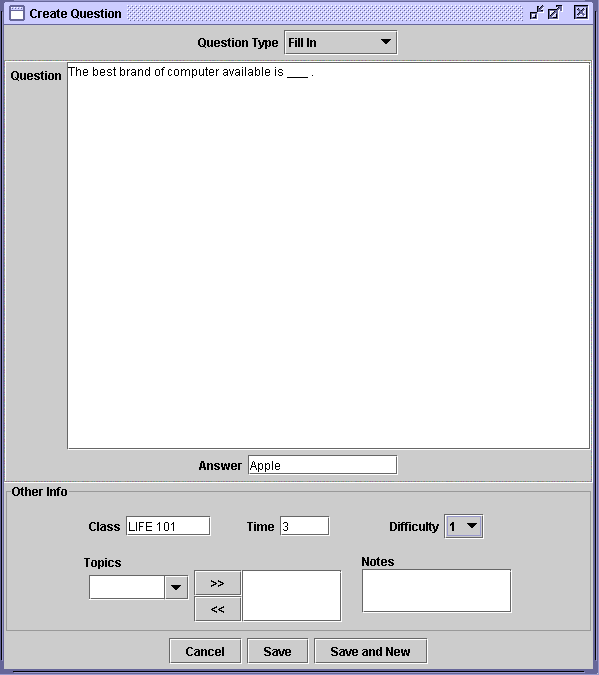 Figure 2.3.3.3.i4: Fill In
Figure 2.3.3.3.i4: Fill In
2.3.3.3.4 Matching
If the instructor selects Matching
from the combo box on the top of the
screen (see Figure 2.3.3.3.i5), he can input up to 10 pairs of
words/phrases to be matched. Any unused blanks will not appear on
the test. The correctly matched pairs should
be input directly across from each other. Then the instructor can
choose to automatically shuffle the right column by clicking the Shuffle button, which will
randomize the order of the column and
change the combo boxes. If he would rather choose the order
himself, he can use the combo boxes next to the text fields to
order the questions however he sees fit. The left column will
appear in
the same order on the test as it is inputted. In this example the
instructor inputted the question as "Match the following OS's with the
most
relevant name" and gave three OS/Name pairs. He clicked Shuffle,
and the tool set the order of the right column as B C A, meaning that
the first name to appear on the test would be "Linus Torvalds",
followed by "Bill Gates" and then "Steve Jobs." He inputted the
class as CSC 330, the time as 2 minutes, and set the difficulty at 2
out of 10.
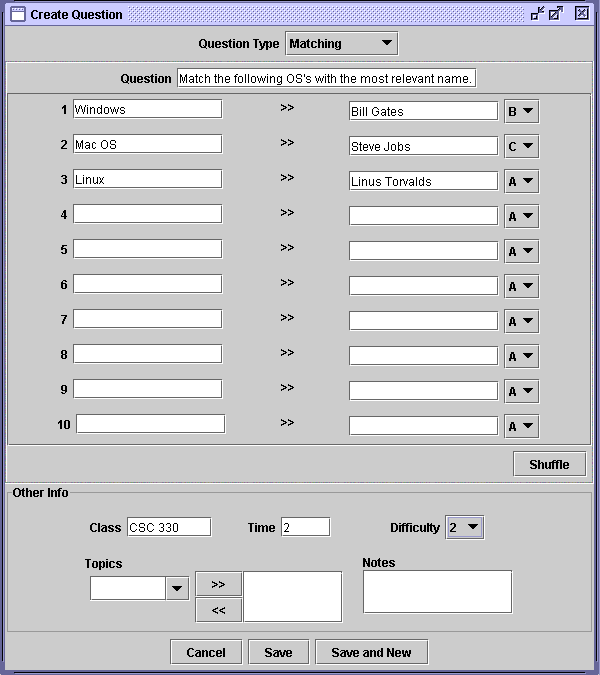 Figure 2.3.3.3.i5: Matching
Figure 2.3.3.3.i5: Matching
2.3.3.3.5 Short Answer
If the instructor selects Short
Answer from the combo box on the top of the
screen (see Figure 2.3.3.3.i6), he can input the question in the Question field. The automatic
grader will grade the Short
Answer answers by looking for keywords in the text. The
instructor
enters as many keywords as he wants by typing a keyword into the Keyword field and clicking the
right arrow button. A list of
all
keywords is displayed to the right of this field. If he wants to
remove a keyword, he can click on it and then click the left arrow
button. In this example, the instructor inputted the question as
"What
is the meaning of life?" Some of the keywords he entered were
"Eat", "Sleep", and "Ultimate Frisbee", and he is about to add "Gnomes"
to the list. He then inputted the class as PHIL 101, the time as
1 minute, and the difficulty as 1 out of 10.
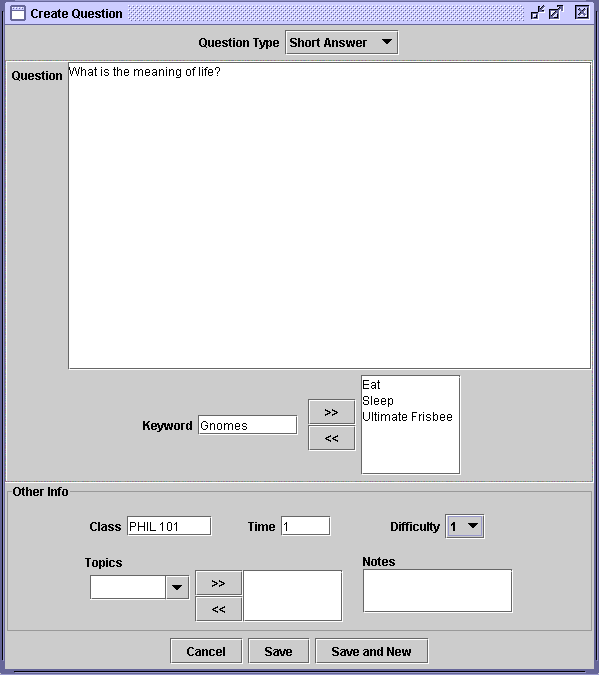 Figure 2.3.3.3.i6: Short Answer
Figure 2.3.3.3.i6: Short Answer
2.3.3.3.6 Essay
If the instructor selects Essay
from the combo box on the top of the screen
(see Figure 2.3.3.3.i7), he can input the question in the Question
field. The automatic grader will grade the Essay answers by
looking for keywords in the text. The instructor enters as many
keywords
as he wants, by typing a keyword into the 'Keyword' field and clicking
the right arrow button. A list of all keywords is displayed to
the right of this field. If he wants to remove a keyword, he can
click
on it and then click the left arrow button. In this example the
instructor inputted the question "In 300 words or less please describe
the
softward development process." He added four keywords for the
grader to look for, and inputted the time and class, and selected 5 out
of 10 for the difficulty.
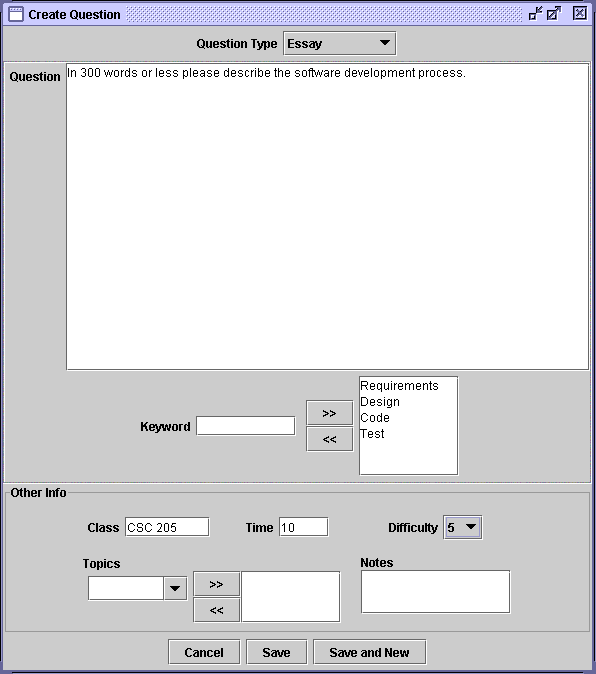 Figure 2.3.3.3.i7: Essay
Figure 2.3.3.3.i7: Essay
2.3.3.3.7 Programming
If the instructor selects Programming
from the combo box on the top of the
screen (see Figure 2.3.3.3.i8), he can input the programming problem
into the field marked Question.
The automatic grader will grade
programming problems by output. The instructor enters the
expected
output in the Expected Output
field. In this example the instructor
inputted "Please code in Java a program that outputs the words 'Hello
World'." As expected output, he entered the words "Hello
World". He entered the class as CSC 205, the time as 50 minutes,
and the difficutly as 9 out of 10.
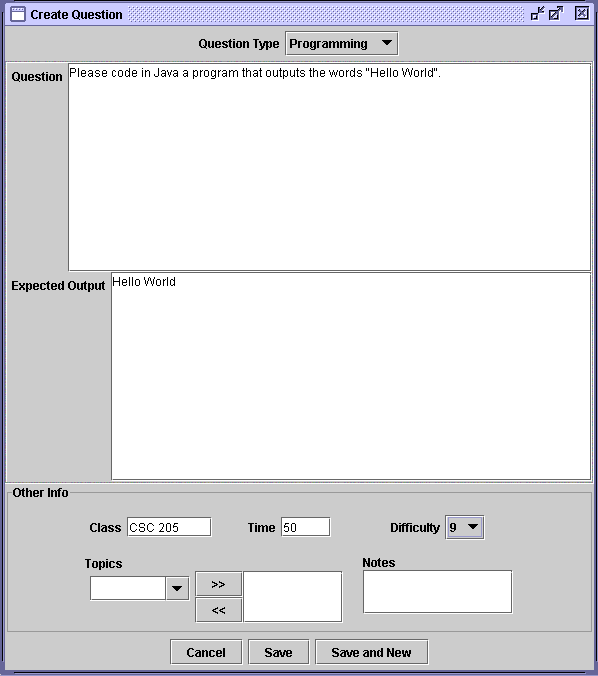 Figure 2.3.3.3.i8: Programming
Figure 2.3.3.3.i8: Programming
2.3.3.4
Edit Question
When the instructor selects Edit
from the View screen (see section
2.3.3.1), a screen containing information about the question pops up
with all appropriate fields filled in. The screen that appears
looks exactly like the same-type CreateNew screen (see sections
2.3.3.3.1-2.3.3.3.7) except that the Type
combo box is grayed out and
there is no Save and New
button. The instructor can then change the
properties of the question, such as
difficulty, time, class, point value, and notes on the question.
He can also make question-specific property changes. The
instructor cannot change
the question type. When all desired changes have been made, the
instructor can click Save to
add the edited question to the question bank
and close the screen,
or he can click Cancel to
close the screen without adding the
question. In this example, the instructor has opened the question
that
was created in section 2.3.3.3.2 and changed the time from 10 minutes
to 9 minutes.
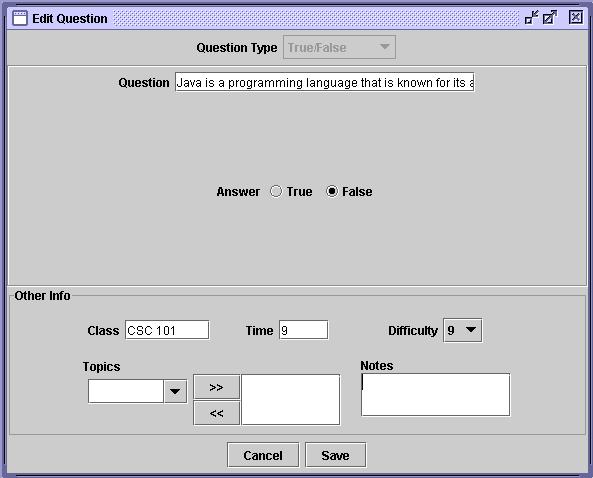 Figure 2.3.3.4.i1: The Edit question screen
Figure 2.3.3.4.i1: The Edit question screen