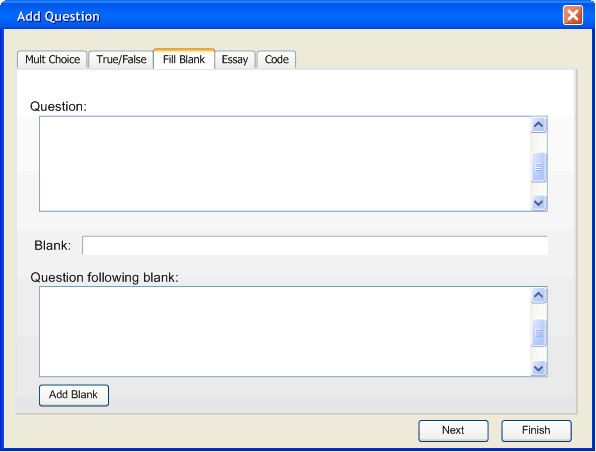
To add a Fill in the Blank question the user must initiate the add question dialogue as described in 2.3.1 and 2.3.2. And select the Fill Blank tab. The screen looks like the following:
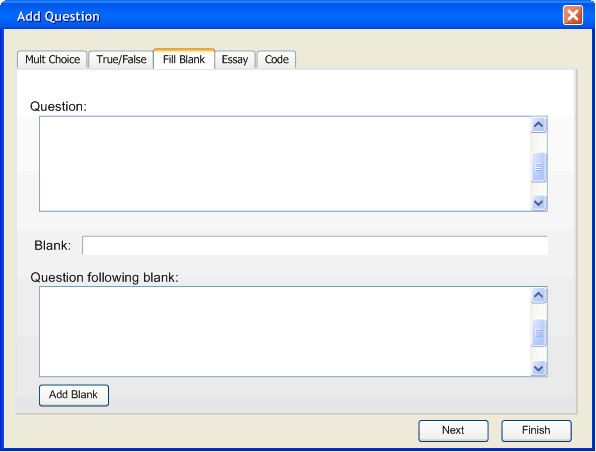
Figure 1: Empty Fill-in Blank Tab
The user may choose to have more than one blank for a single question, selecting Add Blank allows the user to add another blank to the question.
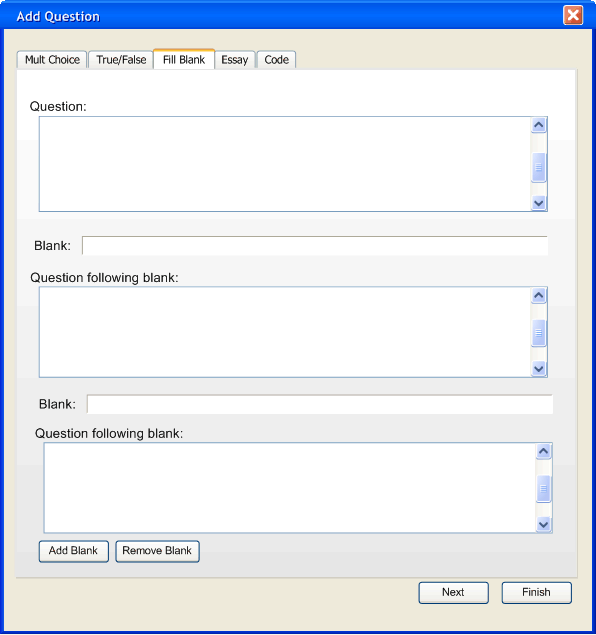
Figure 2: Fill-in Blank Question with Two Blanks
To remove the blank that has been added the user simply clicks on Remove Blank. The user may add or remove as many blanks as desired (minimum of 1 blank). Once the user has aquired the desired number of blanks the user must fill in the text to be entered before the blank, after the blank, and the correct answer should be filled into the Blank text box. Here is an example:
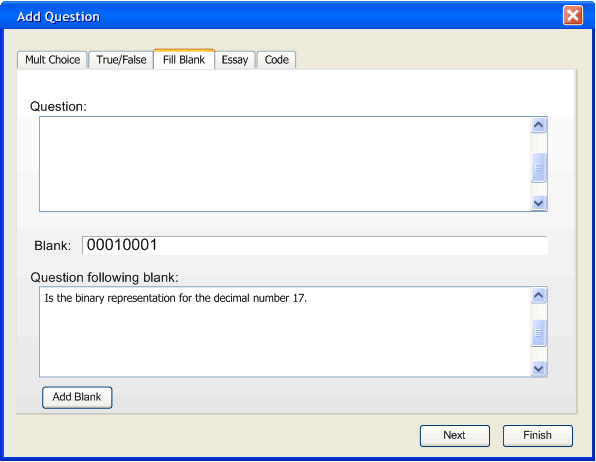
Figure 3: Fill-in Blank Tab Filled in
The user may again choose to click Next or to click Finish. Clicking Next brings up the next window allowing the user to enter additional information about the question.
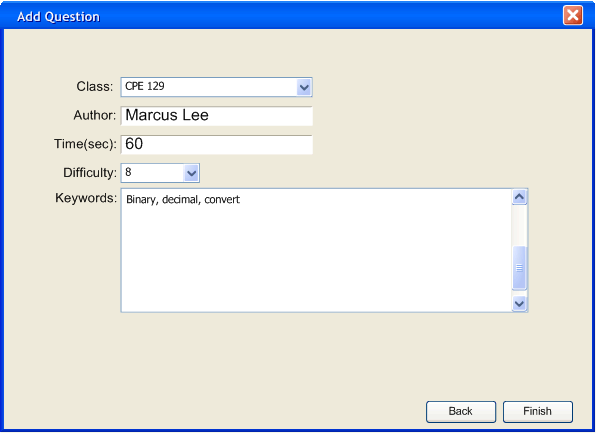
Figure 4: Add Question Dialogue (part 2) Filled In
After filling in the desired information the user must click Finish to enter the question into the question database.
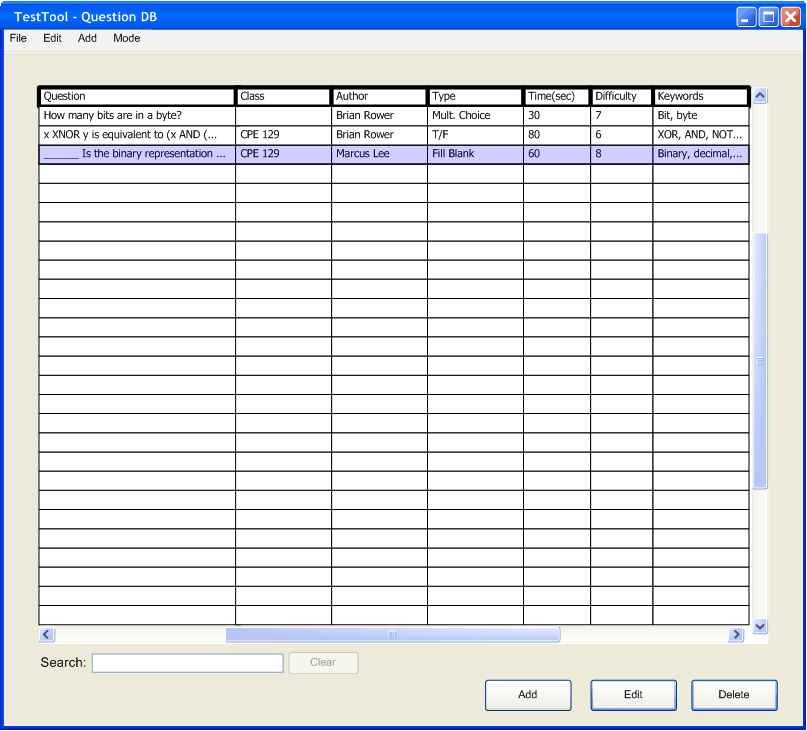
Figure 5: Question DB with Fill-in Blank Question Added
Prev: Add True/False | Next: Add Code | Up: Manage Questions | Top: index