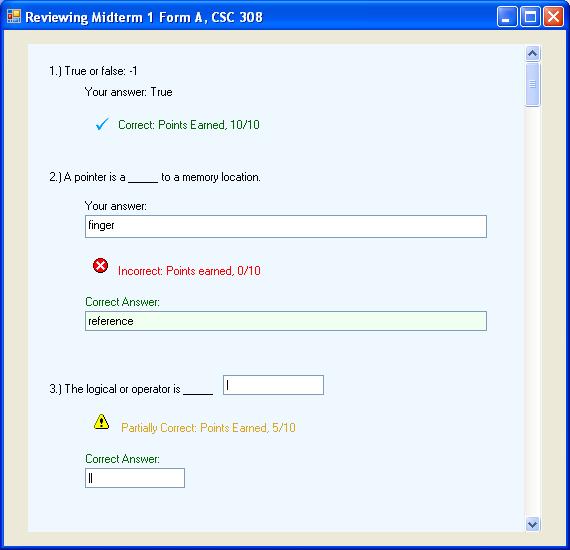
After a test has been taken, the instructor may review the results by selecting Test > Grade from the toolbar. This scenario shows the grading of the test created in Section 2.4.2.
The test interface shows a list of each student in the class, and his/her grade on the test. By double-clicking an entry in the list, the instructor can see a question-by-question result of that student's test.
The instructor can also choose to view the all the tests at once question-by-question. In other words, the instructor will see all answers for question 1, then all answers for question 2, and so on.
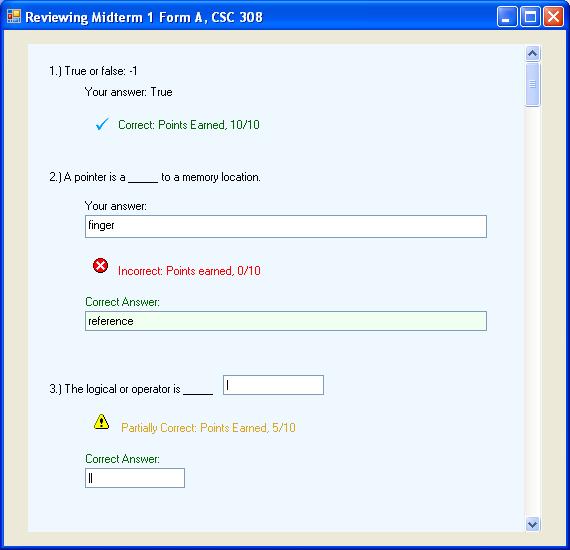
Figure 2.6.1: Interface for viewing a graded test
While viewing an individual student's results, the instructor can alter that student's grade and give a comment for the question. To do so, the instructor double-clicks the question, and the Change Grade / Add Comment dialog appears. The Grade field defaults to the current score for the question, and the Comment field defaults to blank if there is no comment, or the text of the current comment if there is one. If a comment is added to a question, it will appear under the question in bold, purple font.
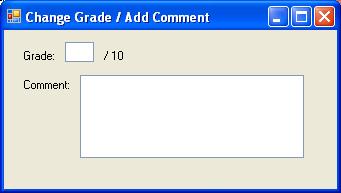
Figure 2.6.2: Change Grade / Add Comment dialog
In the following subscenarios, the grading of each question type will be explored in greater detail.
Each choice has a score percentage ranging from 0% to 100%. The appropriate score based on the percentage and question weight is assigned.
The correct answer is always worth 100% of the question's value.
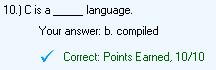
Figure 2.6.3: Autograde result of a correct multiple choice question
An incorrect answer may be worth some partial credit, or no points at all.
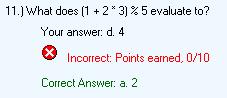
Figure 2.6.4: Autograde result of an incorrect multiple choice question
As with all question types, the instructor can change the score of a multiple choice question and add a comment to a question by double-clicking the question.
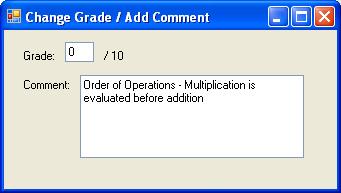
Figure 2.6.5: Adding a comment to a multiple choice question
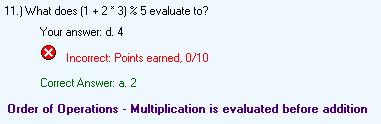
Figure 2.6.6: A comment added to a multiple choice question
For a true/false question, the correct answer is always worth 100% of the question's value, and the incorrect answer is worth nothing. There is no partial credit available in the autograding for true/false questions.
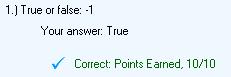
Figure 2.6.7: Autograde result of a correct true/false question
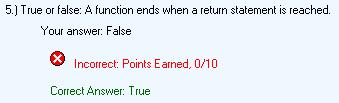
Figure 2.6.8: Autograde result of an incorrect true/false question
As with all question types, the instructor can change the score of a true/false question and add a comment to a question by double-clicking the question.
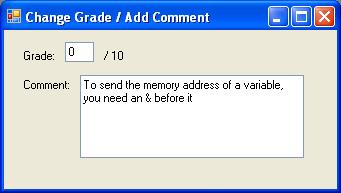
Figure 2.6.9: Adding a comment to a true/false question
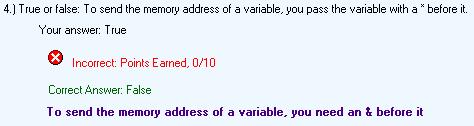
Figure 2.6.10: A comment added to a true/false question
Coding questions are more complex than other types of questions, so their grading requires more detail. There are three ways to autograde a coding question: compare the code's output to the correct output, check the entirety of the code's text against the correct code, or provide a grading script to run the code through multiple test cases.
If the question is autograded with output comparison, full points are given with the correct output, and no points are given with incorrect output.
Autograding a coding question by code text is done exactly as decription-grading an essay question is done, as detailed in Section 2.6.4. An example of this is shown in Figure 2.6.11.
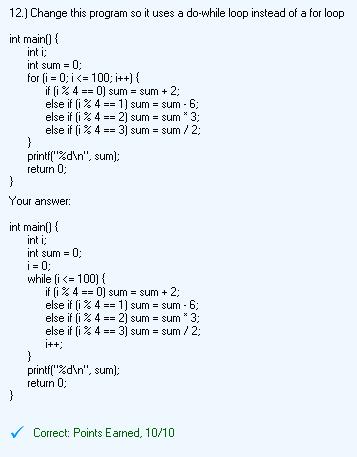
Figure 2.6.11: Autograde result of a correct code question
Autograding with a grading script is more advanced than with output comparison. For each line of the scipt, the instructor can specify what output should result from that line, and the percentage of the question that line is worth. This allows the instructor to test multiple aspects of the answer code with a single question.
For example, the instructor wants to run the code through eight test cases, with the last two test cases worth twice as many points as the others. The instructor would write a script that runs the code with each test case and compares the output of that test run with the correct output. The lines of the script where the code is run are worth 0% of the question's points. The lines where the sample output is compared to the correct output are worth 10% each (for the first six comparisons) or 20% each (for the last two comparisons). If all test cases except the fifth and eighth are passed, then the student recieves a 70% on the question.
Short answer/essay questions (collectively referred to as essay questions) have two autograde options.
With keyword autograding, the keywords specified (if any) are highlighted in the student's answer, and the number of keywords in the student's answer is shown. Actual scores for keyword-graded essay questions can only be assigned manually.
With description grading, the question is autograded by checking if the student's answer matches the correct answer, and gives the student 100% if the answer is correct, 0% otherwise. Essentially, the question behaves as a large fill-in-the-blank question, as described in Section 2.6.5.
As with all other question types, the instructor double clicks the question to open the dialog for manual grading and adding comments.
Following is an example of a correctly-answered essay question, and the process to assign its score. In this example, the question is autograded by keyword.
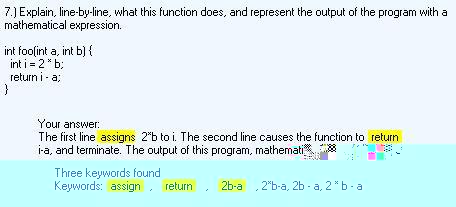
Figure 2.6.12: An example of a correct essay question
First, the question is reviewed by the instructor. In this example, the answer is correct, so the instructor assigns the question a perfect score, and no comment.
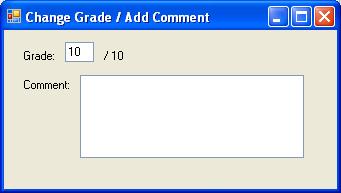
Figure 2.6.13: An example of grading a correct essay question
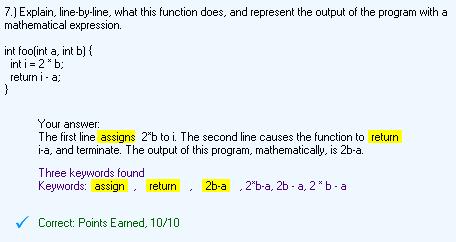
Figure 2.6.14: An example of a graded correct essay question
Following is an example of an incorrectly-answered essay question, and the process to assign its score.
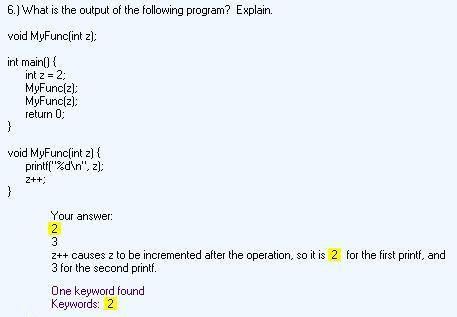
Figure 2.6.15: An example of an incorrect essay question
First, the question is reviewed by the instructor. In the example, the answer is incorrect, but deserves some partial credit, so the instructor assigns the question a small amount of partial credit, and explains in a comment the correct answer.
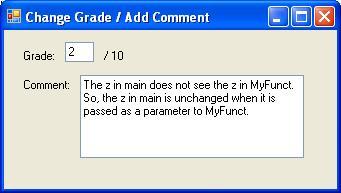
Figure 2.6.16: An example of grading an incorrect essay question
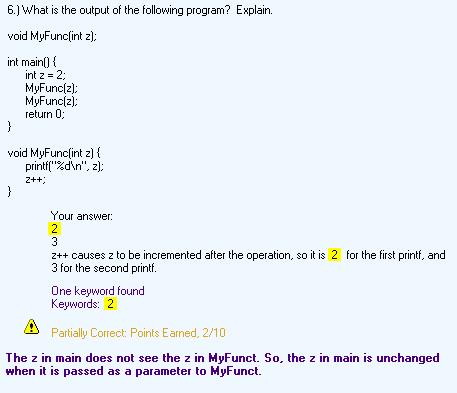
Figure 2.6.17: An example of a graded incorrect essay question
Each blank of the question is worth a percentage of the question's total points. The sum of the percentage values of the blanks the student answers correctly is the percentage of the question's value the student recieves on the question.
If all the blanks are answered correctly, then the student is given full points, since the percentage values of all the blanks sum to 100%.
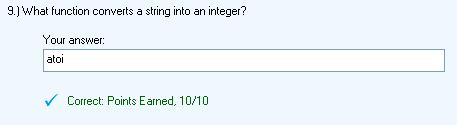
Figure 2.6.18: Autograde result of a correct fill-in-the-blank question
An incorrect answer is worth no points for that part of the question.
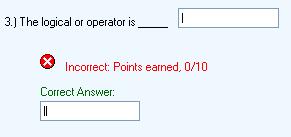
Figure 2.6.19: Autograde result of an incorrect fill-in-the-blank question
As with all question types, the instructor can change the score of a fill-in-the-blank question and add a comment to a question by double-clicking the question.
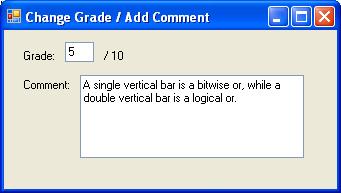
Figure 2.6.20: Adding a comment to a fill-in-the-blank question
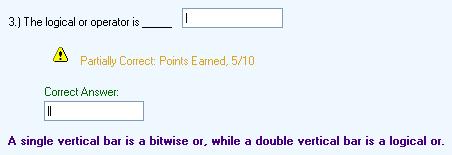
Figure 2.6.21: A comment added to a fill-in-the-blank question
Each choice for a matching question is worth an equal percantage of the question's score. The sum of the percentage values of the choices the student answers correctly is the percentage of the question's value the student recieves on the question.
If all the choices are correct, then the student recieves 100% of the question's score.
An incorrect choice is worth no points for that part of the question.
As with all question types, the instructor can change the score of a matching question and add a comment to a question by double-clicking the question.
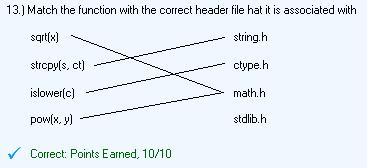
Figure 2.6.22: Autograde result of a correct matching question