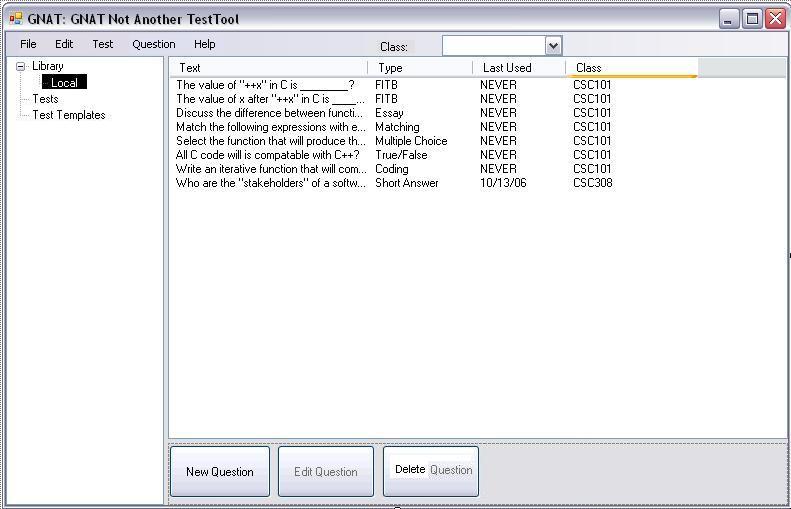
Once questions have been added to the question database, as described in section 2.3, the user can select the "Local" in the Library category of the Main Naviagetion pane and the questions are viewed in the database as shown in figure 2.2.1.
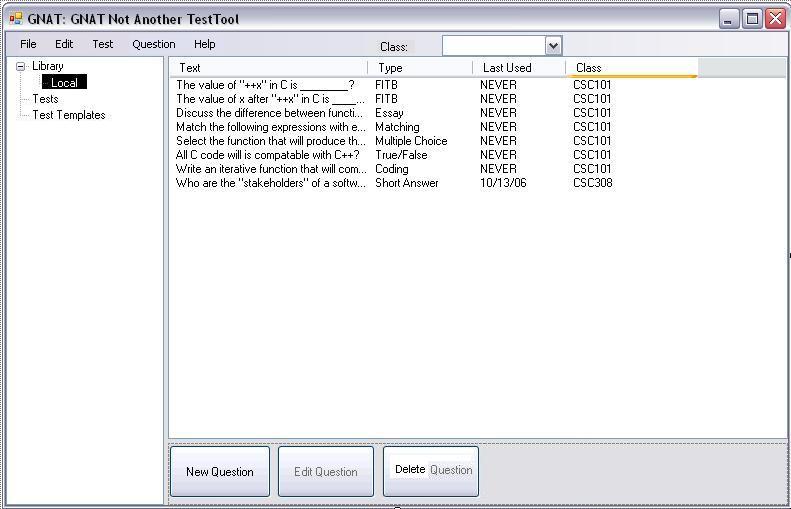
Figure 2.2.1: Screenshot of UI with Questions in the Question Database
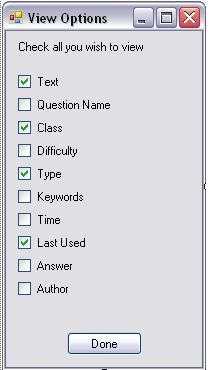
Figure 2.2.2: Screenshot of the View Options dialogue box
Using this dialogue the user can select the question attributes that will be visable when viewing the question database. The default selected values are "Text", "Class", "Type", and "Last Used". The user may order the columns in the window by dragging columns into the desired order.
For example, deselecting "Last Used", as shown in figure 2.2.3, and selecting "Done", produces a view of the Question Database without a "Last Used" column, as shown in figure 2.2.4.
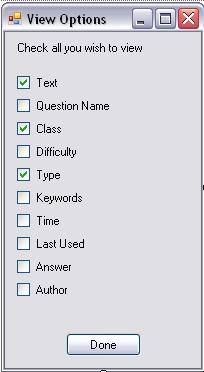
Figure 2.2.3: Screenshot of the View Options dialogue box with Last Used deselected
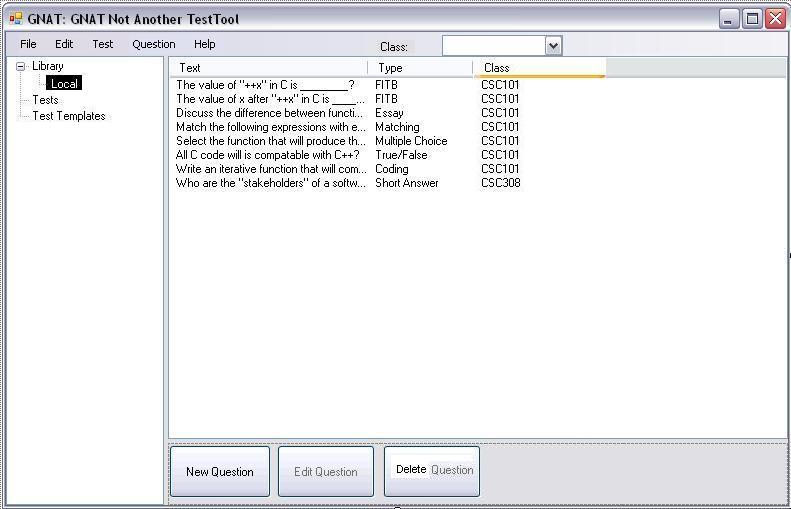
Figure 2.2.4: Screenshot of the Question Database with no Last Used Column
Clicking on the columns of question pane sorts the question database according to selected column. The sort is stable, so if questions are sorted by Last Used and then sorted by Class the questions in each Class will be sorted by their Last Used date.
For example, to find all CSC101 questions questions that have not been used, the user clicks on the "Last Used" column header, then on the "Class" column header. Scrolling down to find CSC101 in the column, the user would find that the CSC101 questions were sorted by their "Last Used" date, making CSC101 questions that have never been used easy to find.
Sorting with respect to class would be a very frequent operation. To simplify this process the user can filter the database to show only questions from a specific class by selecting the class name in the pulldown dialog box above the question database, as shown in figure 2.2.5.
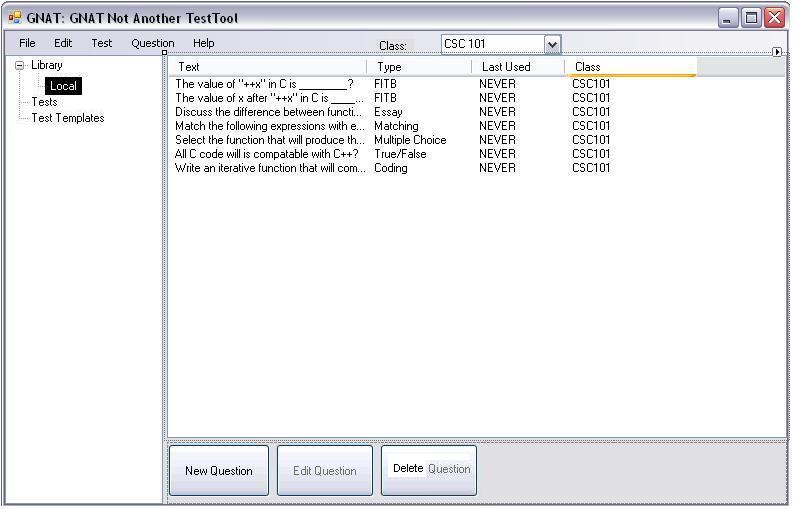
Figure 2.2.5: Screenshot of UI with Questions in the Question Database, Filtered by Class
To edit or delete a question, the user selects the question in the database. Notice that the "Edit Question" button is no longer "greyed out". To edit the question, the user selects the "Edit Question" button. Editing questions is described in more detail in Section 2.2.1. To delete the question the user presses the "Delete" key, selects the "Delete" button, or selects "Delete" from the "Question" menu.
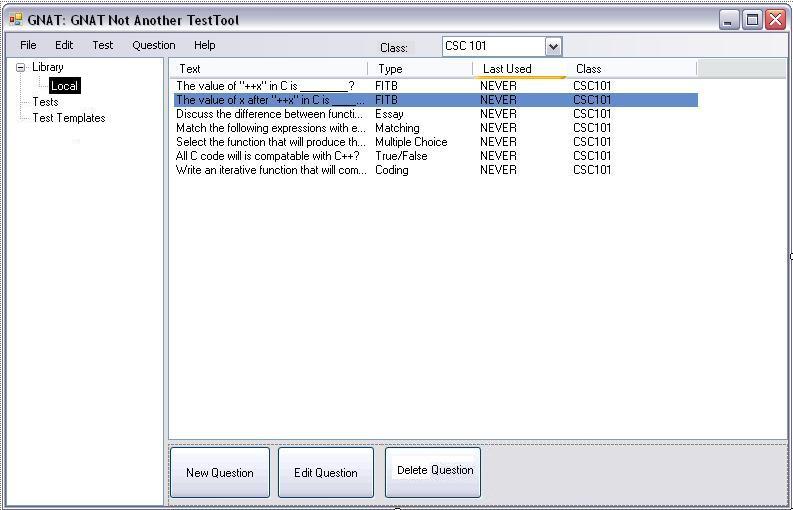
Figure 2.2.6: Screenshot of UI with Question Selected
When the instructor selects Edit Question from the main UI, a dialog that displays the question's information is displayed as shown in Figure 2.2.7 below.
Figure 2.2.7: Editing a Coding Question - General
To edit a part of the question, the instructor can change the question properties and navigate by clicking on the different tabs. Note that the type of question cannot be edited.
An advanced setting is used in the preview dialog box and is optional for the instructor. The advanced setting is used to add or remove the question to a previously created test. The instructor selects the check box to use the advanced setting (the settings are greyed out when unchecked), selects previously created tests from the left box and clicks on Add. The selected tests will then show up in the right box as shown in Figure 2.3.22 above and the completed question will be added to these tests upon confirmation. To remove tests that the question will be or has been added to, the instructor selects on tests from the right box and clicks on Remove.
Other question properties are shown and editable in the Question and Answer tab. The Question tab is shown in Figure 2.2.8 and the Answer tab is shown in Figure 2.2.9 below.
Figure 2.2.8: Editing a Coding Question - Question
Figure 2.2.9: Editing a Coding Question - Answer
When satisfied with the changes, the instructor clicks on Update to save changes to the current question. To save the modified question as a new question, the instructor clicks on Save New to save the question as a new question to the question database.