
Figure 1 - Matching Question
The user now wants to add a matching question to the question database. The user first clicks the "Add Question" button from the main database view. The user selects "Matching" from the Type dropdown menu. The Test Tool displays the dialog to add a matching question, shown below in Figure 1.

Figure 1 - Matching Question
The user selects a difficulty of 5, "CPE 357" as the course, a time of 5 minutes and gfisher as the professor. The user wants to add a tag to this question. On the top panel of the new question dialog, the user clicks the "Subject" button inside the "Add Tags" box, shown in Figure 1. The user scrolls through the tags in the list andfinds that the Subject tag "Languages" does not exist. The user clicks the "Edit..." button in the "Add Tags" box. This opens the Edit Tags dialog, displayed in Figure 2.
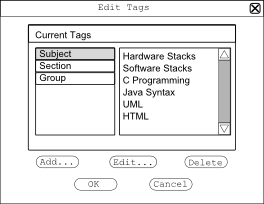
Figure 2 - Edit Tags Dialog
The user clicks "Add..." to add a new tag to the list of current available tags. This opens the Add Tag dialog, shown in Figure 3.
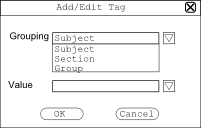
Figure 3 - Add Tag Dialog
The user selects "Subject" from the Grouping dropdown menu. The "grouping" of a tag is the "key" to be used for key: value pair matching when filtering questions. The user types in the value "Languages" and clicks "OK". This adds the key: value pair "Subject: Languages" to the available tags. The user clicks "OK" on the Edit Tags dialog to return to the New Question dialog. The user double clicks "Languages" in the Add Tags box to add that tag to the current question.
Matching questions have the default question text "Drag questions from the left to the correct answer on the right. Questions may match more than one answer and each answer may or may not be used." The user can edit this text, but chooses not to. The user clicks the "Add question" button below the Questions, shown in Figure 4, box six times. There are now 7 questions in this matching question. The user types "C", "UNIX", "Java", "Fortran", "Program Counter", "Python", "Charles Babbage", and "LINUX" in the text boxes for questions 1 through 7, respectively. The user then clicks the "Add answer" button below the Answers box 9 times, for a total of 10 answers. The user types "Analytical engine", "Next instruction", "Linus Torvalds", "Developed at Bell Labs", "Tedious", ".c extension", "Virtual machine", "Punchcards", "Interpreted", and "3.5" in the text boxes for answers A through J, respectively. The user then types "D, F", "D", "G, I", "H", "B", "G", and "A" in the Answers text box, located next to each question, for questions 1 through 7, respectively. This indicates that the correct answers for question 1 are D and F, the correct answer for question 2 is D, the correct answers for question 3 are G and I, and so on.

Figure 4 - Matching Question, filled
The user is satisfied with this question and clicks "OK" to add it to the question database.