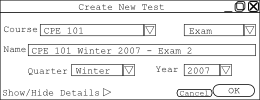
This section references material covered in the User Interface Overview which provides the "building blocks" the user needs to create a test in the Test Generation Interface. It also uses terminology described in the Glossary.
This use case gives an example of generating a test with a few customizations and multiple sections and is an expansion of the Simple Example use case. For this use case there exists a question database of more than sufficient size to satisfy the user's constraints for their test. These questions were entered into the database using the methods illustrated in Question Management use cases.
From the main interface, the user clicks on the New Test button on the Tests pallette.
The system displays the new test dialog listed below in Figure 1. The course defaults to the last used course, CPE 101, and the type defaults to Bonus Quiz, the last used type.
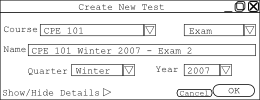 |
Figure 1 - New Test Dialog |
The user clicks the course dropdown and is presented with a list of courses. He/she selects CSC 225 and then clicks the type dropdown. Then he/she selects Midterm from the type dropdown. He/she selects Spring from the Quarter dropdown and 2009 from the Year dropdown. The Name field is automatically generated but the user is not satisfied with the name. He/she clicks in the text box and edits the name to be "x225 Exam #1". The Create New Test dialog now looks like Figure 2.
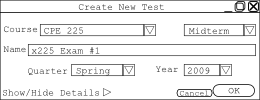 |
Figure 2 - New Test Dialog |
Now, he/she clicks OK which opens the test interface, displayed below in Figure 3.
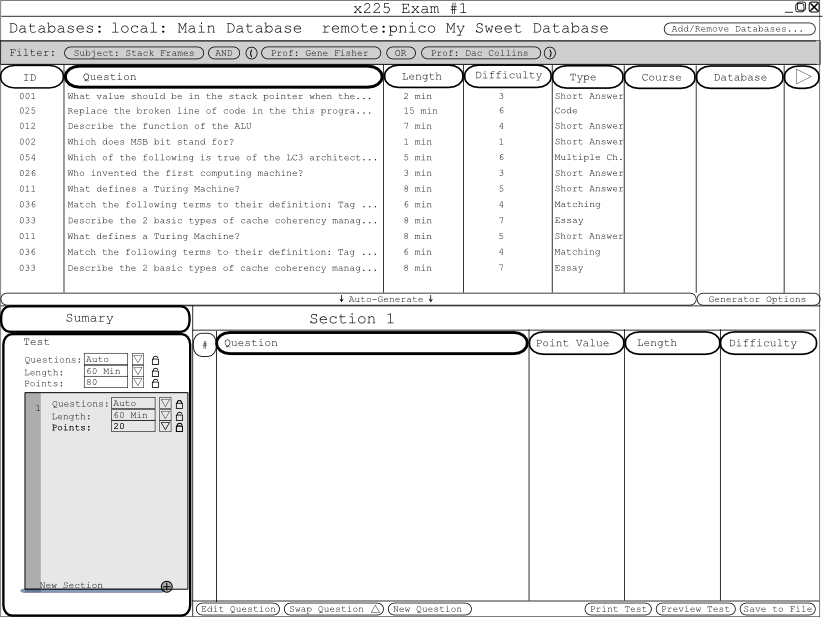 |
Figure 3 - The New Test
With the Time and Number of Question Set |
The test will be 60 minutes in length and have an unspecified number of questions so the user enters 60 minutes into the question length dialog. The padlock next to minutes locks, signifying that the auto-generation system should hold length constant when generating the test. The user leaves the number of questions as "Auto" to indicate he/she has no interest in the number of question in the test. The user enters 90 for the number of points on the test and locks that value.
The user has decided that they would like three sections in their test. By default, a new test has a single section so the user must create two additional sections. First, the user clicks the New Section button and drags it to a height approximately proportional to their goal of having section 1 be 30 minutes. Next, to create the third section, the user repeats the process by clicking and dragging the New Section button and dragging to a point that approximately divides the remaining space into two 15 minute chunks. Now, to make sure that the section lengths are exactly as desired, the user checks and changes if necessary that section 1 is 30 minutes and section 2 and section 3 are each 15 minutes. Then, to make sure that the auto generator does not override any of these values, he/she clicks the lock value button at the right of each of the length boxes. The user then goes through and sets the first section to be worth 20 points, the second section worth 20 points, and the third section worth 40 points. He/she then clicks the lock for each of those values.
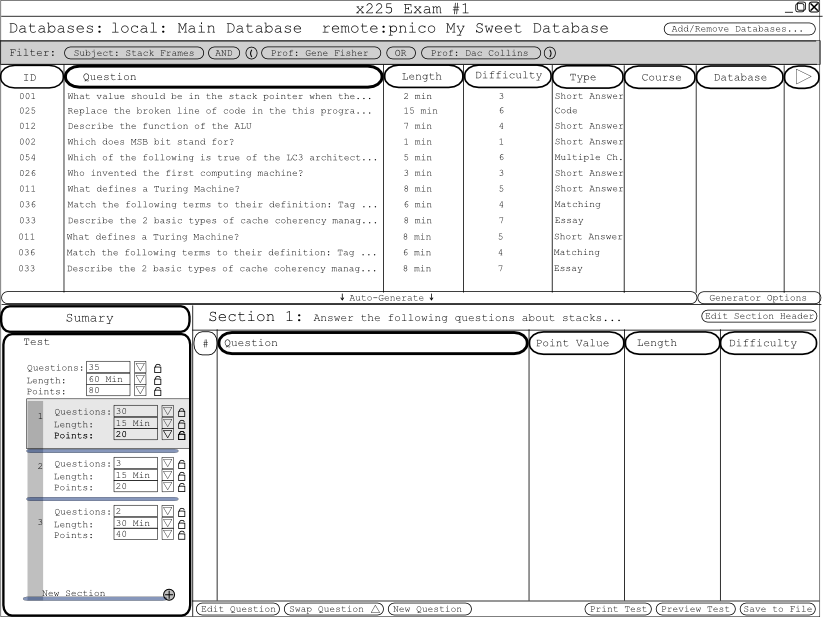 |
Figure 4 - The New Test
With the Sections Created |
To make sure that the first section is selected, the user clicks the on the first section in the Test Summary view. This sets the view at the right as well as the automatic generator to work on the first section exclusively. The user decides that they would only like questions that are of difficulty less than or equal to 3. To facilitate this, the user unhides the Filter palette and drags a difficulty less than or equal to 3 to the filter box as discussed in the Filtering section. The application automatically clears the database view and fills it with questions of 3 or less difficulty. Satisfied with the results of the filter, the user clicks auto generate. The bottom list fills with randomly generated questions that meet the constraints of being less than 30 minutes in total length and being less than or equal to 3 in difficulty rating. The system automatically makes the questions have equal point value, 1 point each. The user then clicks Edit Section Header to open up the Edit Section Header dialog box. The user types in "Answer the following questions about stacks..." and then presses OK.
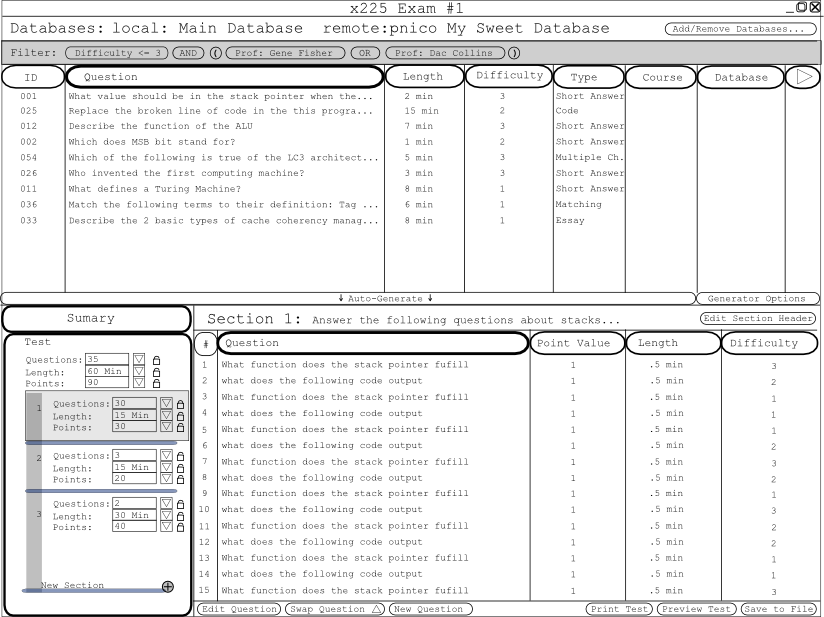 |
Figure 5 - The New Test
With the Section 1 Completed |
The user now wants to move onto making section 2 of the test so they click on the second section in the Test Summary area. For this section, the user would like to have only essay questions about writing requirements documents or about using a version control system. He/she creates a filter as described in the Filtering section. Now that the user has set the filter for this section's questions, he/she clicks auto generate. The bottom list fills with randomly generated questions that meet the constraints of having less than 15 minutes of total questions and being essay questions about writing a requirements document or about version control systems. The system automatically makes the questions have equal point value, 7 points each, except for assigning 6 points for the final question since 3 does not divide 20 evenly. The user is unhappy with one of the questions that the software chose and sees a question in the database that he/she would like to use instead. To make this change, the user drags the question that he/she wants to remove up into the database view and drags the replacement question down onto the test section editing view. The system allows this change since the new question meets all of the criteria that the user has entered.
The user now wants to move onto making section 3 of the test so they click on the third section in the Test Summary area. For this section, the user would like to have only code questions that came from the last unit of the course. They follow the procedure from the Filtering section to create the filter. Now that the user has set the filter for this section's questions he/she clicks auto generate. The bottom list fills with randomly generated coding questions that have a total length of less than 15 minutes and that come from material in the course's final unit. The system automatically makes the questions have equal point value, 20 points each. The user is happy with the questions that were automatically selected but is not satisfied with the order. He/she would like the question that is currently last to be first. In order to make this adjustment, the user proceeds to click and drag the last question of the section up above question 1. When the user lets go of the mouse, they notice that the question that was originally last is now first.
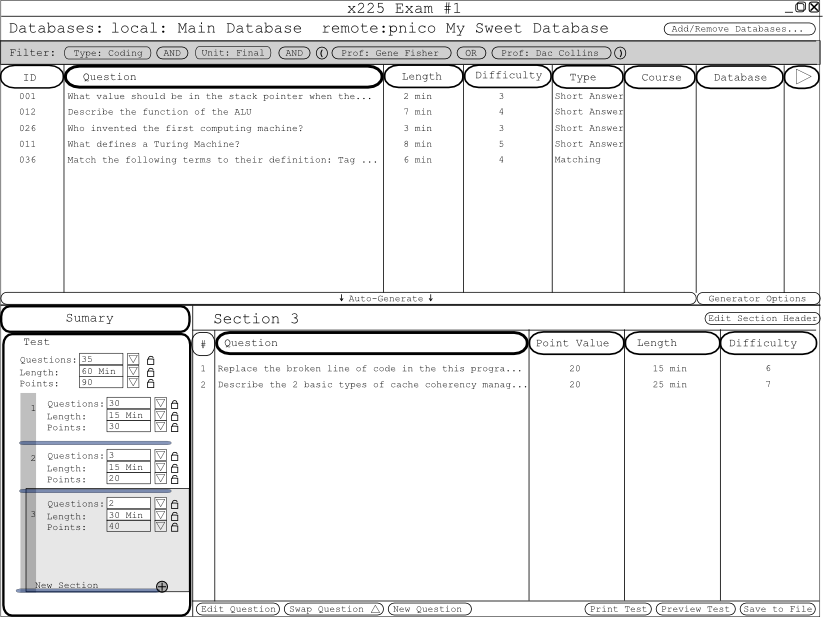 |
Figure 6 - Final Completed
Test |
The test meets the expectations of the user so he/she saves the test by clicking the Save to File button. This click brings up the user's standard save dialog as provided by the operating system. They navigate to their desired save folder and enter a filename for the test "test2". They then click save which performs the save to the file and closes the Save to File dialog. The user now closes the test generation interface by selecting the X in the upper right hand corner.