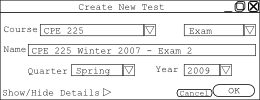
This section references material covered in the User Interface Overview which provides the "building blocks" the user needs to create a test in the Test Generation Interface. It also uses terminology described in the Glossary.
For this use case there exists a question database of sufficient size to satisfy the user's constraints for their test. The questions that are present in the database were entered using the methods illustrated in Question Management use cases.
From the main interface, the user gestures to generate a test by clicking on the New Test button on the Tests pallette.
The system displays the new test dialog listed below in Figure ?. The course defaults to the last used course, which in this user's case is CPE 225, and the type defaults to Exam by user preference. The test also has defaults of Spring 2009 as the term and Exam 2 as part of the title.
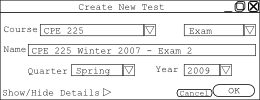 |
|
Figure 1 - New Test Dialog.
|
The user is happy with all of the settings and presses OK to begin the test generation process. Since the user only wants a single section, they can begin setting up a filter. The user decides that they want only questions from chapters 3 and 4. They follow the procedure from the Filtering section to create the filter. They then click Auto-Generate. [TODO: results of generation] The user wishes to have another question. The user then clicks the Add Question button and
|
[TODO: Add Question Not filled in Screenshot; we
need to discuss this]
|
|
Figure 2 - Add Question Dialog.
|
The user adds a short answer question that says "What assembly language is used in this course?" and sets the answer to "LC-3". The procedure that the user follows for filling in all but the last part of the dialog comes from the Creating a Simple Question use case. Now, the user checks the button at the bottom of the dialog to select Save to Database and selects [TODO: which database] from the drop down menu.
Now the user decides that they would like to rephrase the question "Describe the function of the ALU" to be more specific. The user clicks on the question and then clicks Edit Question. The Edit Question Dialog appears as shown below in Figure ?.
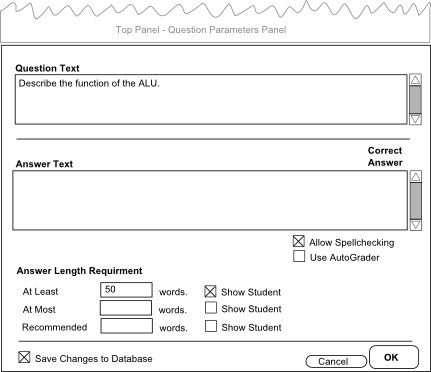 |
|
Figure 3 - Edit Question Dialog.
|
The user clicks in the Question Text box and rephrases the question to read "Describe the function of the ALU during the calculate addresses phase of the cycle." The user does not want the changes saved back to the databse, so he/she unchecks the Save Changes to Database box which is checked by default. Satisfied with the changes, the user clicks OK.
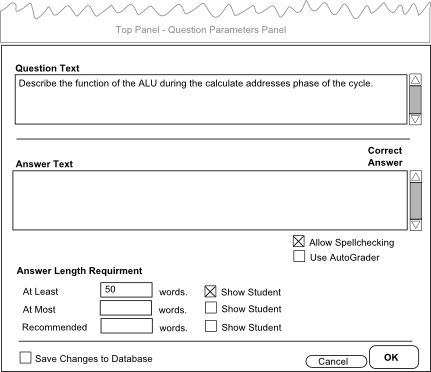 |
|
Figure 4 - Edit Question Dialog.
|
The test meets the expectations of the user so he/she saves the test by clicking the Save to File button. This click brings up the user's standard save dialog as provided by the operating system. They navigate to their desired save folder and enter a filename for the test "test3". They then click save which performs the save to the file and closes the Save to File dialog. The user now closes the test generation interface by selecting the X in the upper right hand corner.