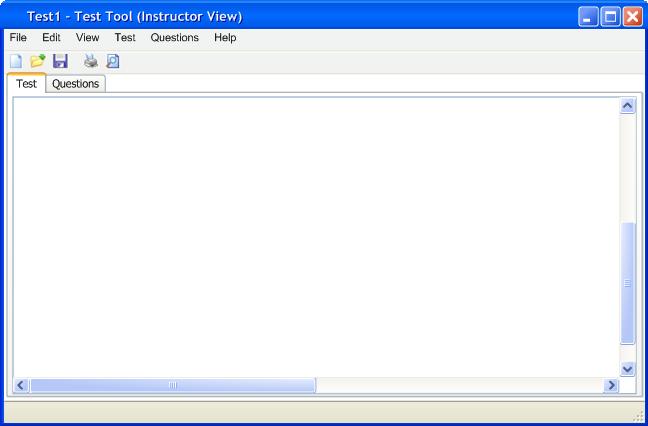
This section covers the main overviews that various users see when they launch each Test Tool application. Note that there are two different programs: the instructor program for creating and grading tests, and the student program for taking tests.
When the instructor initially invokes the Test Tool, the screen appears as shown in Figure 1.
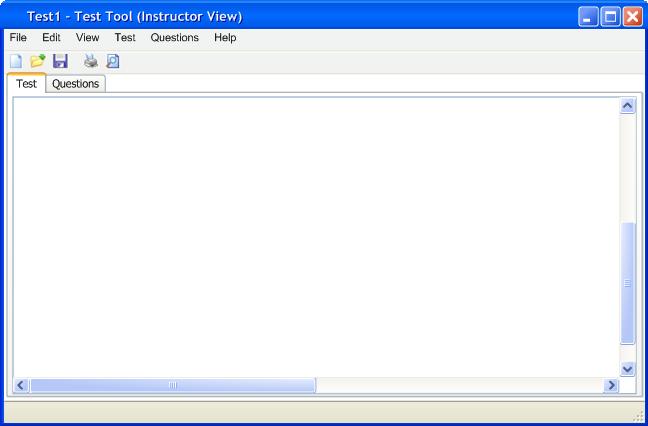
Figure 1: Initial screen.
The initial display consists of one window: a standard form of pulldown command menu is at the top of the window. The main frame displays has two tabs that are used to view the test differently. The user pulls the tab off the window by clicking and dragging it there. This enables the user to view them side-by-side. The Test tab shows how the test is viewed by students. The Questions tab shows a filtered view of the repository. The Question tab is better represented in the section on creating a blank test. Both tabs are initialy empty when the Test Tool is started.
Figure 3 shows an expansion of the menu bar.
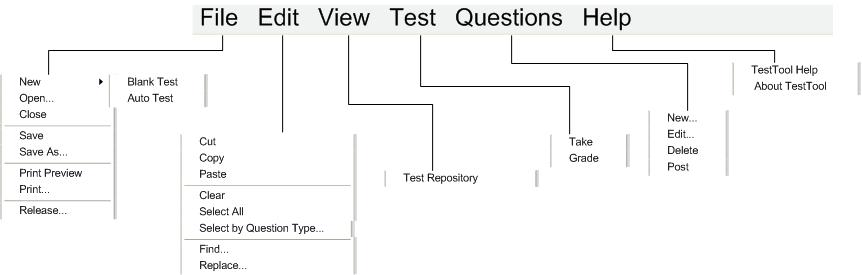
Figure 3: Expanded Menu Bar
The File menu contains typical commands for manipulating data files and performing other system-level functions. 'File New' allows the user to create a new test. 'File New Blank Test' creates a new blank test and 'File New Auto Test' opens a dialog box that helps the user create a test by specifying criteria and then automatically selecting questions from a repository. 'File Open' lets the user select a test to open. 'File Close' closes the currently open test.
'File Save' saves the currently active test on the file from which it was opened, or on a new file if it was created from a new display. 'File Save As' allows the current tests to be saved on a different file from which it was opened or most recently saved upon. If the test is unrealeased then the questions and the test information are saved. If the instructor is grading a bundle of test, the test is saved, the test is saved, the students' IDs and answers, and the grades for the questions.
'File Print Preview' shows the user how the test looks if it is printed. 'File Print' prints the contents of the currently active display window in a form suitable for output to a printing device capable of displaying text and graphics.
'File Release' lets the instructor release the test for the students to take.
'Edit Cut' removes and copies the currently selected datum in the current display. 'Edit Copy' copies the currently selected datum without removing it. 'Edit Paste' inserts the most recently cut or copied datum at the currently selected edit point in the current display.
'Edit Clear' removes the currently selected datum without copying it. 'Edit Select All' selects all editable data in the current display. 'Edit Select by Question Type' allows the user to select all the items of a chosen question type.
'Edit Find' performs a search for a given text string. The search is performed in all open tests; successive invocations of search with an unchanged search string search for further occurrences of the string until all occurrences are found. 'Edit Replace' works like find except that it also allows the user to replace the found text strings with new strings.
The View menu contains commands for viewing the test data in different ways during editing. 'View Test Repository' opens a new window to view the entire question repository.
The Test menu contains commands for managing the active test. 'Test Take' allows the instructor to take the test exactly as a student would. 'Test Grade' allows the instructor to grade a test.
The Questions menu contains commands for managing the questions of the filtered question repository. 'Questions New' opens the create a question dialog box and allows the user to create a new question to be directly added to the filtered question repository. 'Questions Edit' opens a dialog box that allows the user to quickly make edits to the active (selected) question. 'Questions Delete' deletes the active question. 'Questions Post' posts the active question to the question repository.
The Help menu contains commands for viewing documentation of the Test Tool. 'Test Tool Help' displays an online version of the complete Test Tool users manual. 'Help About Test Tool' displays a brief description of the tool, including information about the tool developers and how the user contacts them.
The student uses Test Tool only in a test-taking environment. This is either in a secure test-taking room or at their own computer for a take-home test. The interfaces are discussed in Test Taking.