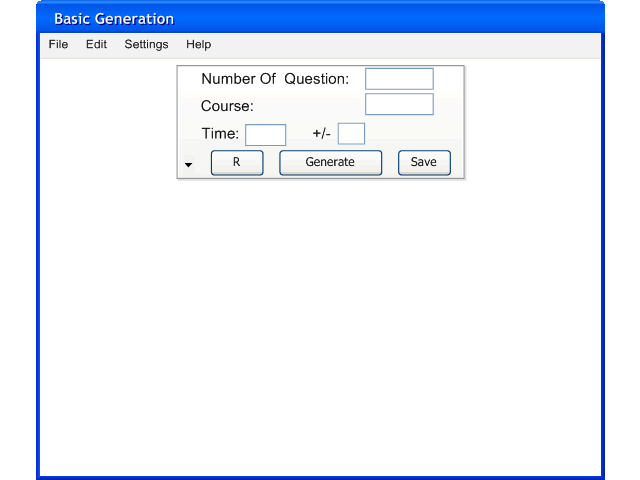
To create a new test the user selects Create Test in the Teacher menu. TestTool displays a window like figure below:
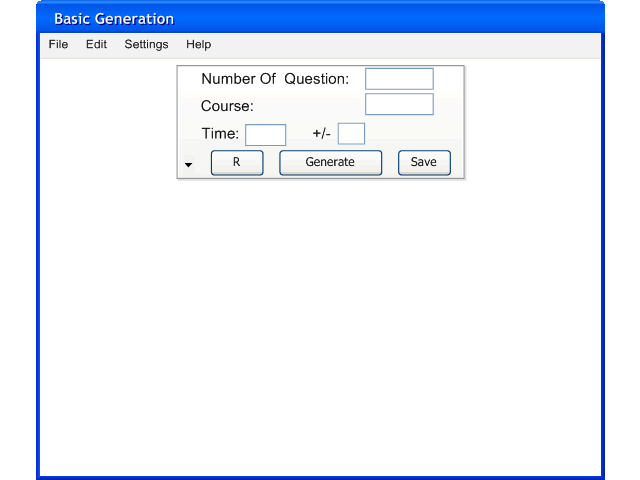
Figure 2.2.1.1: Basic Generation.
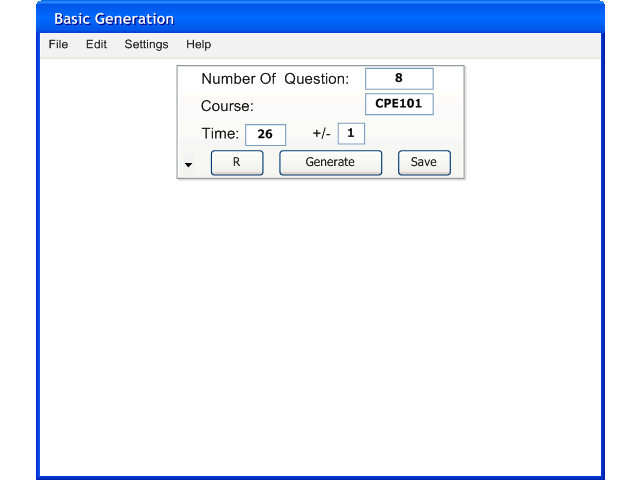
Figure 2.2.1.2: Basic Generation with values in each field.
When the user click on GENERATE button, the generator gives user a test like figure below. This test is a copy of the questions from the database. This means if the user change the content of the questions, it does not effect the Database.
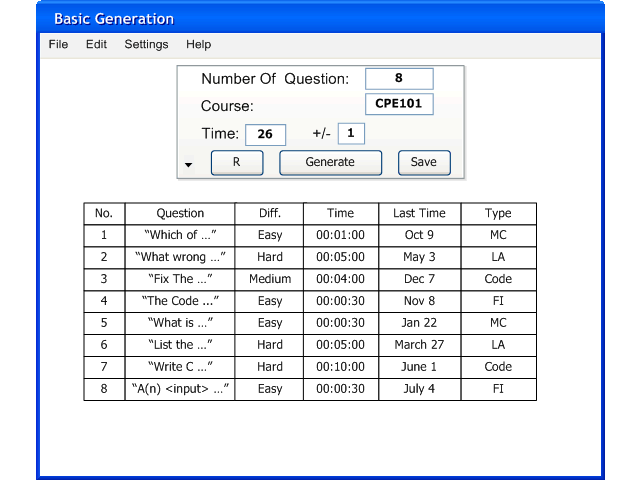
Figure 2.2.1.3: Test from Basic Generation.
The R button rearranges questions in current test. So when the user clicks R button, Testtool displays a screen like figure below:
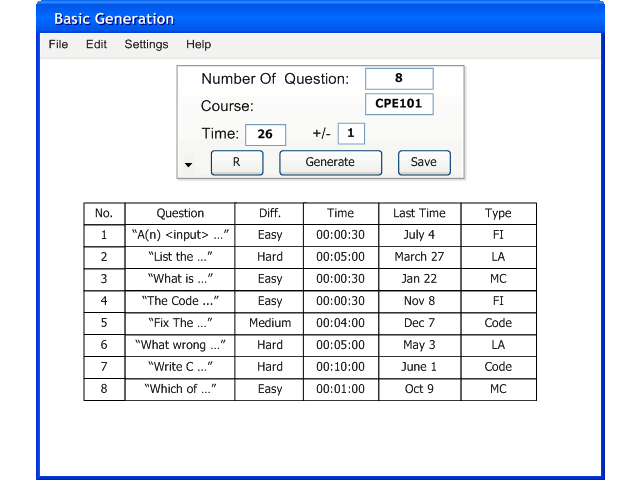
Figure 2.2.1.4: Rearranges questions of current test.
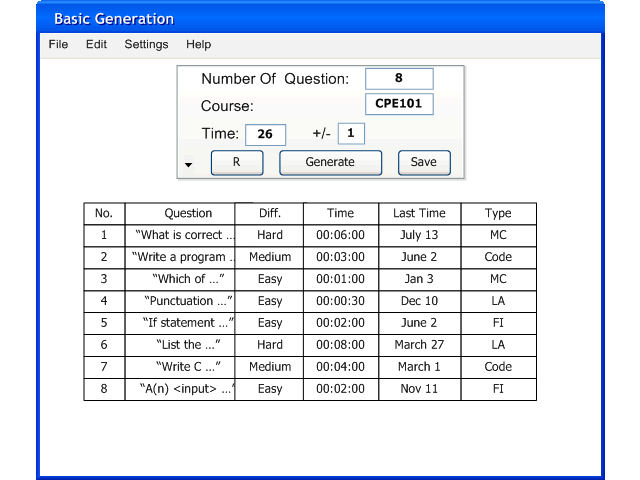
Figure 2.2.1.5: Generate Again.
The user can save the test by clicking on SAVE button.
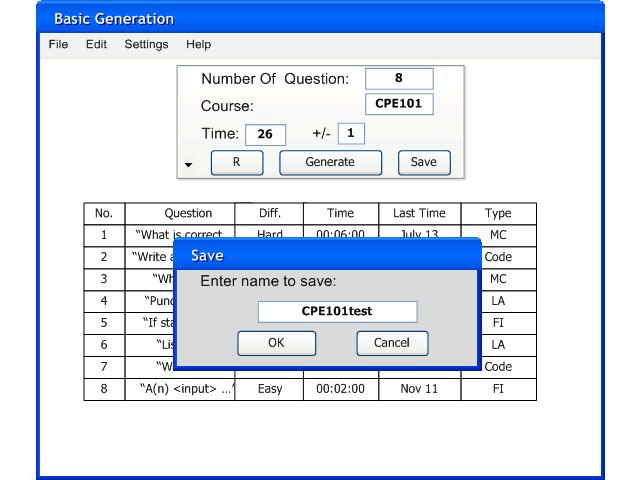
Figure 2.2.1.6: Save the test
If the questions in database is not enough to meet the user's expected time or number of questions, Testtool generates the best match test with those value and displays a window like figure below:
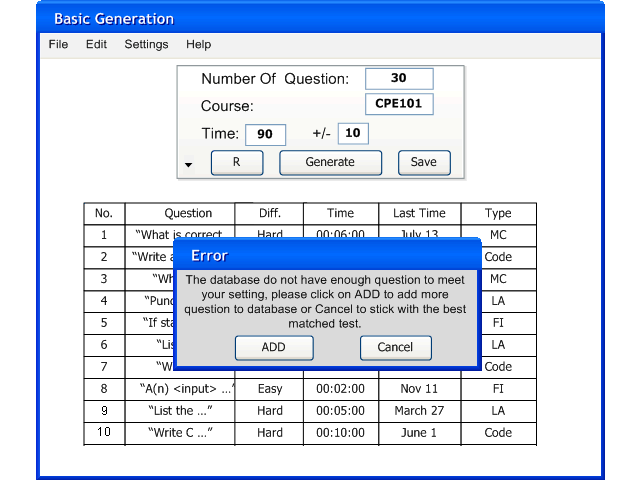
Figure 2.2.1.7: Error Message
When the user click on ADD button, a new window pops up and function like 2.3.1 Adding and Editing section. When the user click close, user will go back to the Basic Generation window with the best matched test.