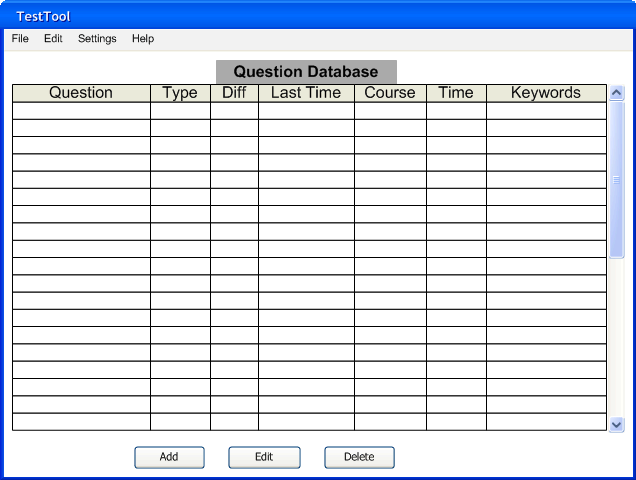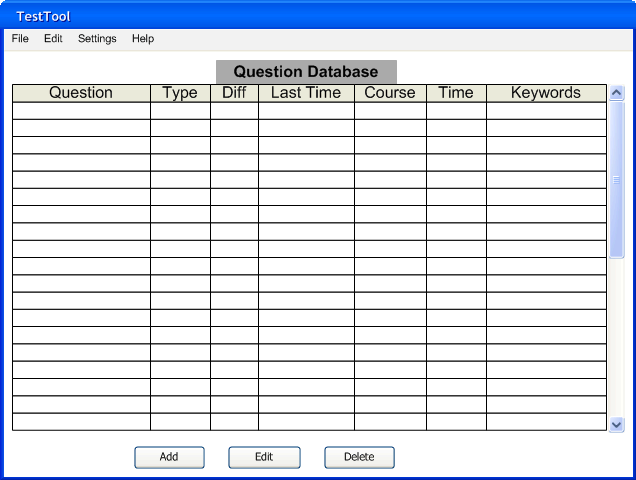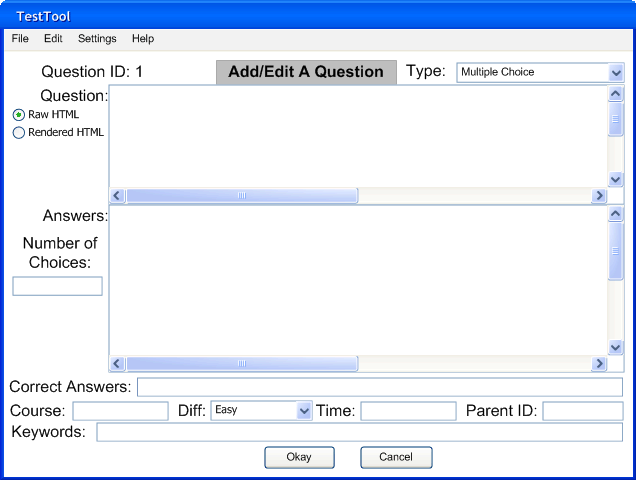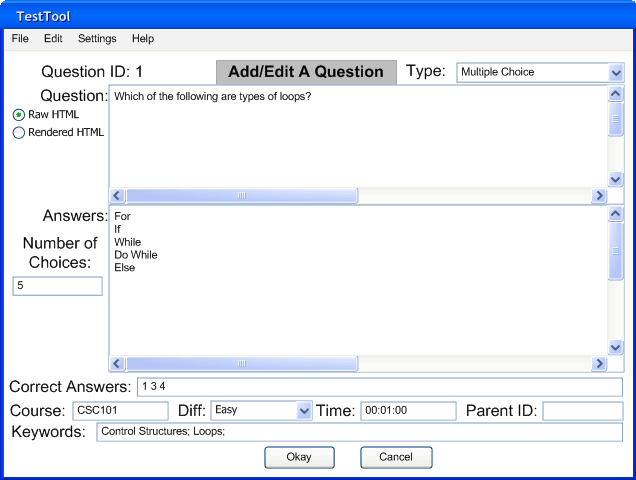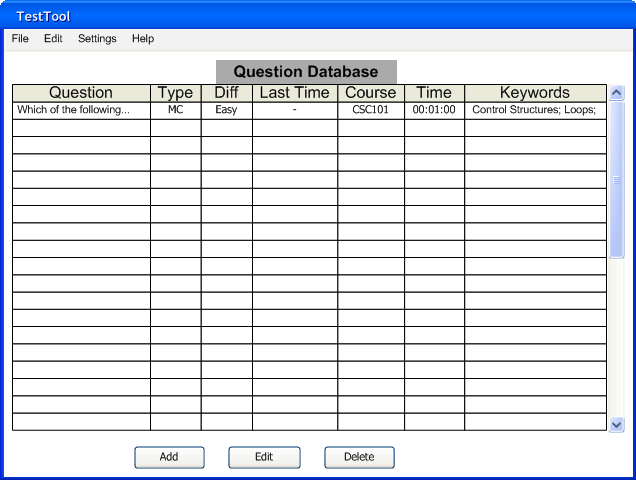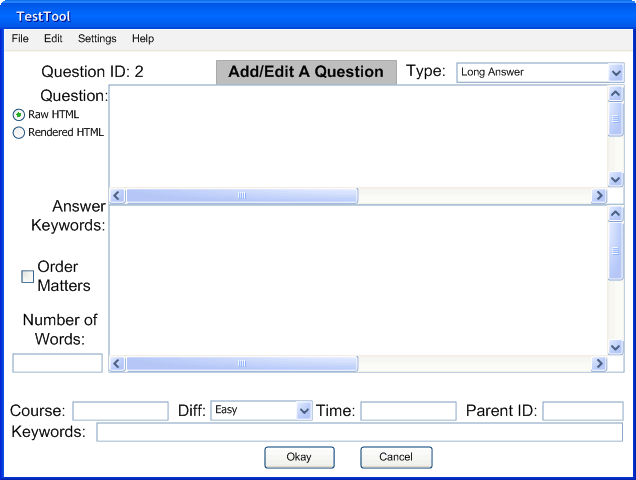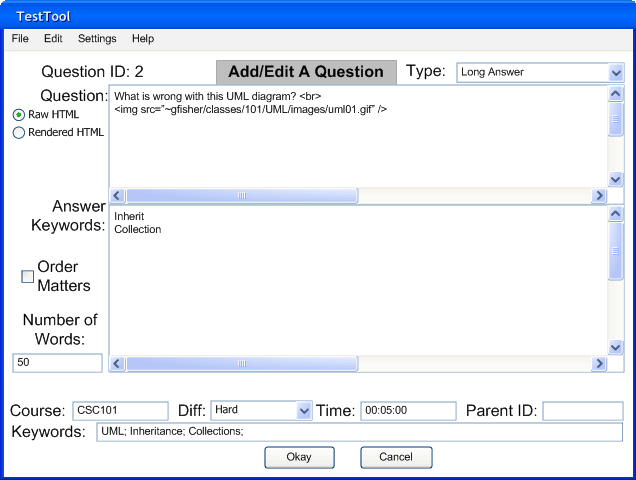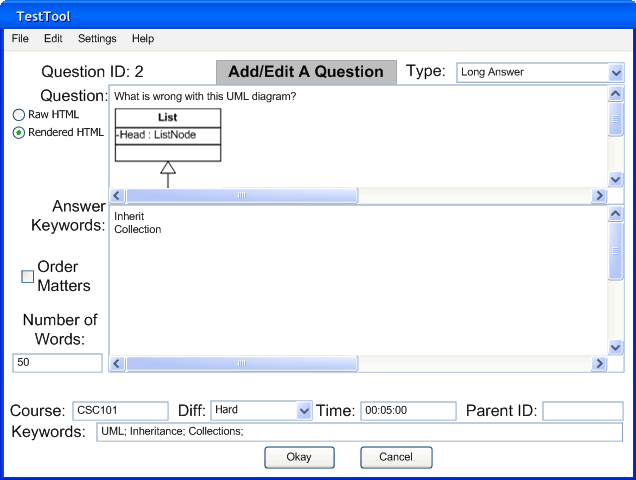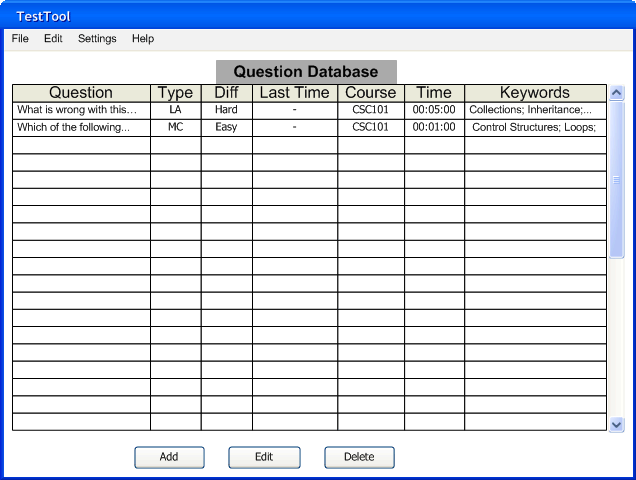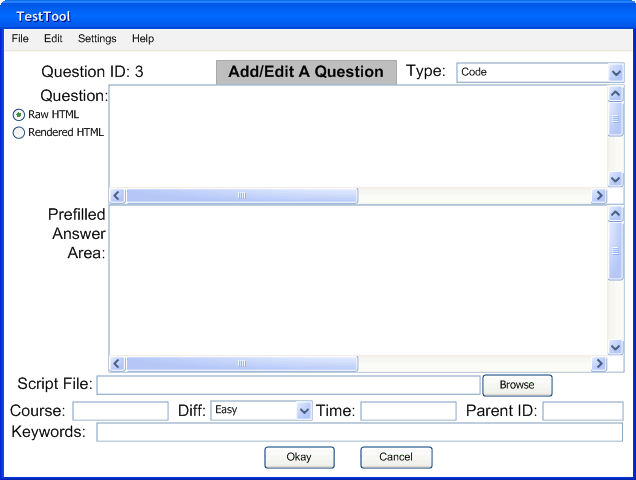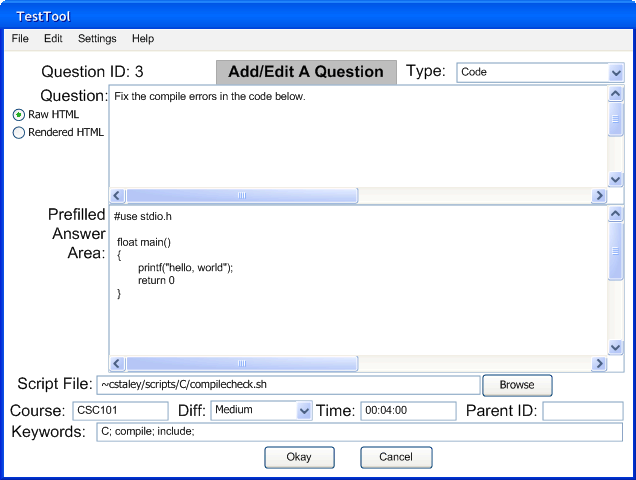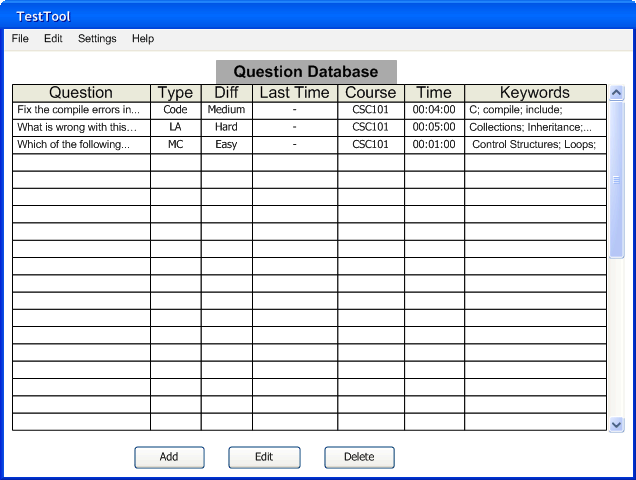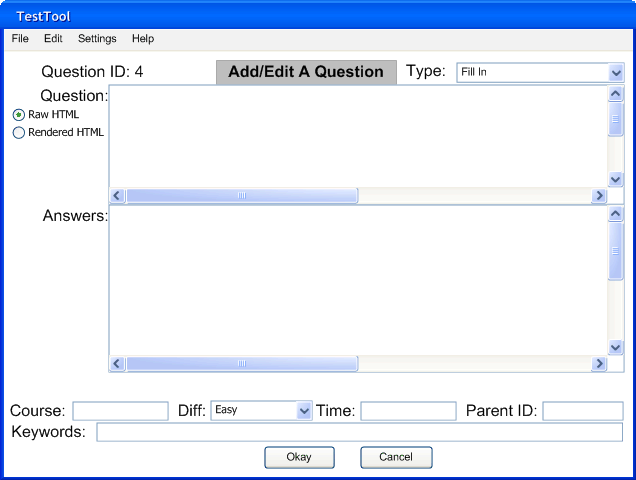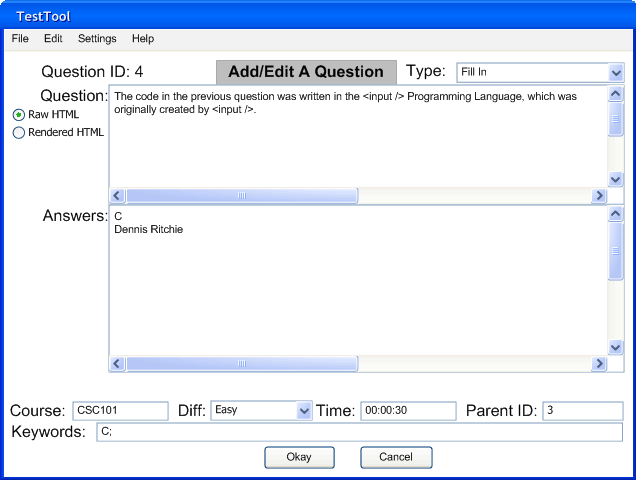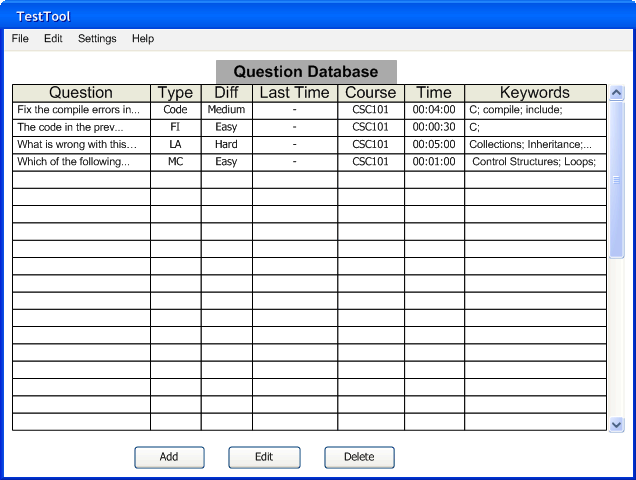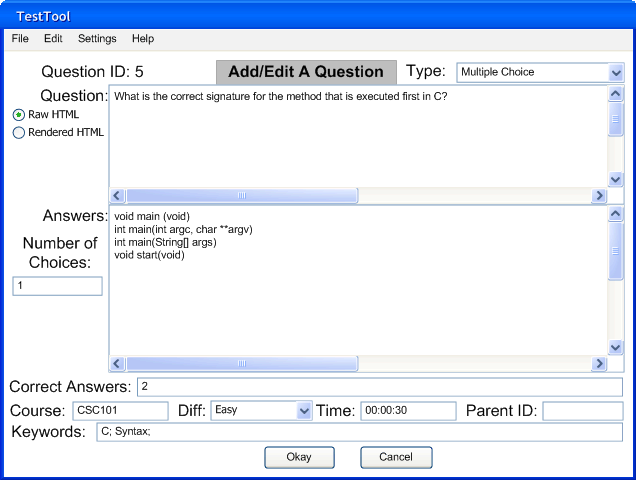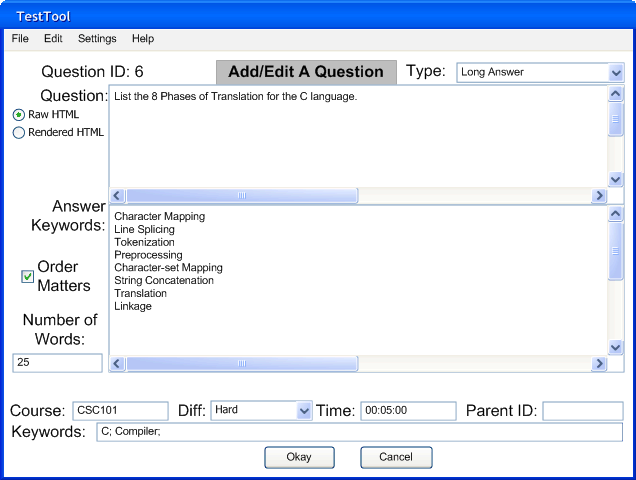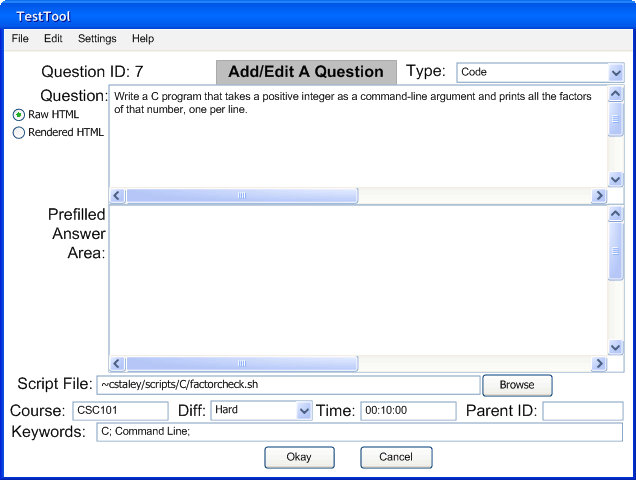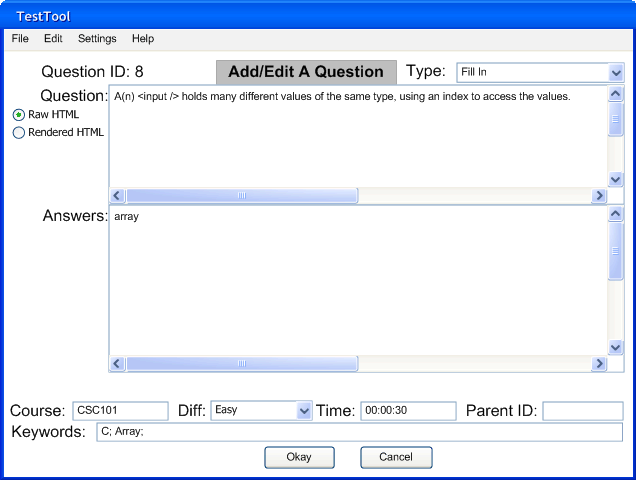2.3.1. Adding/Editing a Question
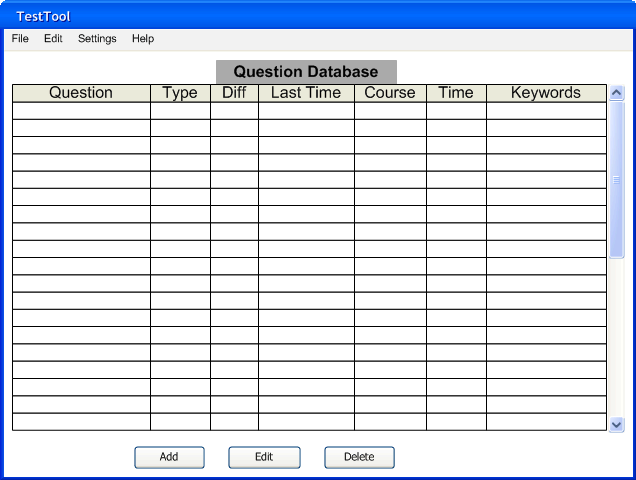
Figure 2.3.1.1: Initial Question Database Screen.
When the user clicks on the "Add" or "Edit" button as described in Managing Questions, the TestTool displays the screen in Figure 2.3.1.2.
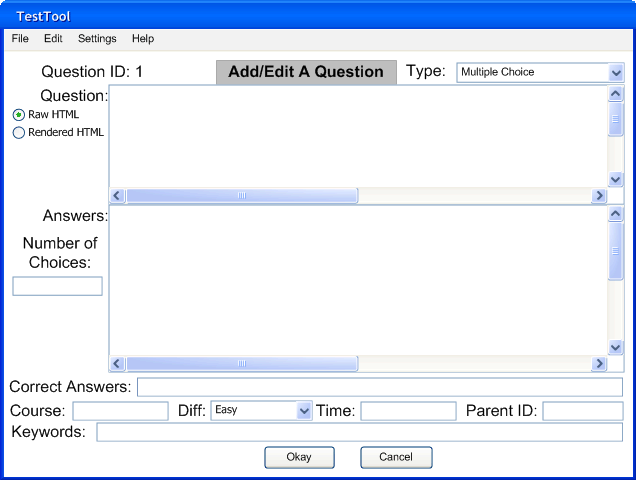
Figure 2.3.1.2: Adding/Editing a Multiple Choice Question.
When the user chooses a type of question under "Type", the TestTool changes the dialog to show the proper fields. (See Figures 5, 9, and 12 for other question types)
"Question ID" displays the ID number of the current question. This number is automatically generated and guarenteed to be unique within this question database. When questions are copied between databases, the ID numbers are modified to retain this property.
The "Question" box contains the text to be displayed, in HTML format. HTML format is defined by the W3C. When the user saves the question, the TestTool evaluates and loads the images for any image tags. If the user selects the "Rendered HTML" option, the TestTool renders the HTML in the question section. If the user selects the "Raw HTML", the TestTool stops rendering the HTML in the question section.
"Answers" displays all the possible answers for this question, one per line. "Number of Choices" displays the number of answers the test taker is allowed to select. "Correct Answers" displays the line numbers of all the correct answers, starting from one.
"Course" displays the course for which this question is meant. "Diff" displays the difficulty (easy, medium, or hard) for this question. "Time" is the average time spent on this question. "Diff" and "Time" are estimated values, and are used to predict how long a test will take. "Parent ID" is the Question ID of the question this question depends on. If the user fills in the "Parent ID", the TestTool will not put the question on a test unless the question with that ID is also on the test. This is a one-way relationship, as a parent question does not require the child question. "Keywords" displays any keywords associated with this question. The user clicks on "OK" to save changes to this question, or "Cancel" to revert changes. Once the user clicks either button, the TestTool returns to the Question Database.
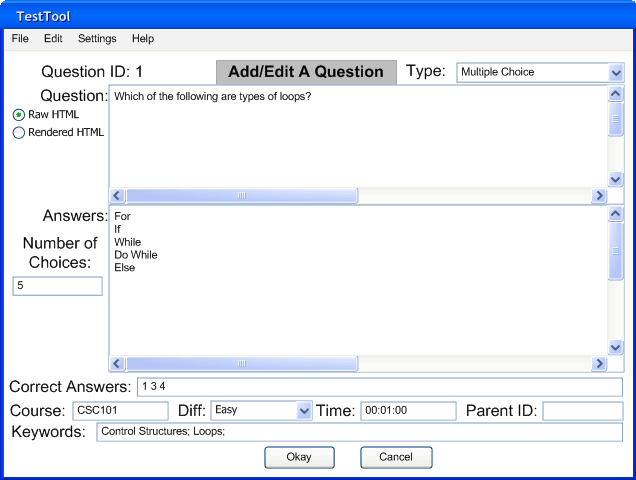
Figure 2.3.1.3: Filled-Out Multiple Choice Question. (See Figure 2.3.1.15 for another example.)
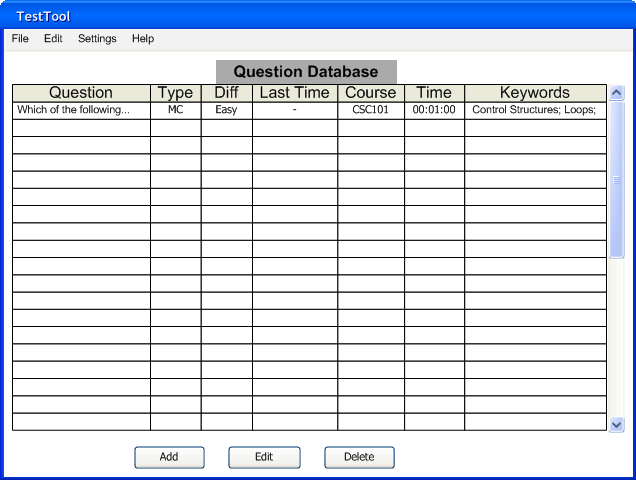
Figure 2.3.1.4: The Question Database after adding a Multiple Choice Question.
When the user selects the "Long Answer" type, the TestTool changes the dialog to the screen shown in Figure 2.3.1.5.
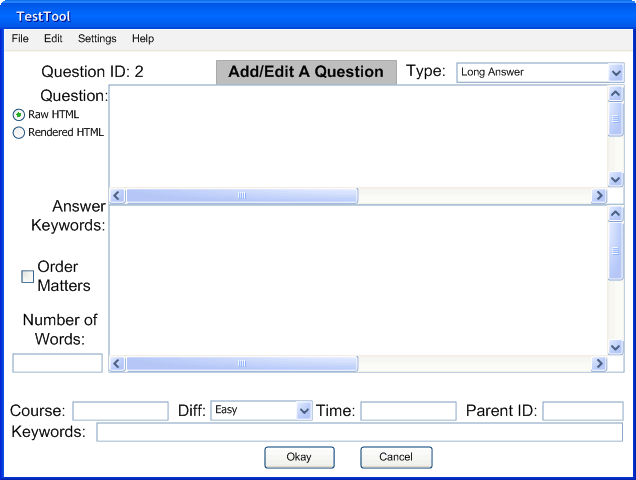
Figure 2.3.1.5: Adding/Editing a Long Answer Question.
See the Multiple Choice description for fields not described here.
"Answer Keywords" is the list of words that TestTool looks for when grading this question. If the user checks "Order Matters," the TestTool requires the answer keywords to be in the given order in the test taker's answer. "Number of Words" is the maximum number of words allowed in the test taker's answer.
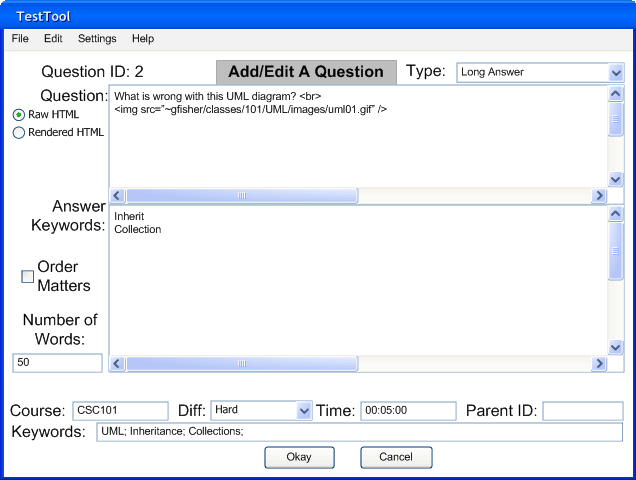
Figure 2.3.1.6: Filled-Out Long Answer Question. (See Figure 2.3.1.16 for another example.)
If the user clicks "Rendered HTML", the TestTool renders the HTML in the question, as shown in Figure 2.3.1.7.
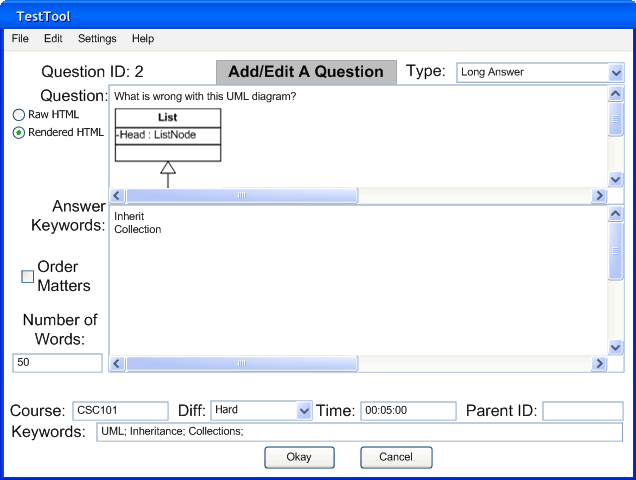
Figure 2.3.1.7: The Rendered HTML for a Filled-Out Long Answer Question.
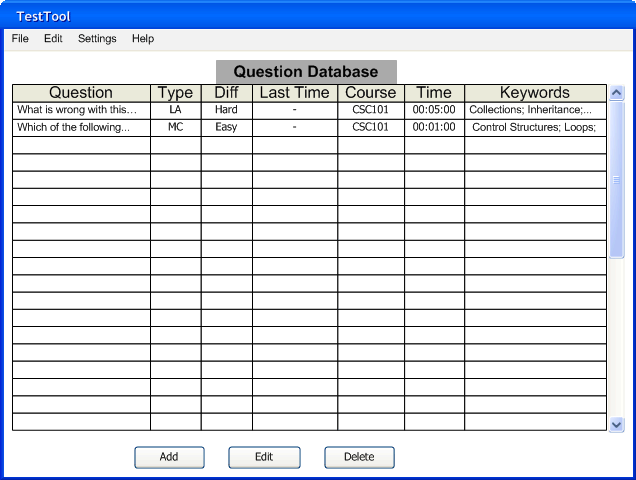
Figure 2.3.1.8: The Question Database after adding a Long Answer Question.
When the user selects the "Code" type, the TestTool changes the dialog to the screen in Figure 2.3.1.9.
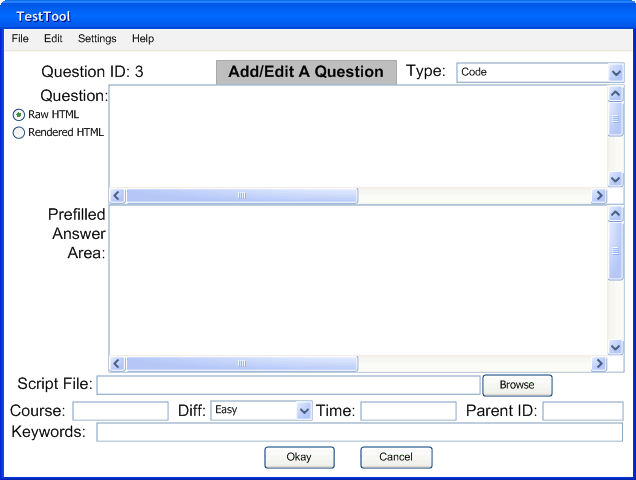
Figure 2.3.1.9: Adding/Editing a Code Question.
See the Multiple Choice description for fields not described here.
"Prefilled Answer Area" displays text that is already present in the test taker's answer area when they start the question, for example in a "fix the code" question. "Script File" is a script that takes a text file containing the test taker's answer as an argument and returns an integer 1-100, representing the percentage correct. If the user clicks the "Browse" button, the TestTool opens a file dialog to select the script file.
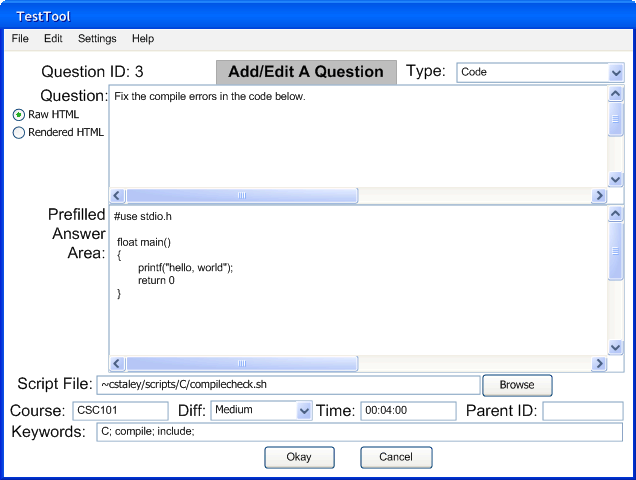
Figure 2.3.1.10: Filled-Out Code Question. (See Figure 2.3.1.17 for another example.)
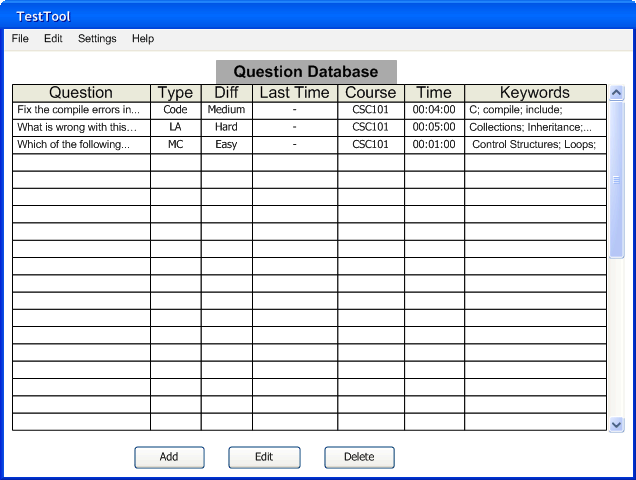
Figure 2.3.1.11: The Question Database after adding a Code Question.
When the user selects the "Fill In" type, the TestTool changes the dialog to the screen in Figure 2.3.1.12.
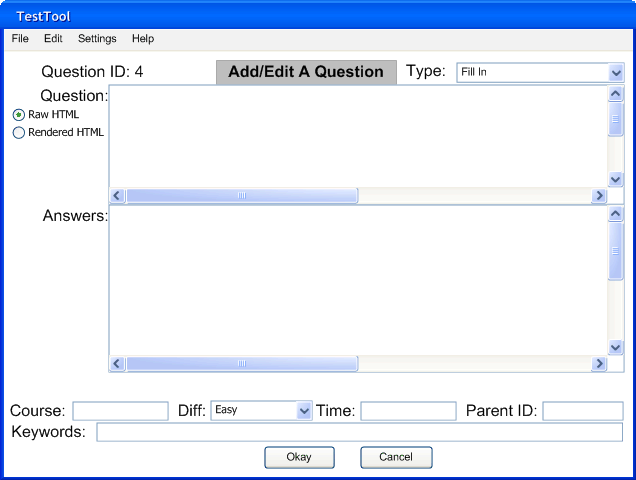
Figure 2.3.1.12: Adding/Editing a Fill In Question.
See the Multiple Choice description for fields not described here.
The user places input tags in the "Question" box for a Fill In Question to represent the fillable blanks. The TestTool indexes the input tags and associates them with the corrosponding line number in the "Answers" section. The user fills the "Answer" area with the correct answer for each blank on a seperate line, in order.
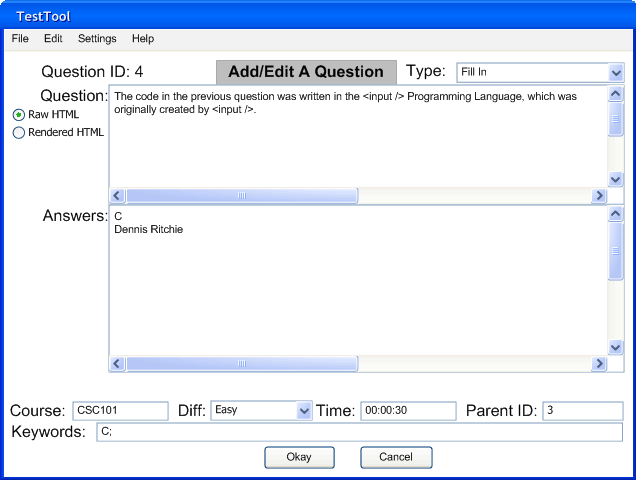
Figure 2.3.1.13: Filled-Out Fill In Question. (See Figure 2.3.1.18 for another example.)
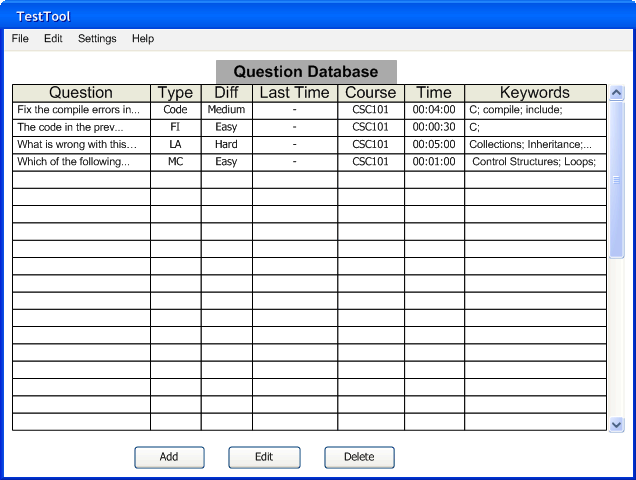
Figure 2.3.1.14: The Question Database after adding a Fill In Question.
More example questions are shown in Figures 2.3.1.15-18.
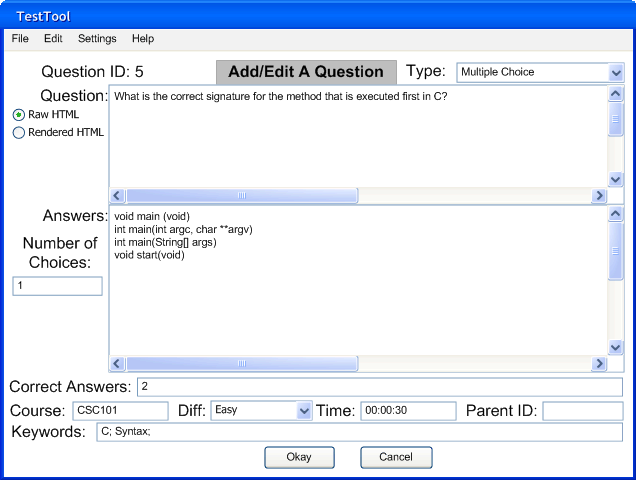
Figure 2.3.1.15: Another Filled-Out Multiple Choice Question.
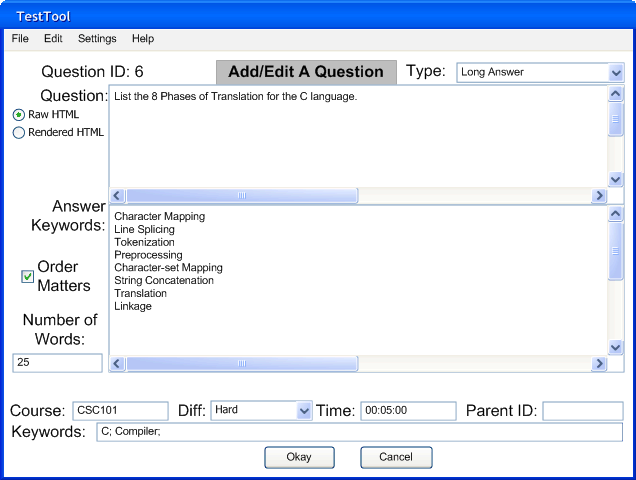
Figure 2.3.1.16: Another Filled-Out Long Answer Question.
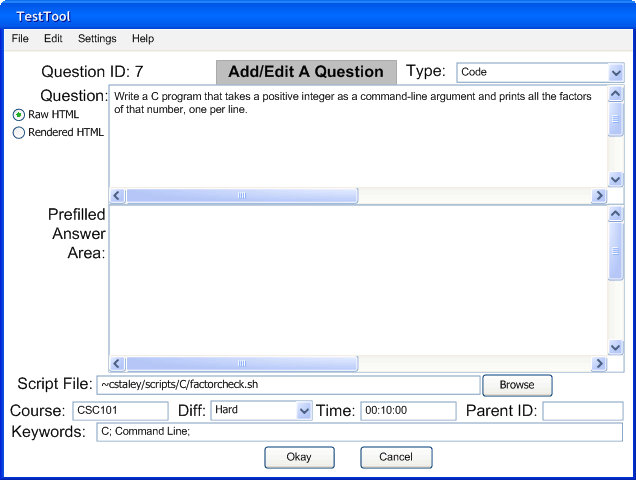
Figure 2.3.1.17: Another Filled-Out Code Question.
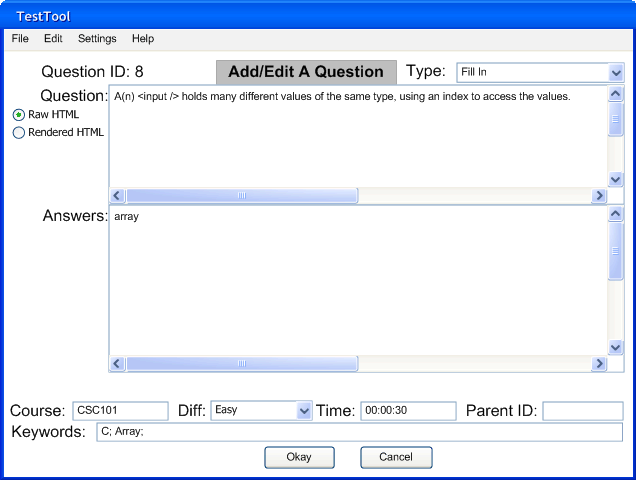
Figure 2.3.1.18: Another Filled-Out Fill In Question.
Prev: Managing Questions
| Next: Searching Questions
| Up: Managing Questions
| Top: index