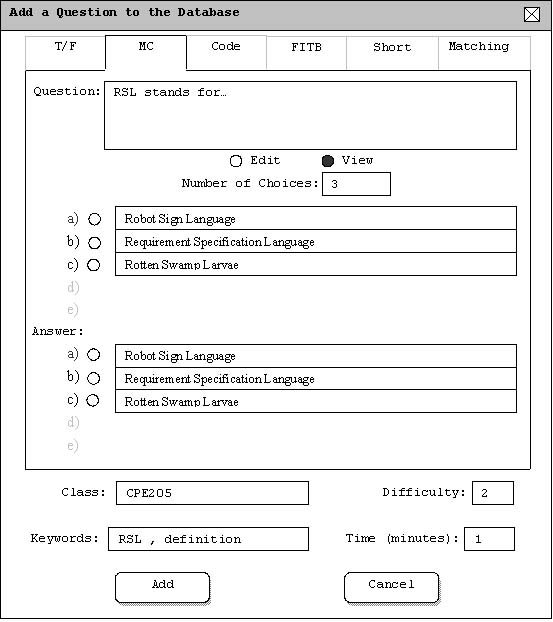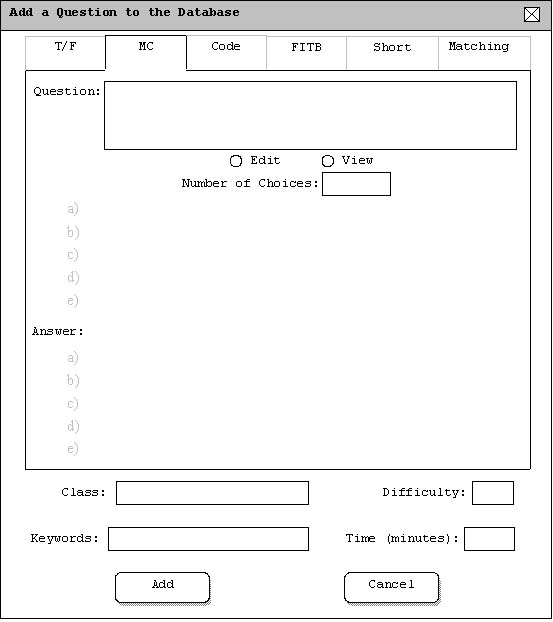
This managing database scenario shows an instructor adding a multiple choice question to the database. To add a multiple choice question to the database, the user selects the 'Database' command in the Generation menu. In response, the system displays the dialogue shown in Figure 2.2.1.2.a. The user should then click on the 'MC' tab.
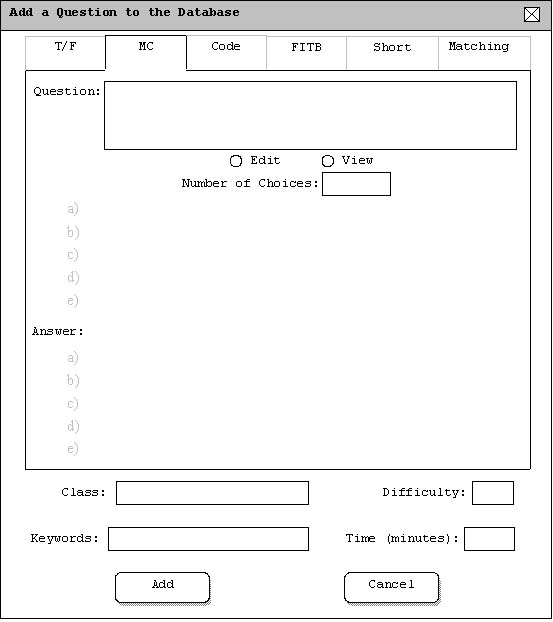
There are several fields that need to be filled in to add a question to the database.
First, the user should enter the question into the question text box. There are two
views available when entering a question. If the 'Edit' button is selected
then the text in the box can be raw text or raw html code. If the 'View' button
is selected then the text box will show the normal text or rendered html.
After the question box is filled in, the user should enter the number of choices the question
should have. The number of choices can range from 3-5. Once a valid number of choices is
entered, the appropriate number of choices fields will become active below. The user should
fill out the text boxes next to each lettered choice. After the choices have been filled out
the user should fill in the answer field to the right. The answer field will be a set of
radio buttons corresponding to the lettered choices of the question. Only one button may
be selected as the answer.
The final step is to fill in the class, keywords, difficulty, and time allowed for the question.
The class field should be filled out by entering the course abreviation followed by the
course number such as 'CPE205'. Any number of keywords can be entered for each question,
however, each keyword should be separated by a comma. The difficulty field should be filled in with
a number ranging from 1-5 where 1 is the easiest and 5 is the hardest. Finally, the time field
should be entered in minutes. Decimal values can be entered for time where .5 would correspond to
30 seconds.
A completely filled out interface for adding a fill-in-the-blank question can be seen in figure 2.2.1.2.b.