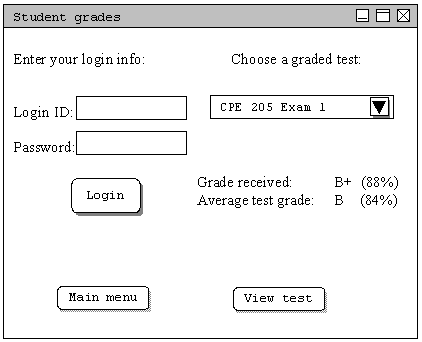
When the student clicks on the 'Check grades' menu option in the main student tools menu, the check grades dialog appears as seen in figure 2.6.2.a. This dialog asks the student to enter their login info in the "Login ID" and "password" fields as in the last section where the student logged in to take a test. After the correct login information in entered and the 'Login' button clicked, the login section becomes inactive (50% grey). The student can then choose from a list of graded tests available. Once a test is selected, the grade for that test is displayed, along with the percentage correct. Below the info for that specific test is the students' current average grade, and percentage. The student can click on 'View test ' to bring up the selected test with "Page with scroller" appearance. The graded test can then be examined by the student including any instructor feedback that has been left for any question. The student could also return to the main student tools menu by clicking 'Main menu'.
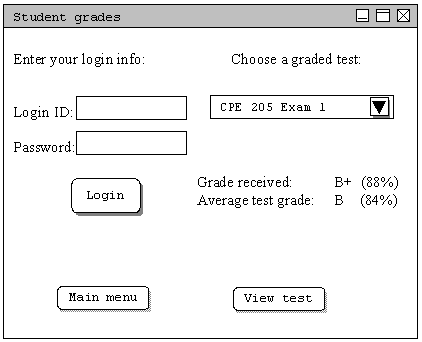
The student can click on 'View test ' to open the selected graded test with "Page with scroller" appearance as shown in figure 2.6.2.b. The graded test can then be examined by the student including any instructor feedback that has been left for any question. The student could also return to the main student tools menu by clicking 'Main menu'.