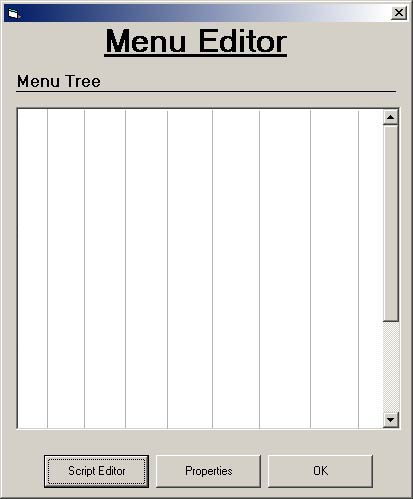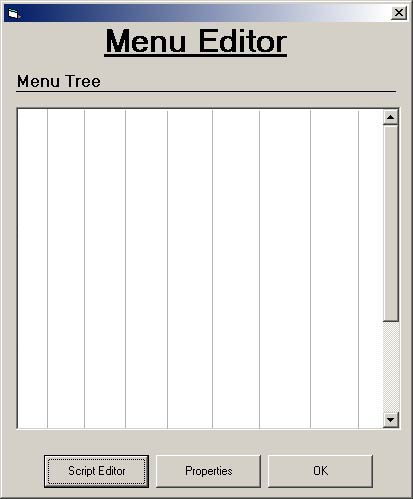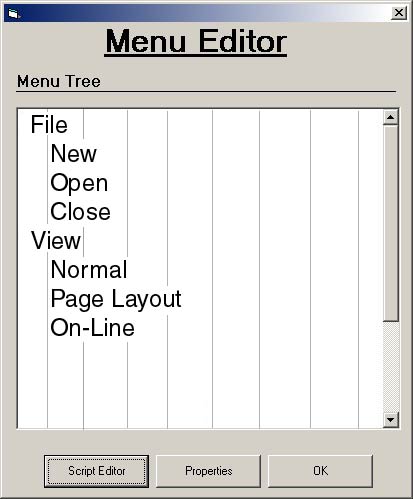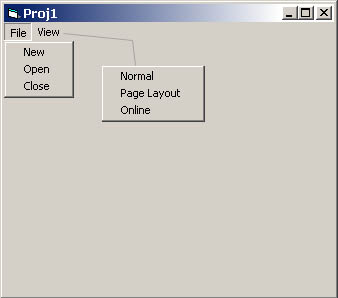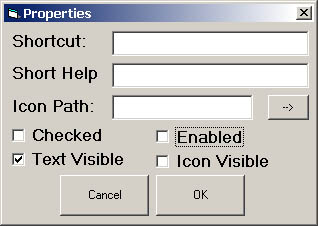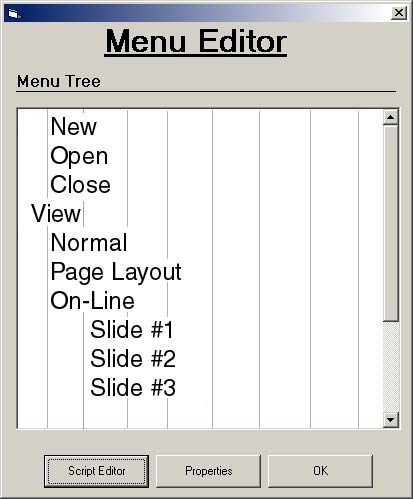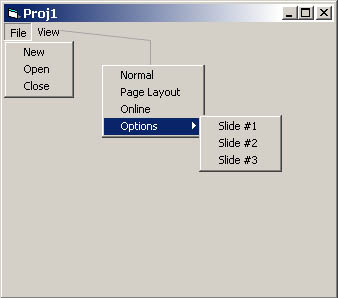2.2. Basic Menu Building
This introductory scenario shows an individual user adding a standard menu to a Frame that has already been created. Menu's will created in almost every Frame that is displayed, and is an important feature of this tool. Details of Frame creation are covered in Section 2.4.
2.2.1 Using the Menu Editor
To create a menu, the user clicks the mouse on the button labled 'Menu' which can be found in the 'Component Toolbar'. (To learn how to make the Component Toolbar visible see Section 2.4.) Clicking the 'Menu' button brings up the 'Menu Editor' which is used to create and edit all menu's. The 'Menu Editor' can be seen in Figure 5 below.
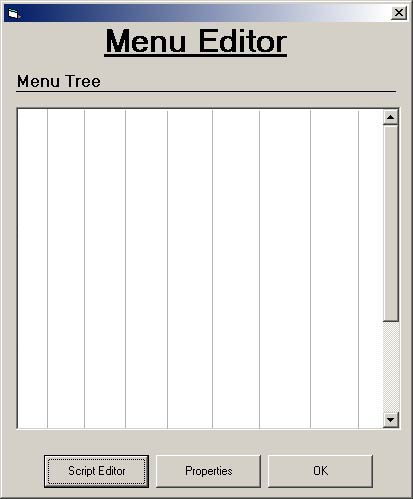
Figure 4: Empty Menu Editor
There are four main parts to the Menu Editor. The first and most important is the 'Menu Tree' area. There are also buttons along the bottom row of the frame that serve to launch the script editor (see Section 2.8) and the 'Properties' button which is used to set attributes of menu items as shown in Figure 6 below. The Menu Editor works by typing in the 'Menu Tree' area. The user first types in the title of the menu that he wishes to create, then on the line below the title the first menu item is typed, on the next line the second, etc. The way that the program differenciates menu titles from menu options is by putting a tab before the menu items. (Menu titles are all of the way to the left of the 'Menu Tree' area and menu items are tabed in to the gray line. Figure 5 below shows a Frame with 2 menu's and the associated 'Menu Editor'.
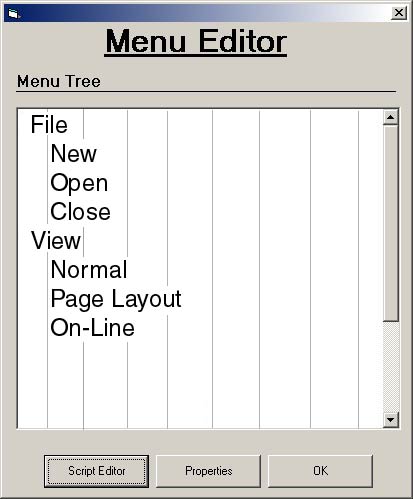
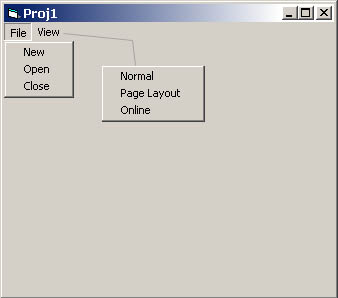
Figure 5: Menu Editor and Resulting Menus
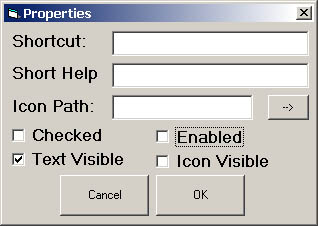
Figure 6: Properties for a Menu Item
2.2.2 Mulit-Level Menu's
Multi-Level menus are created and edited in almost exacly the same way that the normal menus described above are created. The 'Menu' button in the 'Component Toolbar' is clicked on which again loads the 'Menu Editor'. To create a Multi-Level menu indentations (white space) is used to signify levels. The further to the right a word in the 'Menu Tree' box starts, the deeper in the menu tree it will be buried. It is best illistrated by an example as shown in Figure 7. There is no limit to how many levels deep a menu can be.
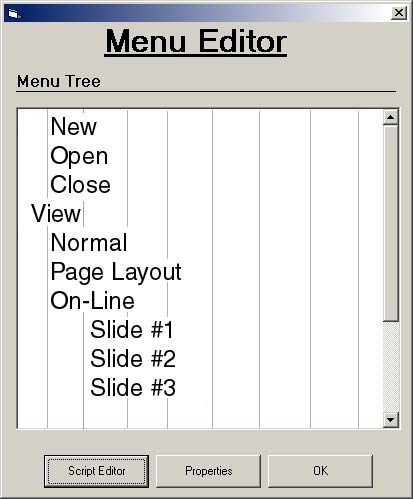
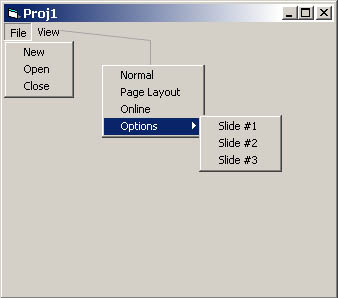
Figure 7: Menu Editor and Resulting Menus
2.2.3 Assign a script to a menu item
Scripts can be assigned to Menu items by highlighting the menu item in the 'Menu Tree' and then clicking on the 'Script Editor' button on the bottom row of the 'Menu Editor'. The rules and procedures for editing scripts can be found in Section 2.8..
These words and images are property of James C. Irwin, jcirwin@calpoly.edu
04/15/2002