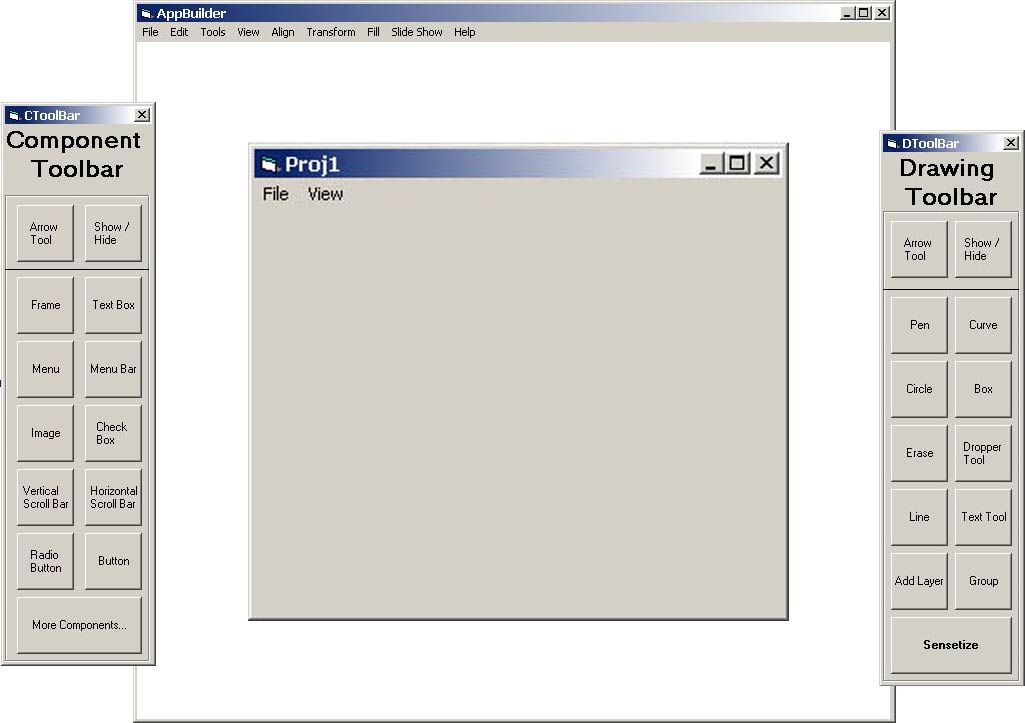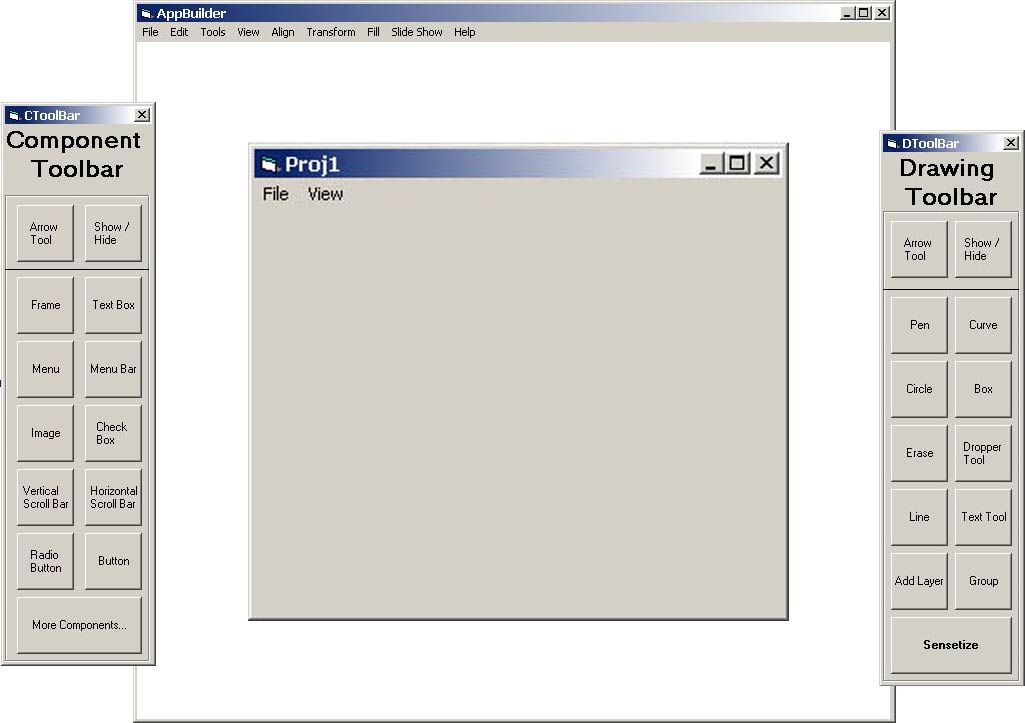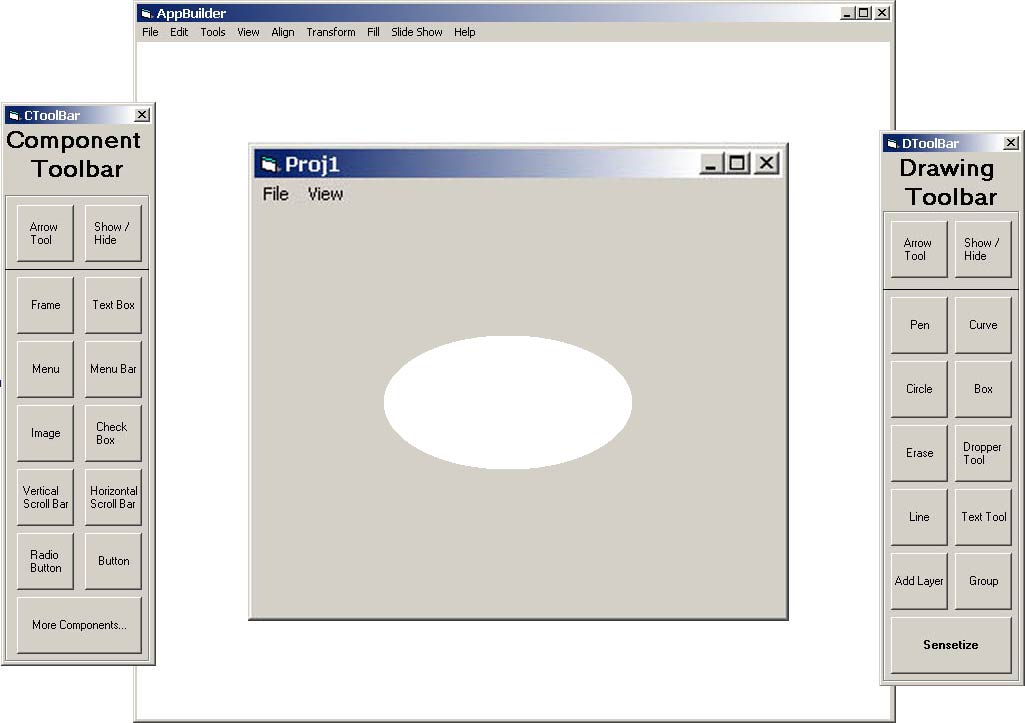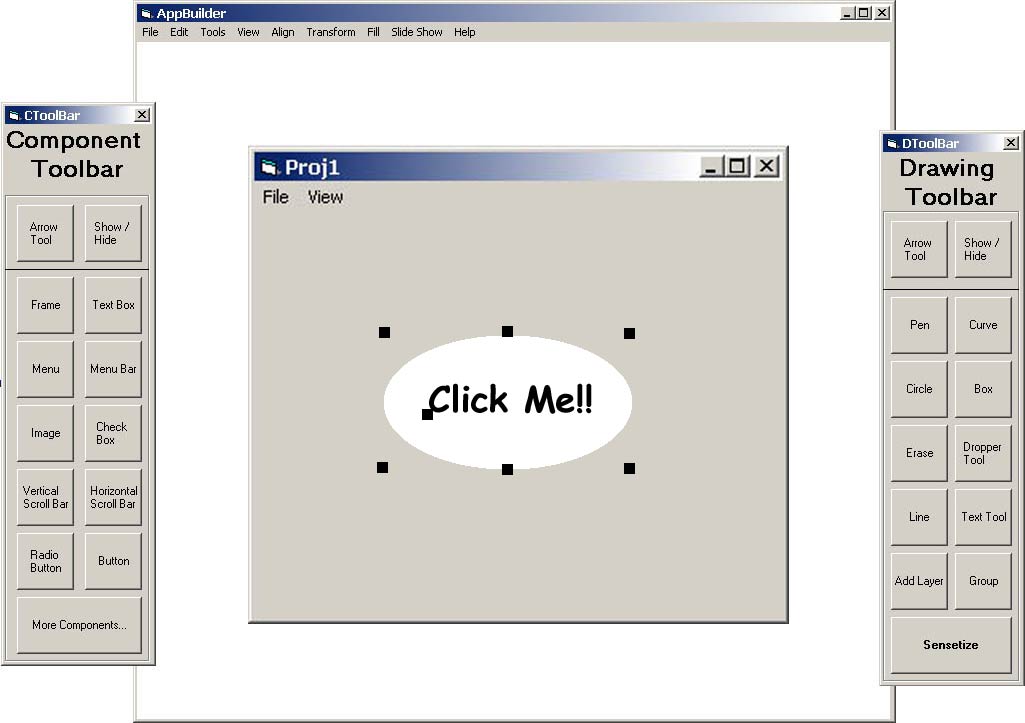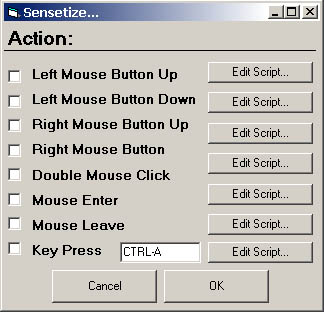2.7. Sensitization
Sensitization is the process by which drawn objects are converted to component objects such as buttons or other active items. This is one of the major features of this prototyping tool because it allows an unlimited amount of creativity to be incorperated into the prototype design. With the sensitize tool a picture, word, shape or just about anything can be made into a reusable active object that allows much more flexibility in designing User Interfaces than a standard GUI design tool. In the following senario th will go through the process of creating a unique custom shaped button in the middle of the form that was created in Section 2.2. The form is shown in Figure 19 below.
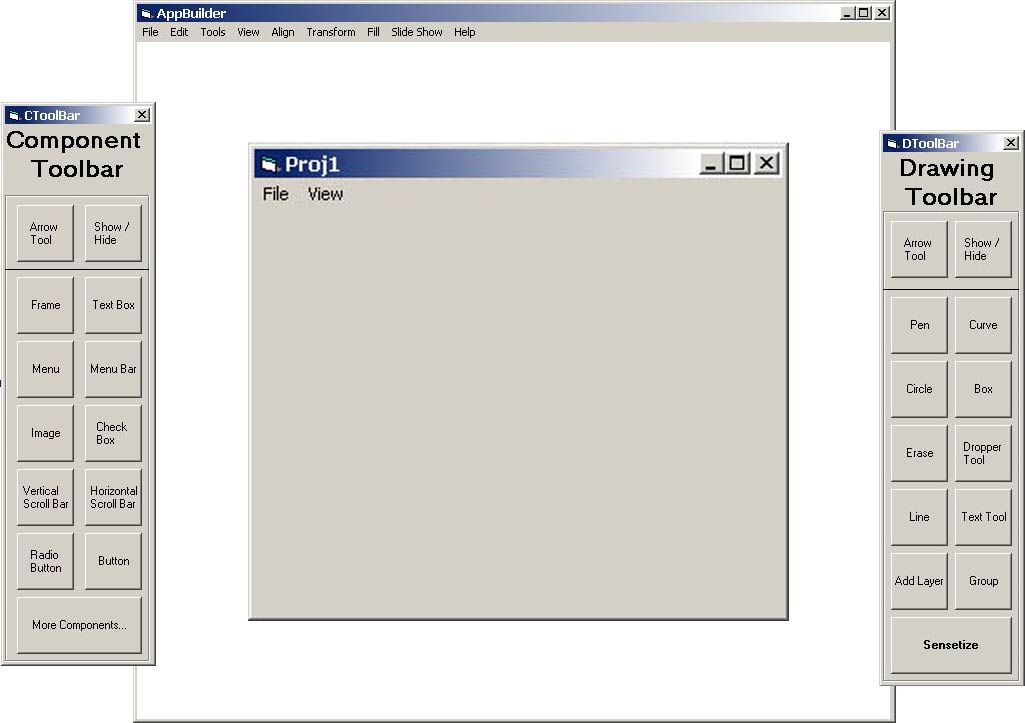
Figure 19: Shows the form that was created in Section 2.2.
In order to create our custom button the user will use the drawing tools located on the Drawing Toolbar which is to the right of the work area. For a description of these tools and how they work please refer to Section 2.3. The first thing that the user did was to choose the 'Circle' tool and then use the mouse to draw the white ellipse as shown in Figure 20 below.
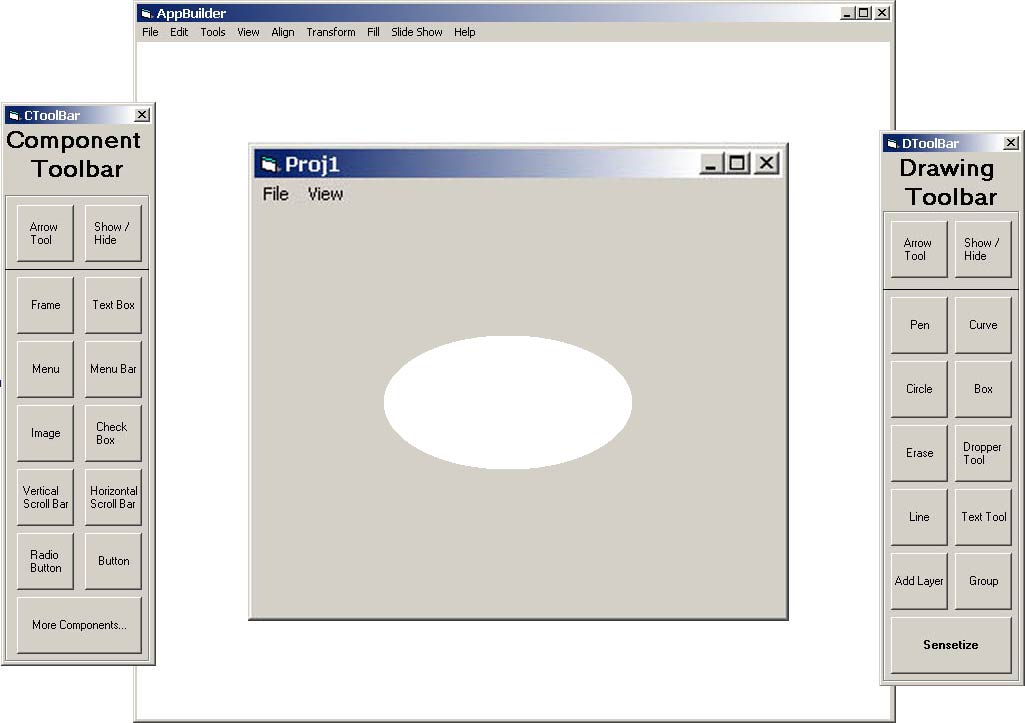
Figure 20: Shows form with the ellipse drawn.
The next step in the creation of the unique button is to put a text label on it to descibe what it does or how it is to be used. The user did this by selecting the 'Text Tool' button on the Drawing Toolbar and then using it to create a text label located in the middle of the white ellipse. This can be seen in Figure 21 below.
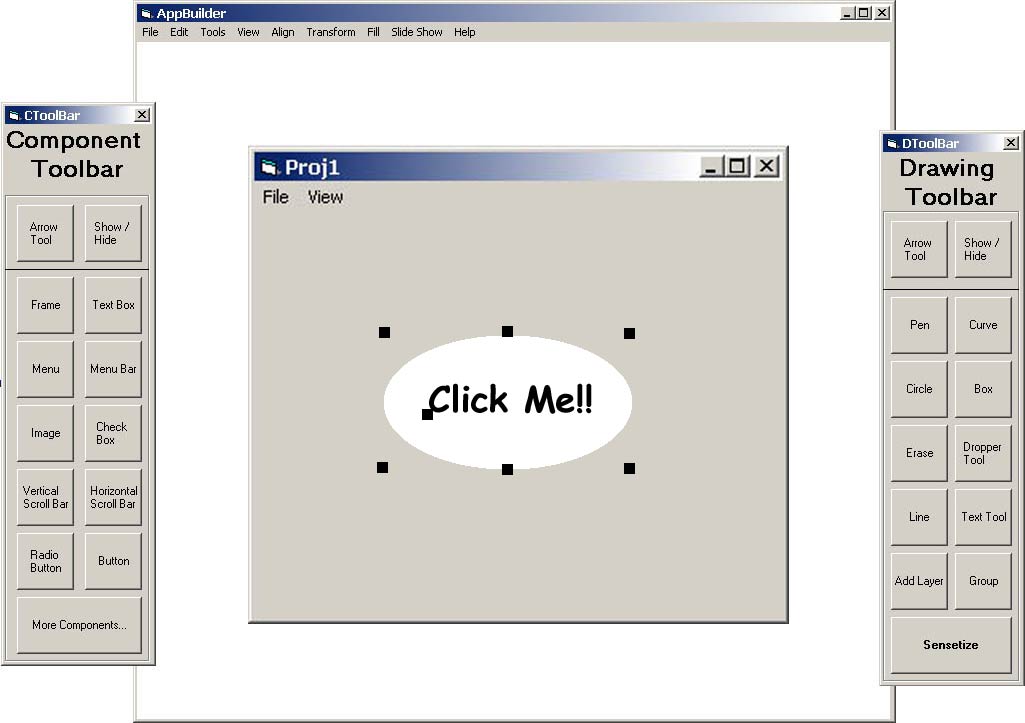
Figure 21: Shows text label added on top of ellipse.
Now that the button looks like the user wants it to, there is one thing that must be done before sensitizeing it. The text item and the ellipse must be grouped into one object. This is done by selecting both objects with the mouse while holding down either the CTRL or the SHIFT key. When both objects are selected, the 'Group' button should be selected from the Drawing Toolbar. This will combine the two objects into one. Now that the user has one drawing object that looks like the button the user wants to create, the user chooses to use the 'Sensetize' tool which can be found at the bottom of the Drawing Toolbar. This will bring up a window like the one seen below in Figure 16 that will allow the user to assign scripts (see Section 2.17., and thereby actions to different operations that can be performed on the now sensetized button.
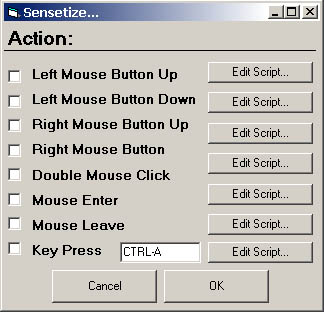
Figure 22: This is the Sensitization Control Window.
Once all of the scripts have been assigned to the object, the user will click the 'OK' button to signify that he is done assigning actions to the component. The window will close and another window will appear that asks if the component should be saved for further use. If the user says "Yes" then he will be asked to give the button a unique name, and the component will be saved for future projects. The user will access previously saved components by using the 'More Components' button that can be found at the bottom of the component Toolbar.
These words and images are property of James C. Irwin, jcirwin@calpoly.edu
04/22/2002