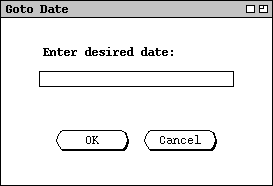
Immediately below the `Year' on the
`View' menu
are the three commands `Next', `Previous', and `Goto
Date'. These commands provide a quick means to go to another calendar
date than is in the current display.
2.3.2.1. Next and Previous
The effect of `View Next' and `View Previous' is based on the level of the current display. At the day, week, month, and year levels, the `View Next' command changes the display to the next calendar unit at that level. At the item level, `View Next' changes the display to the chronologically next scheduled item, if any. The `View Previous' command operates analogously in the backward-time direction. An example of the effect of `View Next' at the day level is illustrated in Section 2.3.1.1 in the transition from Figure 13 to Figure 14.
The right and left arrow buttons at the top of the view-level displays are shortcuts for the `View Next' and `View Previous' commands, respectively. These arrows appear to the far left of the date headers, as shown in Figures 13 , 18 , 21 , 23 , and 25 . Pressing one of these arrows has precisely the same effect as the corresponding menu command. Using the shortcut arrow keys is most effective when multi-window mode is off. With multi-window mode off, the user can leave the mouse in a fixed position on the screen while repeatedly pressing a next or previous arrow. This permits the user to move more rapidly in the next and previous directions. Further details of the multi-window display option are covered in Section 2.3.6
At the item-level of display ( Figure 25 ), moving in the next and previous directions is fundamentally different than at the day through year levels. Specifically, movement at the item level is non-uniform through time. At the day through year level, Next and Previous move exactly one unit of time at the given level. At the item level, Next and Previous move a variable amount of time, based on when the next or previous scheduled item appears in the calendar.
By default, `Next' and `Previous' at the item level move through the complete list of all scheduled items of all four item types, i.e., appointments, meetings, tasks, and events. The day-to-day order of the item list is conveniently visualized in a list- style week view, as shown in Figure 20. Within a given day, the order of scheduled items is as follows:
The default item-level behavior of `Next' and `Previous' can be altered with the `View Filter' command, described in Section 2.3.4. By setting various filtering options, the user can change which items appear in the next/previous traversal, as well as the beginning and ending time ranges of the traversal.
If the current display window is not a calendar view or if there is no current
window, the `Next' and `Previous' commands are disabled in
the `View' menu. A calendar view is a display created by one of the
five view-level commands, i.e., `Item', `Day',
`Week', `Month', or `Year'.
2.3.2.2. Today
There are two ways to execute the command that displays information for today's date. The `Today' menu command is immediately below the `Prevous' command in the `View' menu. There is also the small `Today' command button between the left and right arrow buttons at the top left of all view-level displays. Both of these commands have exactly the same effect.
When the user selects a `Today' command, the system changes the
current or most recent calendar display to show the information for today's
date. If there is no calendar display, the system displays a new window at the
default start-up level. The exact behavior of the `Today' command is
the same as when the user enters today's date for the `Goto Date'
command, as described in the immediately following section of the requirements.
2.3.2.3. Goto Date
When the user selects the `Goto Date' command from the `View'
menu, the system displays the dialog shown in Figure 26.
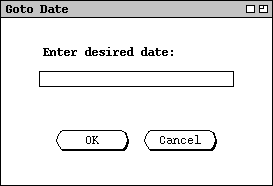
Figure 26: Goto date dialog.
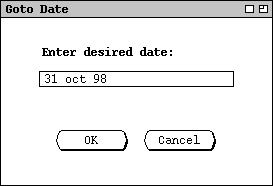
Figure 27: Goto date 31 Oct 98.
When per-level mode is on, the system responds to `Goto Date' by changing the current display, or by creating a new display window if there is no applicable current display. Specifically:
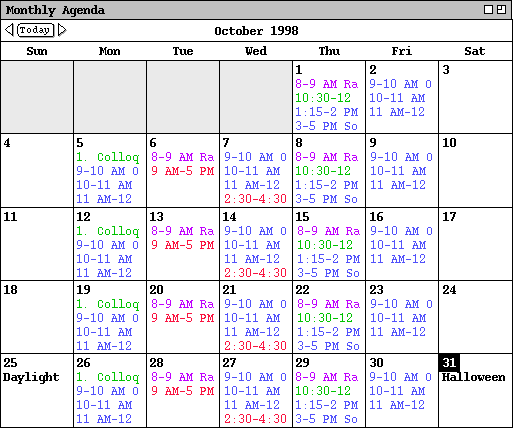
Figure 28: Goto date 31 Oct 98 at the Month Level.
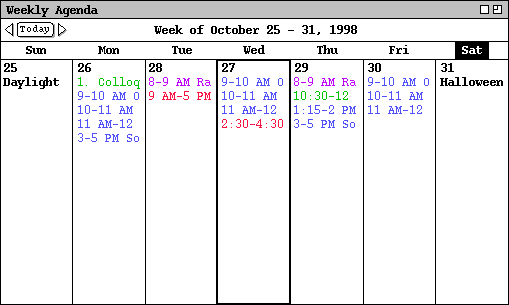
Figure 29: Goto date 31 Oct 98 at the Week Level.
If multi-window mode is on, the system follows these same rules, but instead of updating the current or most recently active window at a given level, it creates a new window at that level. The new window having been created, the system updates the window per rule a, b, or c, whichever is applicable.
The user may enter dates in a variety of common formats. Details of these
formats are covered in
Section .
If the user enters an improperly formated date string, the system highlights
the entry, whereupon the user may retype the date or press the
`Cancel' button to cancel the operation entirely. Further details of
this and other error conditions are covered in
Section .
2.3.2.4. Upper and Lower Date Bounds
The earliest and latest possible dates in a calendar are 1 January 0000 and 31 December 9999, respectively. These are the operative boundaries of the `View Next', `View Previous', and `Goto Date' commands at the day through year levels. At the item level, the operative boundaries of `View Next' and `View Previous' are the latest and earliest scheduled items, respectively.
When user issues `View Next' (or one of its shortcuts) at the upper
end of the operative boundary, the command has no effect. Similarly, when the
user issues `View Previous' (or one of its shortcuts) at the lower end
of the operative boundary, the command has no effect. Specific details of how
the system indicates a no-effect command are covered in
Section .