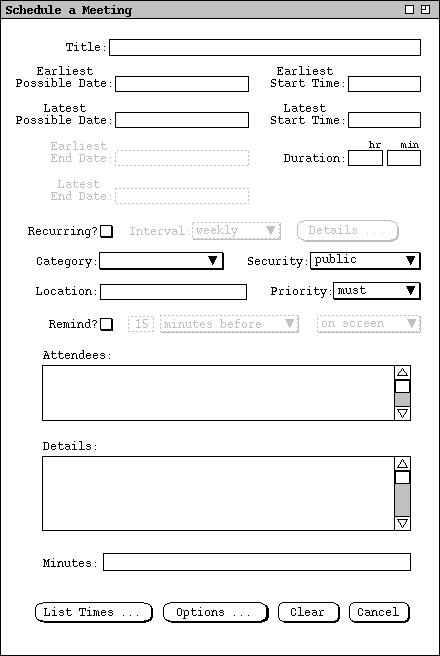
The scenarios in this section show how meetings are scheduled for Calendar Tool users. A scheduled meeting has all the information that an appointment has, plus the following additional information:
Meetings are scheduled among registered users of the Calendar Tool system. For convenience, the Calendar Tool provides administrative functions to define groups of users among whom meetings may be regularly scheduled. Complete details of defining user groups are covered in Section 2.6.3. For the purposes of meeting scheduling, a group is viewed simply as a collection of Calendar Tool users with a common group name. When the group name is listed in the attendees list for a meeting, all members of the group are considered attendees.
User groups have leaders, who are themselves Calendar Tool users. When a group
leader schedules a meeting for a group, the system automatically notifies group
members about the meeting and adds the meeting to the group calendar. Meetings
can also be scheduled by users who are not group leaders, with individual users
as attendees. Administratively, scheduling a meeting for a group as a whole is
restricted to leaders of the group.
2.4.1.1. A Group Leader Scheduling Two Straightforward Meetings
The scenario in this section presents a group leader scheduling both a non- recurring and recurring meeting, with some variations in scheduling details. In this scenario and the meeting scenarios to follow, "the scheduler" refers to the user performing the scheduling.
To begin the meeting scheduling process, the scheduler selects the
`Meeting' command in the `Schedule' menu. In response, the
system displays the dialog shown in Figure 68.
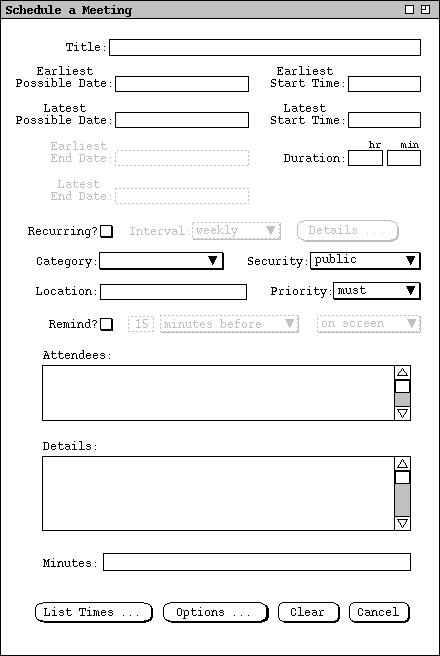
Figure 68: Meeting scheduling request dialog.
The following fields in the scheduling request dialog hold the same form of information as the appointment scheduling dialog in Figure 6:
The date and time fields for a scheduling a meeting are notably different than for an appointment. In the case of a meeting, there are earliest and latest possible dates, and earliest and latest possible start times. These date and time ranges are used by the scheduler to indicate the range of acceptable dates and times in which the meeting can be scheduled. For a recurring meeting, the earliest and latest end dates are enabled. These fields indicate the acceptable range of dates for the last occurrence of a recurring meeting.
The Recurring checkbox and Interval menu are the same for meetings as they are for appointments. The recurring details are different for a meeting request, as discussed further below.
The Attendees field contains a comma-separated list of attendee names. Attendee names are those of individual calendar tool users or user groups. User and group names can be entered in one of two forms: ID or nickname. The ID of a user or group is the unique identifier by which the user or group is known in the Calendar Tool system. A nickname is an optional user-defined identifier by which a user or group is known. IDs and nicknames are defined and searched for as described in Section 2.6. The names in the Attendees list need not be unique. The system ignores duplicates in the attendees list in that only a single meeting notification is sent to each attending user, even if a user is listed more than once in the attendees list. Duplication of users in the attendees list can arise when a single user is a member of two or more groups appearing in the attendees list.
The `Minutes' text field specifies the location of the meeting minutes as a WWW URL. In the case of a recurring meeting, the scheuler may specify the URL as a directory rather than as an individual file. When a directory URL is entered, the scheduler must subsequently enter the name for each individual minutes file by editing individual meeting occurrances, as described in Section 2.5.2.2. Details of how users view meeting minutes are covered in Section 2.5.1.2.
Figure 69 shows the scheduler having entered information for a non-recurring
meeting of the computer science staff.
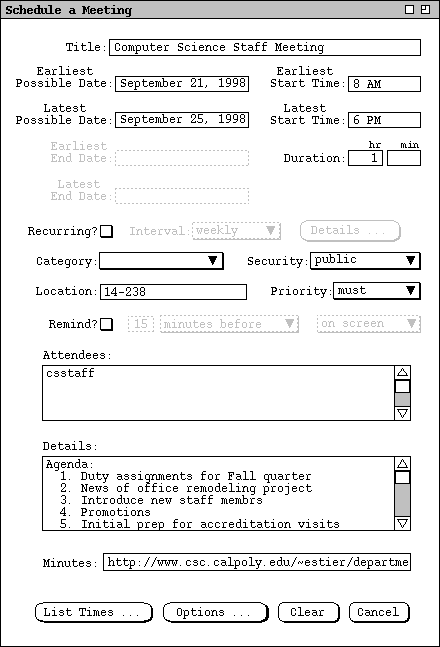
Figure 69: Scheduling a staff meeting.
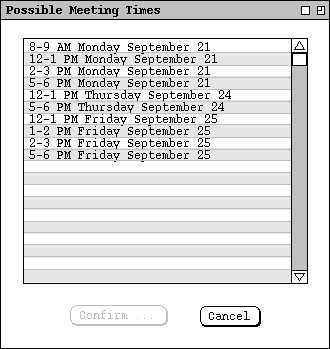
Figure 70: List of possible meeting times for the csstaff meeting.
The list in Figure 70 contains all the meeting times that conform to the values entered in the scheduling request dialog. Each item in the list consists of a time range, day of the week, and date. The precise meaning of "conform to" is as follows:
To select one of the possible meeting times, the user clicks on the desired
item in the list and presses the `Confirm ...' button, which becomes
enabled when the user makes a list selection. For example, Figure 71 shows the
scheduler having selected the 8-9 AM time slot on September 23.
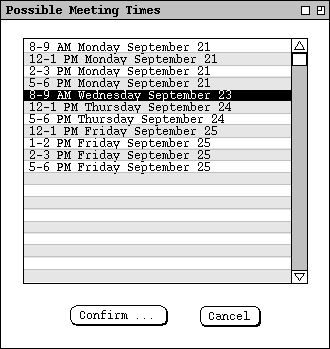
Figure 71: Selection in the possible meeting times list.
When the scheduler presses `Confirm ...' in Figure 71, the system
responds with the meeting confirmation dialog in Figure 72.
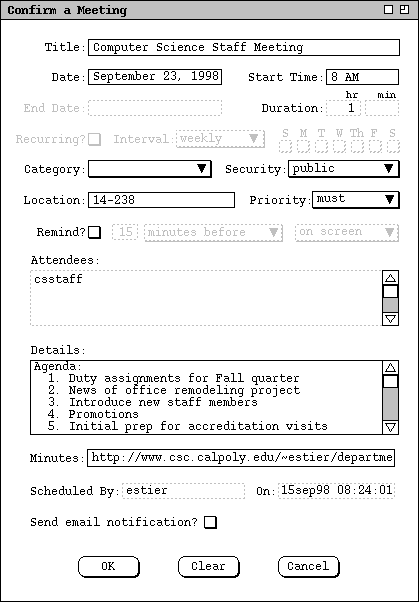
Figure 72: Staff meeting confirmation dialog.
The scheduler can edit some of the data-entry fields in the meeting confirmation. The uneditable fields are those that affect how the list of possible times is computed. These fields have greyed and dashed borders to indicate their disabled state. The complete information for a meeting is that entered initially in the scheduling request dialog ( Figure 68 ) and subsequently in the meeting confirmation dialog ( Figure 72 ). Information that is not necessary for the possible-times computation can be left blank in the initial request dialog. For example, if the meeting title is left blank in the scheduling request dialog, it can be entered subsequently in the confirmation dialog. The exact data entry rules for the request and confirmation dialogs are given in Section 2.11.3.1.
While the meeting confirmation dialog is displayed, the original request dialog and possible times list remain on the screen for reference purposes. However, all of the data-entry fields of these earlier two dialogs remain inactive while the confirmation dialog is displayed. Changes made in the confirmation dialog do not affect any of the values in the original scheduling dialog. For example, if the scheduler edits the title in the confirmation dialog, the title remains as initially entered in the scheduling request dialog.
Figure 73 shows the scheduler having edited the meeting confirmation dialog by
adding a reminder and correcting a spelling error in the original
`Details' data field.
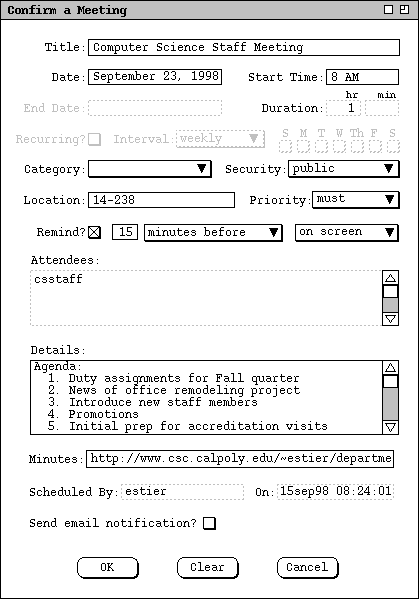
Figure 73: Meeting confirmation dialog with some edits.
After completing the edits in the meeting confirmation dialog, the scheduler confirms the meeting by pressing the `OK' button. In response, the system schedules the meeting. On the screen, the system removes the three pending dialogs windows -- the possible meeting times, the confirmation dialog, and the original scheduling request dialog.
The precise effects of scheduling a meeting are the following:
Only a group leader can schedule a meeting for a group. If a non-leader attempts to do so, the system responds with an error message, as described further in Section 2.12.4.
In the case of the staff meeting in Figure 73, only the single csstaff group appears in the attendees list. In this scenario, the scheduler is assumed to be a leader of that group, as well as a member. Therefore, when the scheduler confirms the staff meeting, the system:
The scheduler now proceeds to create another meeting, following the same
procedure as for the preceding staff meeting.
The resulting filled-in request dialog is shown in Figure 74.
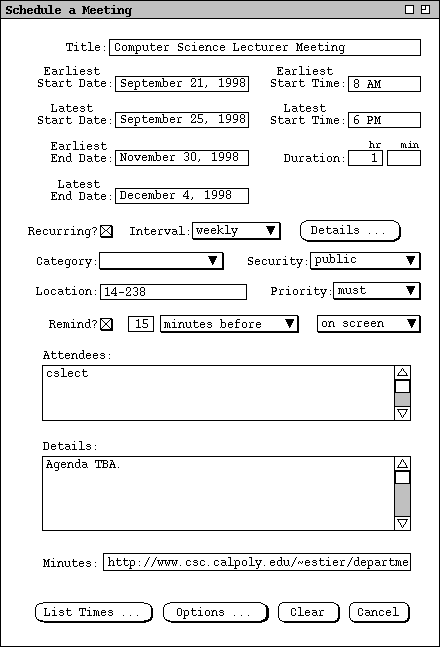
Figure 74: Scheduling another meeting.
The recurring interval of the meeting is `weekly', which is the default. In this case, the scheduler does not specify any further recurring details. This means that the system will consider all days of the week in the normal day range for which times are available. The default normal day range is Monday through Friday, which can be changed as an option. The `Details ...' aspect of recurring meetings is covered in the next meeting-scheduling scenario as well as in Section .
When the scheduler presses the `List Times ...' button for the
lecturer meeting, the system responds with the list of possible meeting times
shown in Figure 75.
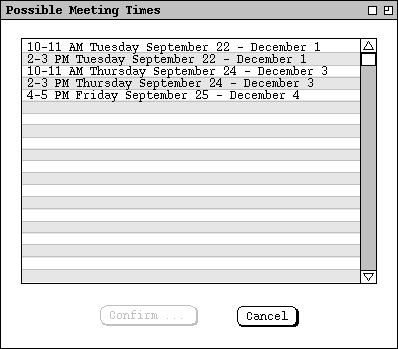
Figure 75: List of possible meeting times for the cslect meeting.
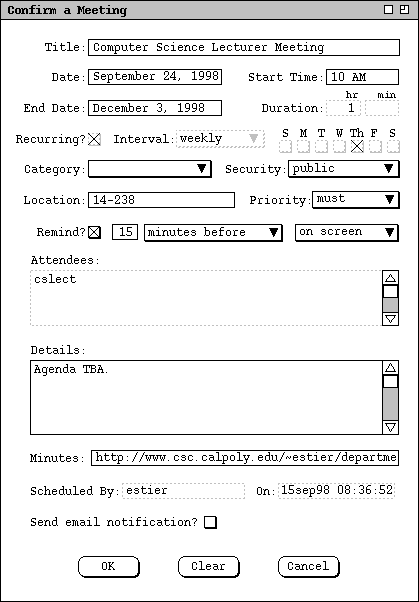
Figure 76: Lecturer meeting confirmation dialog.
Before a meeting is confirmed, the `Clear' button in the confirmation dialog clears all changes made since the system initially displayed the dialog. For example, if the user presses `Clear' in the dialog of Figure 73 the system restores the dialog state to that shown Figure 72. The `Cancel' button in the meeting confirmation dialog removes the dialog from the screen and re-activates the possible-times dialog. Pressing `Cancel in the possible-times dialog removes it from the screen and re-activates the original scheduling request dialog. `Cancel' there removes the dialog, thereby canceling the scheduling operation entirely. Hence at the level of the meeting confirmation dialog, cancelling the scheduling operation is a three-step process: first the confirmation is cancelled, then the possibles list, and finally the original scheduling request dialog.
Once a meeting is confirmed, the item that appears in the scheduler's calendar
is that through which attendee-wide changes or cancellation are performed.
This is the reason that a scheduled meeting is added to the scheduler's
calendar even if the scheduler is not an attendee. Changing and cancelling
scheduled meetings are discussed in
Section 2.5.2.2.
2.4.1.2. A Group Leader Encountering Difficulties While Scheduling
This section presents a scenario where the scheduler must adjust scheduling options in order to arrive at an acceptable meeting time. The scheduler in this scenario is a different Calendar Tool user than in the preceding scenario.
To begin, the scheduler selects `Schedule Meeting' in the command menu
and fills in the dialog as shown in Figure 77.
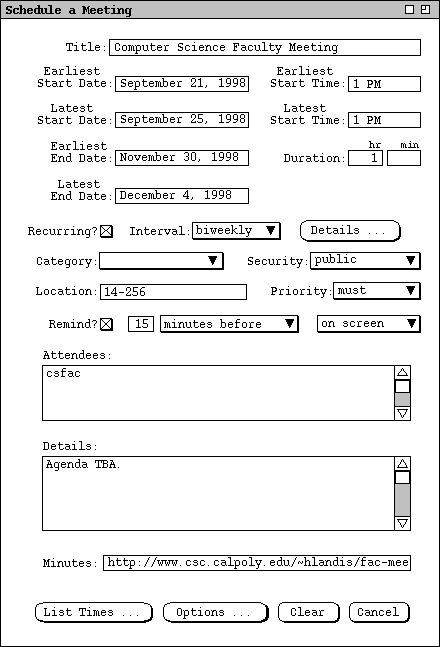
Figure 77: Scheduling a Faculty Meeting.
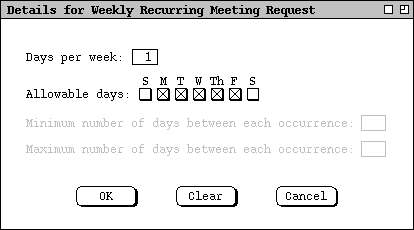
Figure 78: Details of a weekly recurring schedule.
The third and fourth fields specify, respectively, the minimum and maximum number of days between each meeting occurrence. These last two fields are enabled if the `Days per week' value is greater than the number of allowable days. As an example, consider the days per week set to 2, allowable days set to the default, and the last two fields set to 1 and 2 respectively. These settings specify a meeting scheduled two days per week, with each meeting one or two days apart. This allows Monday/Wednesday, Tuesday/Thursday, Monday/Thursday, or Tuesday/Friday meeting times.
In the current scenario, the scheduler wants to schedule the faculty meeting
for Mondays at 1PM, and so fills in the details dialog as shown in Figure 79.
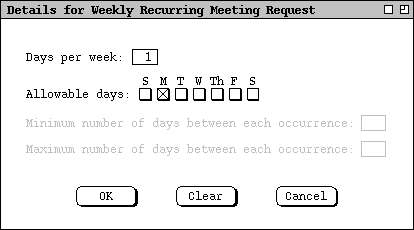
Figure 79: Weekly recurring details filled in.
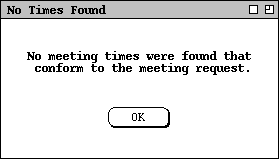
Figure 80: No times found dialog.
To address the outcome of no possible meeting times being found, the scheduler
can change one or more of the values entered in the scheduling request dialog
and re-execute the `List Times ...' command. For example, the
scheduler can change the range of possible times, dates, or days on which the
meeting can be scheduled. In this scenario, the scheduler decides to leave the
date and time range the same, but expand the possible days from Monday only to
Monday, Wednesday, or Friday. To do so, the scheduler reselects the recurring
`Details ...' command and changes the values as shown in Figure 81.
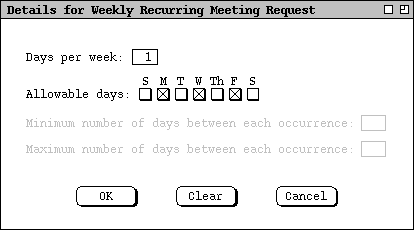
Figure 81: Weekly recurring details modified.
The other way to deal with the no-times outcome is to adjust one or more
scheduling option values. To do so, the scheduler presses the `Options
...' button at the bottom of the scheduling request dialog. In response,
the system displays the dialog in Figure 82.
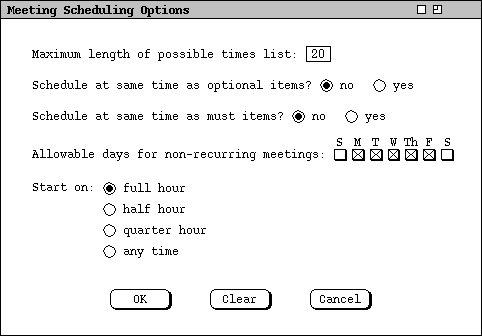
Figure 82: Meeting scheduling options.
The fourth scheduling option specifies the specific allowable days on which non-recurring meetings can be scheduled. The default days are Monday through Friday, inclusive. This option applies only to non-recurring meetings, since the `Details' dialogs contain more specific settings for the allowable days of recurring meetings. Recurring details for weekly meetings are shown in Figure 78. Recurring details for other intervals are described in Section .
The final scheduling option indicates the time increment on which meetings can start. The default is for meetings to start on the full hour. The other selections are on the half hour, quarter hour, or at any time. For the `any time' selection, the smallest possible increment is five minutes.
The scheduler proceeds to adjust the scheduling options as shown in Figure 83,
where the second and third options are both changed to `yes'.
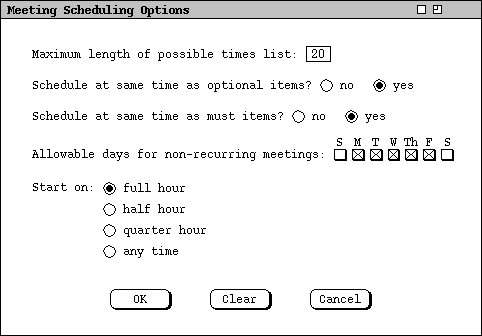
Figure 83: Modified meeting scheduling options.
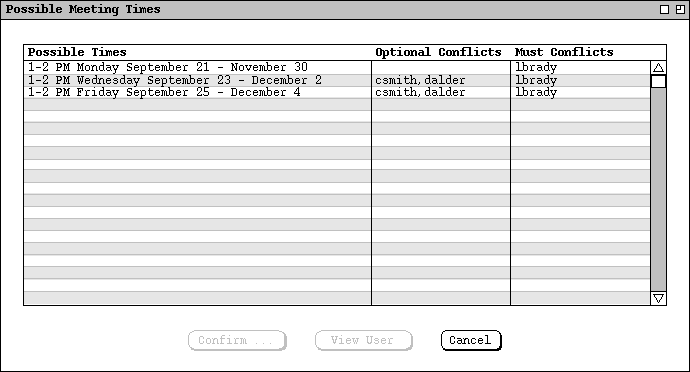
Figure 84: Possible meeting times with one or two faculty unable to attend.
The default sorting order for a list with overlap columns is the same as without the columns -- first by start date and second by time, from earliest to latest. The user can click on either of the overlap column headings to change the default sorting order. For both columns, the primary order is from the smallest to largest number of users with overlapping times; the secondary, tertiary, and quaternary orders are date, time, and alphabetic by user ID. Clicking on the `Possible Times' column label restores the default sorting order. The sorting order for the names in any conflicts row is alphabetic.
The `View User' button at the bottom of the list allows the scheduler to view the daily calendar of any user listed in one of the overlap columns. To do so, the user selects one of the user IDs and then presses the `View User' button, which becomes enabled upon selection of an ID. This command is discussed further in Section 2.4.1.3
For this scenario, the scheduler elects to choose the 1-2 PM Monday meeting
time as originally planned, as shown in Figure 85.
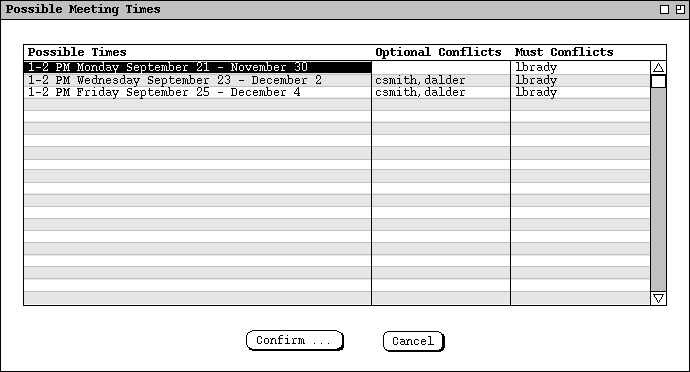
Figure 85: Selected faculty meeting time.
This section presents further details of meeting scheduling. Here the scheduler is the leader of a Calendar Tool supergroup, which is a group comprised of other groups.
Figure 86 shows a filled-in meeting request dialog for a computer science
special colloquium; Figure 87 shows the options settings for this request.
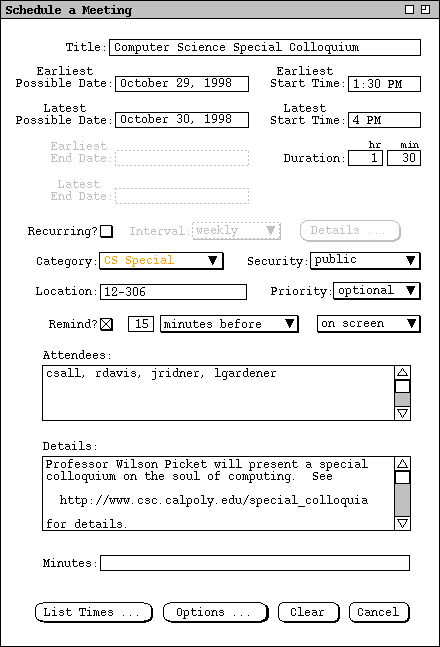
Figure 86: Scheduling a special colloquium.
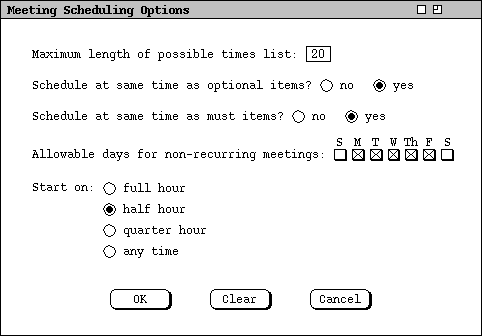
Figure 87: Special colloquium options settings.
As defined in Section 2.6.3, csall is a Calendar Tool supergroup, comprised of the subgroups csfaculty, cslect, and csstaff. These groups are in turn comprised of individual Calendar Tool users. When a supergroup is listed among the attendees of a meeting, individual attendees are all members of all subgroups. The complete set of attendees is comprised of all group members plus all individual users appearing in the attendees list.
When the scheduler presses `List Times ...' in
Figure 86,
the system responds with the possible times list shown in Figure 88.
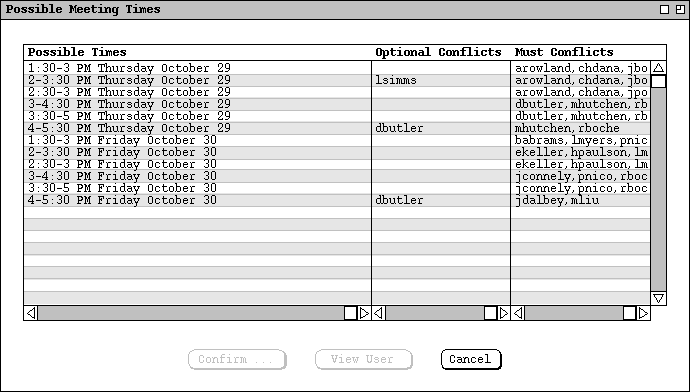
Figure 88: Possible times for the special colloquium.
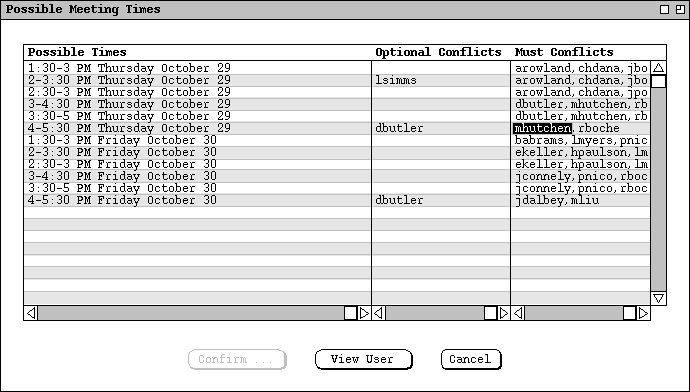
Figure 89: Selecting a conflicting user for the purpose of view his calendar.
After viewing some user calendar information, the scheduler decides to choose
the 4-5:30 time slot on Thursday October 29, and confirm the meeting. In
response, the system notifies all members of csall plus the three
individually-listed attendees; the system adds the meeting to the
csall group calendar.
2.4.1.4. A Non-Leader Scheduling a Meeting for Selected Individuals
The final meeting scheduling scenario presents an individual user scheduling
for a selected number of individual users. The attending users are not members
of a group that could be used for the meeting at hand. The scheduler begins by
entering the request information shown in Figure 90.
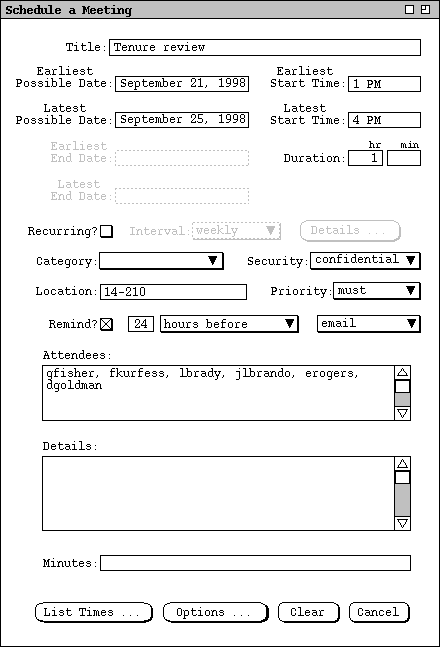
Figure 90: Scheduling a tenure review meeting.
When the scheduler selects `List Times ...', the system responds with
the no-times dialog of
Figure 80.
In this case, the scheduler deals with the situation by expanding the date and
time range for the meeting, as shown in Figure 91.
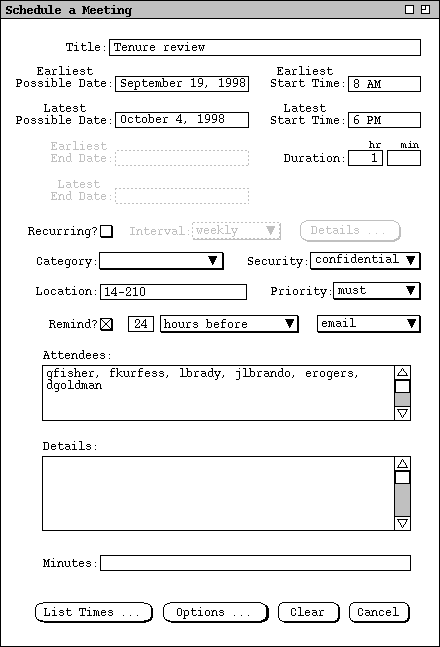
Figure 91: Modified tenure review meeting request.
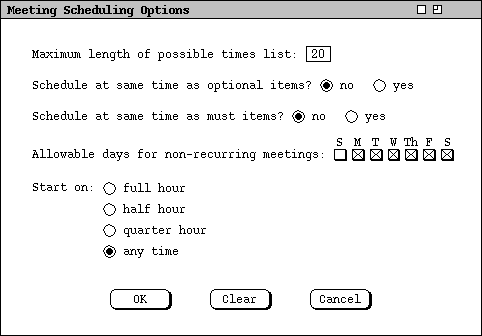
Figure 92: Tenure review meeting options.
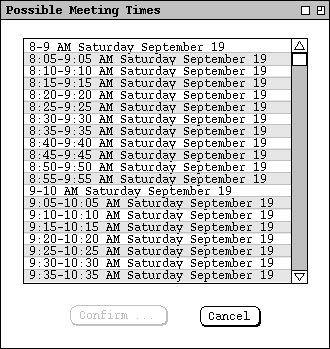
Figure 93: Very long possible times list.
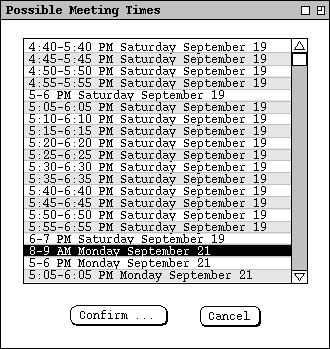
Figure 94: Long possible times list scrolled to an acceptable time.
Of note in Figures
93
and
94
is how the possible times list contains all allowable times, including ones
that overlap such as 8-9 AM and 8:05-9:05 AM. The list contains all distinct
meeting times that individually conform to the scheduling request values and
option settings. Two possible times are distinct if they differ in at
least one value of start time, end time, or date.
2.4.1.5. Receiving and Accepting Meeting Notifications
Describe all of the details of meeting notifications.
2.4.1.6. Further Operational Details of Meeting Scheduling
Describe important operational deteils of meeting scheduling, as indicated
by the titles of the subsections that follow.
2.4.1.6.1. The Contents of Group Calendars
2.4.1.6.2. Scheduling Over Private Items
Explain that private items are not visible to a scheduler, and so will get
scheduled over.
2.4.1.6.3. The Status of Not-Yet-Accepted Meetings
Explain that non-yet-accepted meetings are considered as scheduled for the
purposes of possible times computation.
2.4.1.6.4. Creation of New Categories
Explain the unusual and subtle case of when a leader-scheduled meeting has
a category that is not defined in an attendee's calendar.
2.4.1.6.5. The Role of the Location Database
Describe the limited role of the location database in meeting
scheduling.
2.4.1.6.6. Non-Unique Scheduled Meetings
Explain the resolution of the unusual and subtle case of a leader-scheduled
meeting not being unique in an attendee's calendar, in terms of having the same
date, start time, duration, and title.
2.4.1.6.7. Concurrent Scheduling
Describe the rules for two or more users trying to schedule a meeting at
the same time and the way that one user cannot indefinitely block other waiting
users.