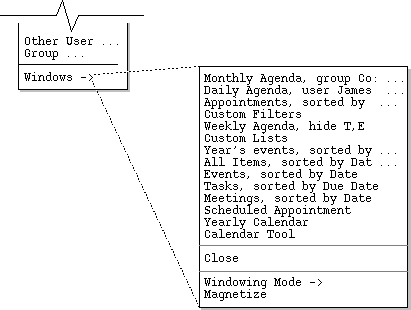
When the user selects the `Windows ->' command in the `View'
menu, the system displays a submenu of the form shown in Figure 69.
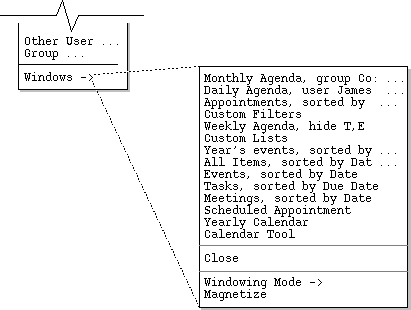
Figure 69: Windows submenu with chronological list of active windows.
The windows are listed by the strings that appear in the window banners. When the banner is longer than the default menu width, the " ..." suffix is added. The window listed as "Calendar Tool" is the command menubar. It is listed explicitly because it is a physically separate window, however it always appears at the bottom of the list since it is never considered current for the purposes of window selection and closing.
Immediately below the window list is the `Close' window command. When the user selects this command, the system removes the current window from the screen and removes its name from the windows list. If there is a pending action in the window being closed, the action is canceled without warning. For example, if the window being closed is a scheduling dialog in which the user has made unconfirmed edits, closing the dialog window cancels all edits and does not perform any scheduling operation. In this way, closing a window has exactly the same effect as pressing the `Cancel' button in any window that has a `Cancel' button. In editing windows without a `Cancel' button, such as item-level displays, closing the window cancels any unconfirmed edits, such that the next time that item-level display appears, any previously unconfirmed edits have been lost. After the current window is closed, the next window in the list becomes current. Any window except the command menubar can be closed with the `Close' menu command.
The action performed by the `Close' command is different from the action typically referred to as "iconify" or "minimize" in window-based operating environments. The iconify action does not completely remove a window, but rather reduces it to an iconic form that can be re-opened. In contrast, the close operation fully removes a window from the screen, leaving no icon or minimized item of any form. An underlying operating environment may provide both iconify and close operations. If it provides close, the Calendar Tool detects closure of one of its windows, removes the name of the closed window from the windows list and makes the next window on the list current.
In operating environments that provide an iconify or minimize operation, the
effect of this operation in the Calendar tool is to change the window title in
the `Windows' menu to greyed italic type. The position of an
iconified window does not change in the list, but it cannot be the current
window. Therefore, if current window is iconified, its name is greyed in the
list, and the current window becomes the first in the list that is not
iconified. For example, Figure 70 shows the state of the `Windows'
menu in
Figure 69
after the top two windows have been iconified, the `Scheduled
Appointment' window has been iconified, and the list windows have been
closed.
![]()
Figure 70: Iconified names in the windows menu.
As noted above, the command menubar window cannot be closed using the Calendar Tool `Close' command. If the operating environment provides a means to close a window, closing the menubar window has the same effect as executing the `File Exit' command, described in Section 2.8.7.
When the user closes the last active window for a calendar, the system executes
the `File Close' command for that calendar, as described in
Section 2.8.3.
2.3.6.2. Windowing Mode
As introduced in earlier scenarios, the user may choose from three different
windowing modes. To do so, the user selects the `Windowing Mode'
command, in response to which the system displays the submenu shown in Figure
71.
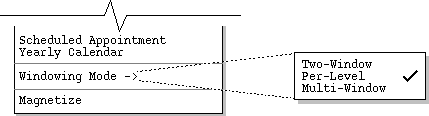
Figure 71: Windowing mode submenu.
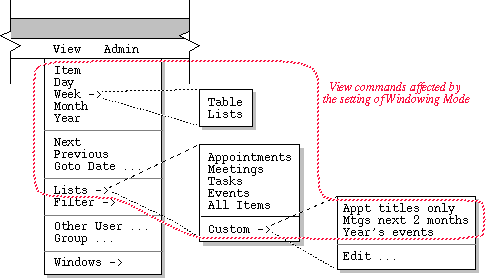
Figure 72: Commands affected by the setting of Windowing Mode.
The default windowing mode is `Per-Level'. The windows list in
Figure 69
reflects the state of windows based on per-level mode having been active during
the scenarios presented to that point. In per-level mode, there are up to
eleven separate viewing windows active on the screen. Table 7 describes each
of these windows.
| Window Title | Command that Generates Window |
| "Scheduled item-type" | View Item |
| "Daily Agenda" | View Day |
| "Weekly Agenda" | View Week |
| "Monthly Agenda" | View Month |
| "Yearly Calendar" | View Year |
| "Appointments, sorted by ..." | View Lists Appointments |
| "Meetings, sorted by ..." | View Lists Meetings |
| "Tasks, sorted by ..." | View Lists Tasks |
| "Events, sorted by ..." | View Lists Events |
| "All Items, sorted by ..." | View Lists All Items |
| custom list name | View Lists Custom custom list name |
Table 7: Windows used in per-level windowing mode.
For item views, the item-type is one of "Appointment", "Meeting", "Task", or "Event". For week views, the results of `View Week Table' and `View Week Lists', go in the same window. For custom lists, the custom list name is the name of one of the custom lists defined by the user.
When one of the eleven mode-affected view commands is executed in per-level mode, the system performs the following display actions:
The `View Next' and `View Previous' commands never create a new window in per-level mode. This is because these two commands must be executed in the context of an existing display. Therefore, `View Next' and `View Previous' always change the current display when executed in per-level mode.
The `View Goto Date' command updates an existing applicable window if one exists. Otherwise it creates a new window at the default viewing level. Further operational details of `View Goto Date' are given in Section 2.3.2.3.
In some cases, the size of an existing window may change when a command is
executed in per-level mode. For example, at the item-level of viewing, the
size of an appointment display is larger than an event display. In such cases,
the window is positioned so that its upper left corner stays in the same screen
location.
2.3.6.2.2. Two-Window Mode
In two-window mode, a single window is used to display all calendar viewing commands; another single window is used to display all list commands. Hence there up to two active display windows in two-window mode. The calendar viewing commands are the first five in the `View' menu, and the first five listed in Table 7. The list viewing commands are those in the `View Lists' submenu, and the last six listed in Table 7.
When the user selects two-window mode, the mode transition does not itself change the state of the screen. Rather, the transition establishes how windows are displayed subsequently. Hence, the transition to two-window mode from per- level or multi-window modes does not remove any windows from the screen.
When one of the five calendar view commands is executed in two-window mode, the system performs the following actions:
Three or more windows can be displayed while in two-window mode, but only two of them are actively used for command display. If the user changes the active calendar window while in two-window mode, the newly current window becomes that in which all subsequent single-window calendar display occurs. The same applies to a change in the current list view window.
The size of an existing window may frequently change when a command is executed
in two-window mode. In such cases, the window is positioned so that its upper
left corner stays in the same screen location.
2.3.6.2.3. Multi-Window Mode
In multi-window mode, a separate window is used for each and every execution of a mode-affected view command, even for commands at the same calendar level and for list commands of the same type. The purpose of multi-window mode is to allow the user to create side-by-side displays of consecutive calendar periods, or other useful combinations of multi-window information. For example, Figure 73 shows a side-by-side three-month display, which the user creates by performing the following actions:
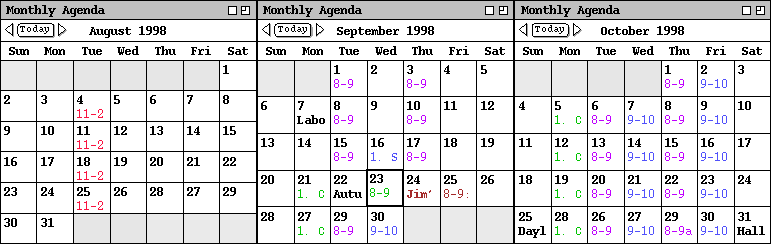
Figure 73: Side-by-side three-month display.
In multi-window mode, or when multiple calendars are open, it is possible for
multiple windows to have exactly the same banner string. For example,
Figure 73
shows three windows with the same banner. When this occurs, the window banners
are not disambiguated in any way. This means that when the windows are listed
in the `View Windows' submenu, their names are identical.
2.3.6.2.4. Windowing Mode Calendar Specificity
The windowing mode is calendar-specific. That is, each calendar has its own
windowing mode setting. When more than one calendar is open, the windowing
mode shown in the `Windowing Mode' menu is that for the current
calendar and applies only to the current calendar. In per-level and two-window
modes, the maximum number of displayed windows is computed on a per-calendar
basis. For example, if three calendars are open and two-window mode is on for
all three, then up to six windows can be displayed -- two windows for each
calendar.
2.3.6.3. Magnetizing Windows
The window magnetizing feature of the Calendar Tool helps the user manage multi-window displays. When a window is magnetized, it "sticks to" other windows when it is moved in close proximity to them. "Close proximity" is defined by default as four screen pixels, where a pixel is the smallest granularity of screen measurement available on a particular physical display. The user can change this value with an option command, as described in Section 2.7.4.2.
To magnetize any window, the user selects that window and then chooses the `Magnetize' command in the `View Windows' submenu. In response, the system turns on the magnetic property of the window. The magnetizing command acts as an on/off toggle, switching between the states `Magnetize' and `Demagnetize'. The state of the command label reflects the magnetized state of the current window. Specifically, if the current window is not magnetized, then the command label is `Magnetize'. If the current window is magnetized, then the command label is `Demagnetize'.
When the user moves the side of a magnetized window in close proximity to the side of another window, the two sides are snapped into alignment and the windows become magnetically connected. The magnetic effect between two windows is the same if either or both are magnetized. Hence, moving an unmagnetized window in proximity to a magnetized one, or vice versa, has the same effect.
When two or more windows are magnetically connected, moving any one of the windows moves all connected windows along with it, so that the relative positions of the windows is maintained. A magnetized window can be moved independently by holding down the shift key while moving, which temporarily demagnetizes the window during the move. A window can be be moved independently without the shift key whenever it is demagnetized and not connected to any other magnetized windows.
Figures 74 through 80 illustrate the series of actions taken by the user to
produce the side-by-side display in
Figure 73.
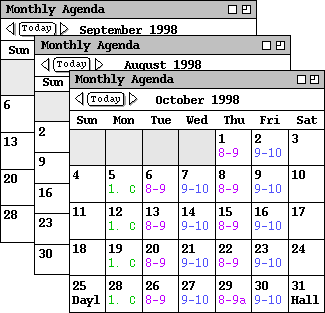
Figure 74: Initial unaligned positions of three magnetized windows.
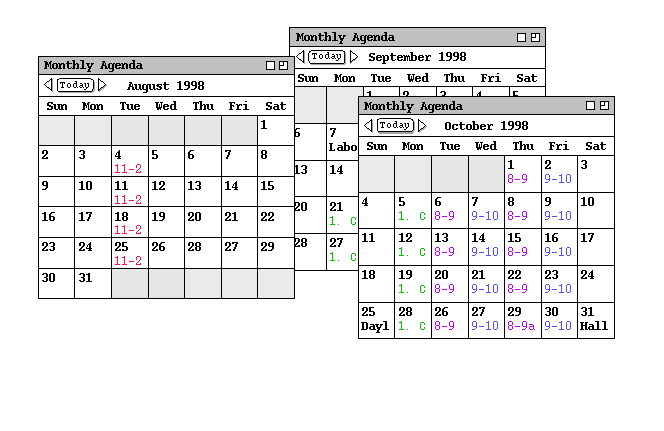
Figure 75: User moves right side of August window near left side of September window.
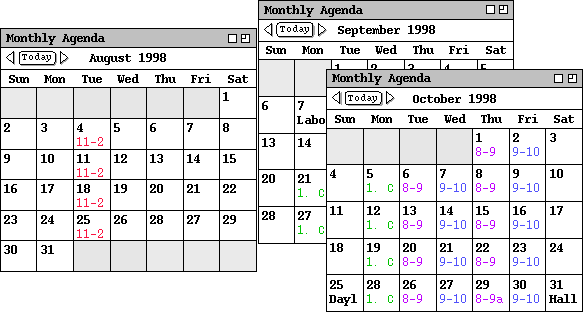
Figure 76: System snaps windows into left-to-right alignment.
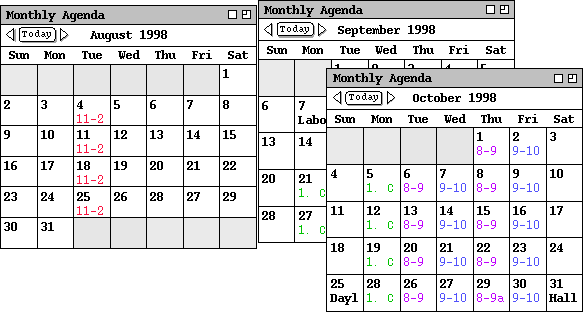
Figure 77: Holding shift key, user moves top of August window near top of September window.
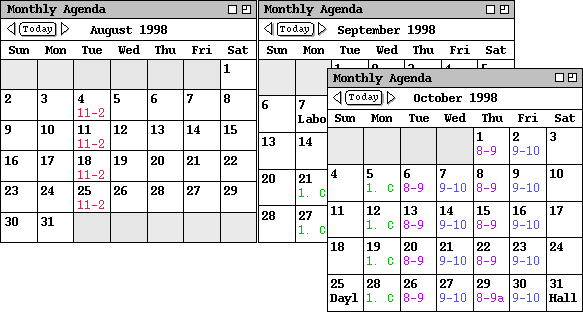
Figure 78: System snaps windows into top alignment.

Figure 79: Without shift, user moves top and right of August/September pair near top and right of October.

Figure 80: System snaps windows into top and left-to-right alignment.
In Figure 77 the user moves the August window up while holding down the shift key, so that the top of the August window is in close proximity to the top of the September window. If the user did not use the shift key during the move, both the August and September windows would move together, since they are now magnetically attached. During the August move, the system maintains the left-to-right alignment of the two windows as long as the user does not move the mouse more than four pixels to the left or right from its initial left-to-right position at the time the move began. In response to the upward movement of the August window, the system snaps the top of the August window into alignment with the top of the September window, as show in Figure 78.
To complete the side-by-side configuration, the user moves the connected August/September window pair so its top and right sides are in close proximity to the top and left sides of the October window, respectively, as shown in Figure 79. During this move, the user does not hold down the shift key so that the window pair moves together. This can be accomplished by moving either of the two connected windows; the other window remains connected during the move. In response to this final move, the system snaps the August/September pair into both top and left-to-right alignment with the October window, as shown in Figure 80
Magnetic connection is only made between the outside edges of windows, not with inside edges. This means that magnetically connected windows never overlap with each other, although they can overlap with other unconnected windows. When the side of a moving window comes into proximity with the side of an overlapping window such that the outside edges can be connected without overlap, the system snaps the windows into alignment. This case is illustrated in Figure 75 above.
In total, there are six possible types of window alignment, as described in
Table 8.
| Type of Alignment | Description |
| top | The top sides of two windows are at the same vertical position on the screen. |
| bottom | The bottom sides of two windows are at the same vertical position on the screen. |
| left | The left sides of two windows are at the same horizontal position on the screen. |
| right | The right sides of two windows are at the same horizontal position on the screen. |
| top-to-bottom | The top side of one window is one pixel below the bottom side of the other window. |
| left-to-right | The left side of one window is one pixel to the right of the right side of the other window. |
Table 8: Types of alignment between windows.
The top-to-bottom alignment type is considered the same as what could be called bottom-to-top alignment. Similarly, left-to-right alignment is considered the same as right-to-left alignment.
The magnetic connection between two windows takes effect as soon as the windows are in close proximity. This means that the system snaps the moving window up to the proximate window as soon and as long as the two windows are in close proximity, including while the user continues to move the original moving window. Movement is considered to be continuing until the user performs whatever environment-specific action is required to discontinue a move, such as releasing a mouse button. At that point, the windows are connected, so that they move together on all subsequent moves that are not augmented with the shift key or until all connected windows are demagnetized.
When the magnetic effect is initially established, the moving window continues to move independently until the user discontinues the move. As long as the user does not move out of proximity with the snapped-to window, the moving window stays aligned along the axis of connection. This is the same form of alignment-constrained movement as when the user employs the shift key while moving a magnetically-connected window, as illustrated in Figure 77. With a left-to-right connection, alignment-constrained movement in the vertical directions occurs freely, but there is "resistance" to horizontal movement. That is, when the user moves the mouse horizontally, the window itself does not move until the distance moved by the mouse is greater than the proximity distance. With top-to-bottom alignment, the same form of free and resisted movement occurs, but in the horizontal and vertical directions, respectively.
If the user moves a magnetized window in close proximity to the aligned sides
of two or more other windows, all windows become magnetically connected. If
the user moves a magnetized window in close proximity to the unaligned
sides of two or more windows, the system establishes the magnetic connection
with only the closest proximate window. As explained above, a moving window
stays connected with a proximate window until the moving window goes out of
proximity. Given this, the magnetic effect that would normally occur between
two windows may not take effect if the sides of two or more windows are out of
alignment by less than the proximity distance. Figure 81 illustrates such a
case, assuming that the default values for proximity distance and magnetic
spacing are in effect, which are four pixels and one pixel respectively.

Figure 81: Moving a magnetized window near other slightly unaligned windows.
Connected windows are treated separately for the purposes of current window selection. That is, when the user selects one window of a connected set of windows, the selected window alone becomes current, and that window alone is the one to which the `Magnetize'/`Demagnetize' command applies. Hence, the `Magnetize'/`Demagnetize' command affects exactly one window per execution. If the current window on the screen is not a calendar or list display window, e.g., it is a scheduling dialog, then the `Magnetize'/`Demagnetize' command is disabled. In order for a window to be moved independently without using the shift key, it and all windows to which it is magnetically connected must be demagnetized.
Magnetization is not transfered from one window to another via magnetic
connection. For example, suppose in
Figure 79
that only the August window is magnetized, with the September and October
windows not magnetized. In this case, the system would not perform the
magnetic attachment to produce the
Figure 80
configuration. This is because neither the September nor October windows is
magnetized, and the magnetization of the August window is not transfered to the
September window. If the user moved the August window into close proximity of
the October window, the system would connect the windows, since only one of a
window pair need be magnetized for the connection to be made.
2.3.6.4. The Calendars List
Zero or more calendars can be open in a given Calendar Tool session. The names
of open calendars are displayed using the `Calendars ->' item at the
bottom of the `View' menu. When the user selects this item, the
system displays a submenu of the form shown in Figure 82.
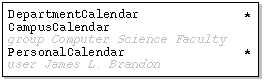
Figure 82: Calendars submenu.
If a calendar has unsaved changes, its name in the calendars list is marked with a boldface asterisk character. The precise definition of unsaved changes is given in Section 2.8.4 The calendars of other users and groups are shown in grey italic type.
When a calendar has been saved to a file, the calendar name is synonymous with its root file name, where "root" is the file name without any leading file path and without any file extension. If a calendar has not yet been saved to a file, its name is "unnamed". If more than one calendar of the same name is open, then the names of the second calendar and beyond are suffixed with [i], for i equal 2 to the number of calendars with that same name. Two or more calendars can have the same name if they have the same root name in different file directories, the same root name with different extensions, or if they are an "unnamed" calendar.
Other-user and group calendars cannot be saved to a file. Therefore, the names of these calendars consist of the keyword "user" or "group", followed by the name of the user or group who owns the calendar. Other-user and group calendars are not editable, therefore their names are never shown with an asterisk in the Calendars list.
An other-user or group calendar can be current but is not editable. When an other-user or group calendar is current, all calendar modification commands are disabled. Section covers details of command enabling and disabling.
The association between a calendar and its windows is based the commands that display the windows and the order in which the commands are executed. From the time the Calendar Tool is initially invoked, calendar-to-window association is established as follows:
At all times, the name of the current calendar is displayed in the banner of
the command menubar and is listed at the top of the `Calendars' menu.
The calendar name may also appear in other window banners, depending on the
setting of the window-viewing options described in
Section 2.7.4.2.
2.3.6.5. Window Banner Syntax
As described throughout the functional requirements, the banners of Calendar Tool windows contain text that is appropriate to the window contents. The banner of the command menubar window has a format that is distinct from all other windows. For the Calendar Tool regular user interface, the menubar banner format is the following:
Calendar: calendar name [ , Host: host name ] [, filtering ]The calendar name is that of the current calendar, as it appears at the top of the Calendars list. If no calendar is currently open, the calendar name is "none". The host name is the name of the Calendar Tool central host computer to which the user is currently connected, as described in Section 2.6.6.1. If the user is not connected to a central host, the Host component of the banner is absent. The filtering component of the banner is formatted as described in Section 2.3.4. If no filtering is active, the filtering component is absent.
The following is the banner format for all Calendar Tool windows except the menubar:
content description [ , filtering ] [ , calendar name ]The content description is the context-specific string appropriate to each window. Details of content descriptions are described throughout the functional requirements. The appearance of filtering and calendar name are controlled by option settings, as described in Section 2.7.4.2. If present, the filtering and calendar name banner components have the same format as in the menubar window.
For the Calendar Tool Administration program, the menubar banner format is the following:
Calendar Tool Administration: host namewhere host name is the name of the central host computer on which the administration program is running. For all other Calendar Tool Administration windows, the banner contains only a context-specific content description. Since calendars are not open within the Calendar Tool Administration program, the filtering and calendar name components do not apply. Section 2.6 covers details of the Calendar Tool Administration program and central host computers.