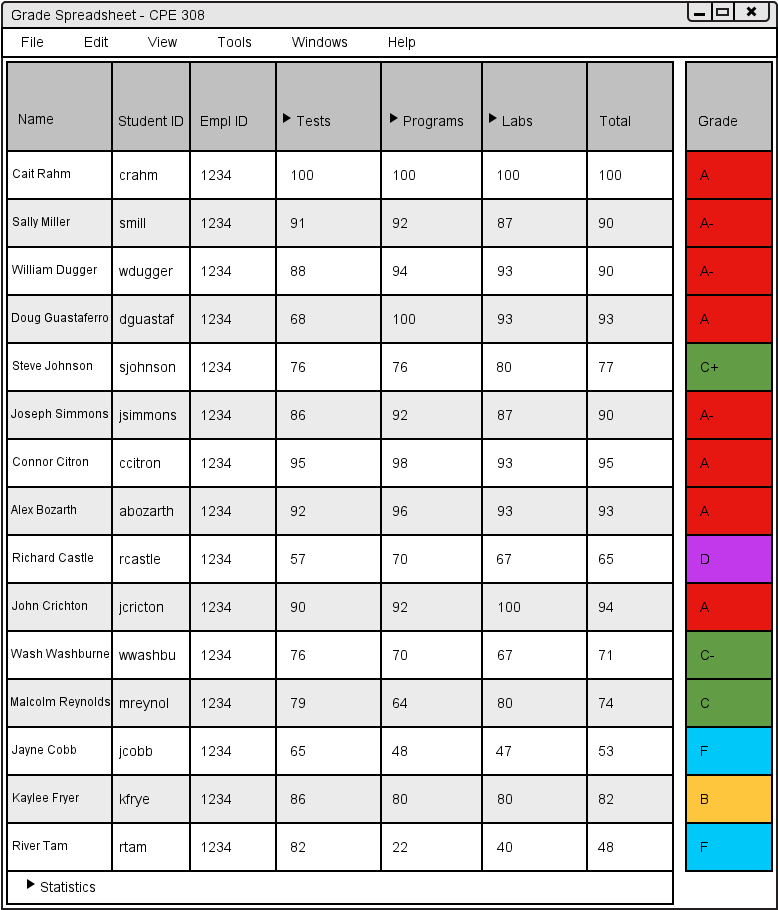
This scenario shows how an individual sorts on the Grade Spreadsheet. In this scenario, we assume that the user has only the default settings and has already created 15 students (covered in section 2.3.2.), as well as setup 3 categories: Tests, Programs, and Labs.
The user starts on the Grade Spreadsheet window. The user clicks on one of the column headers to sort by that column.
Shown in Figure 2.5.3.1. is the unsorted Grade Spreadsheet.
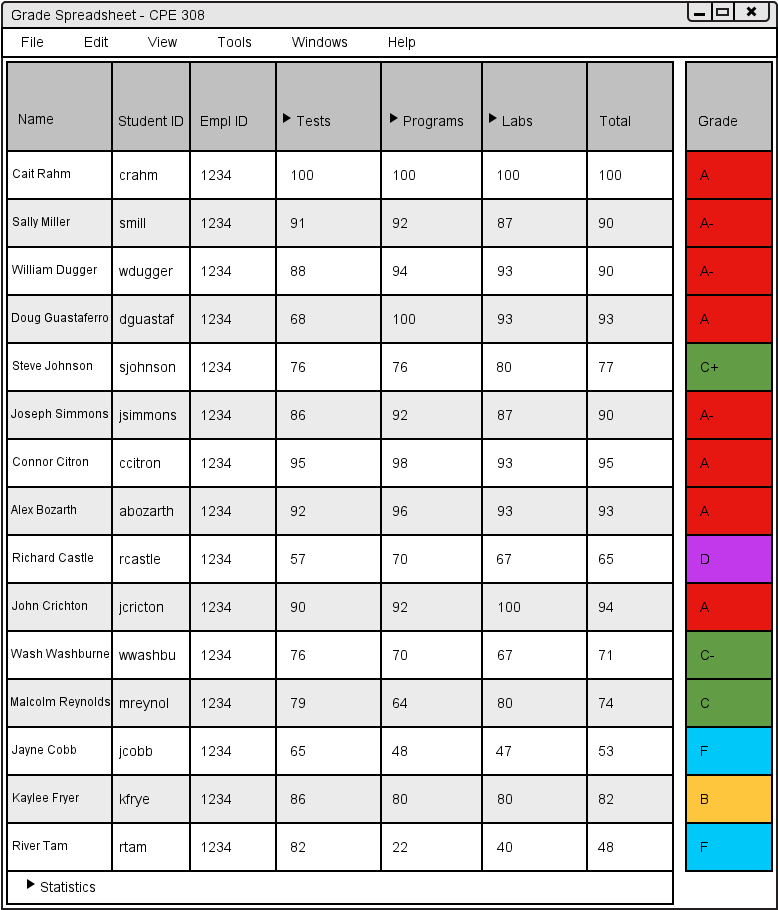
Figure 2.5.3.1: Unsorted view of Grade Spreadsheet.
After the user clicks on a column header, the rows will be rearranged based on the contents of
that column. In the case of a category or assignment column, the rows are shown as highest to lowest grade.
Clicking the column header again, reverses the sort to be lowest to highest grade.
When the user clicks on the Name column header, it will sort by last name. In this case, the user
clicks on the Labs column. This is shown in Figure 2.5.3.2.
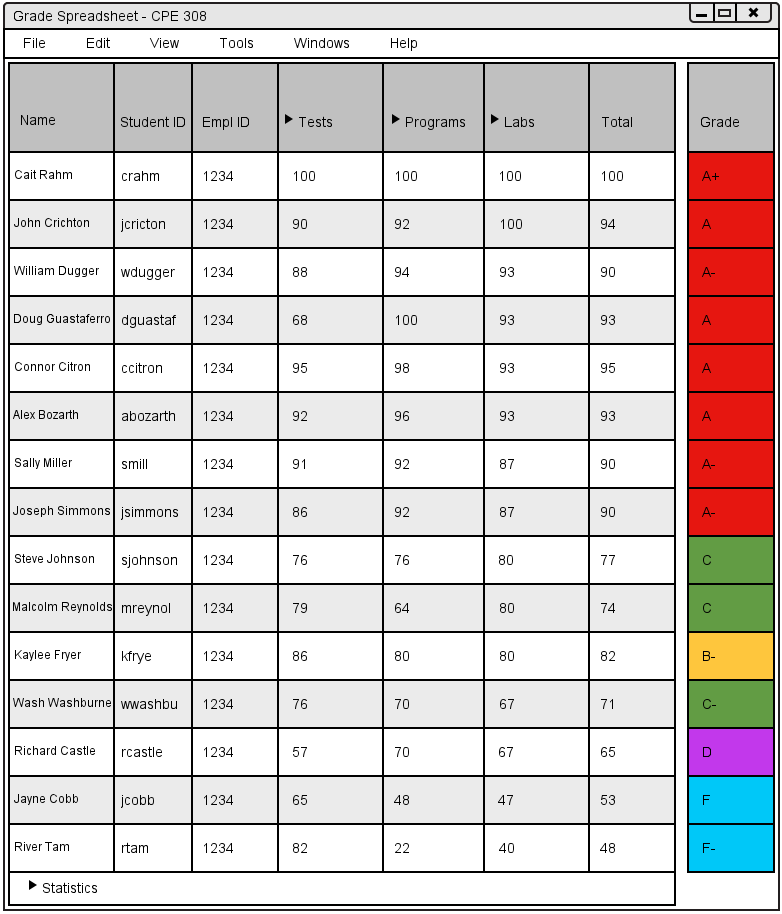
Figure 2.5.3.2: The Grade Spreadsheet sorted by Labs.
Now the user wants to sort by Name as well as Labs.
Since the Spreadsheet is currently sorted by Labs, the user clicks on the Name column.
This is known as a stable sort, which means the items will stay in the same relative order. When
there are multiple rows with the same score or name, it will sort those further using the subsequent sorts.
In Figure 2.5.3.3, the Spreadsheet sorted by Labs and then Name is shown.
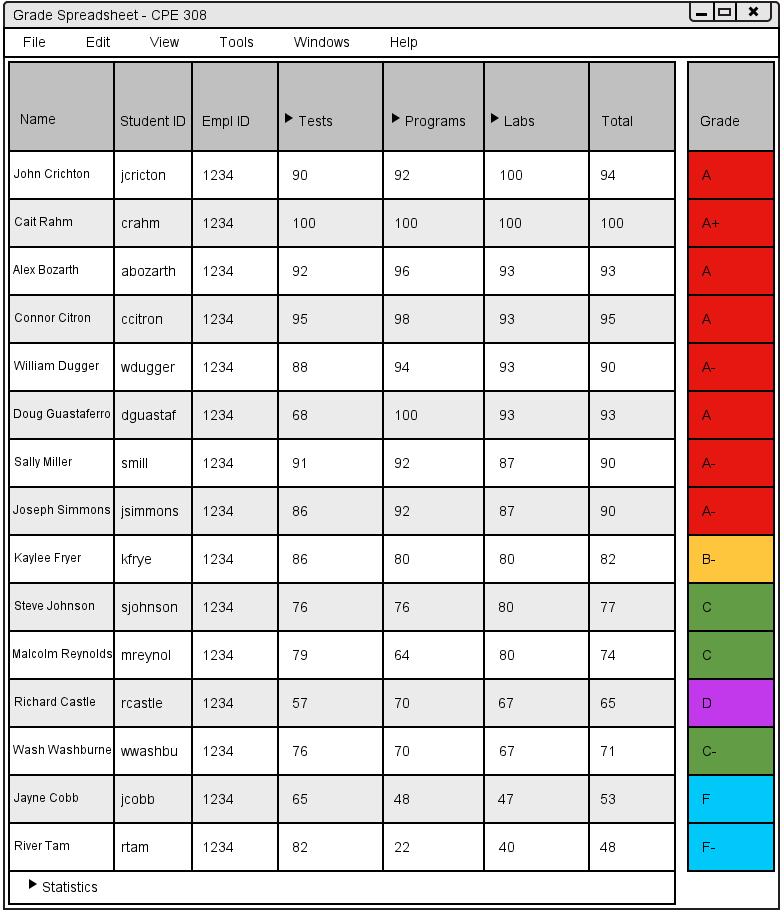
Figure 2.5.3.3: The Grade Spreadsheet sorted by Labs and Name.