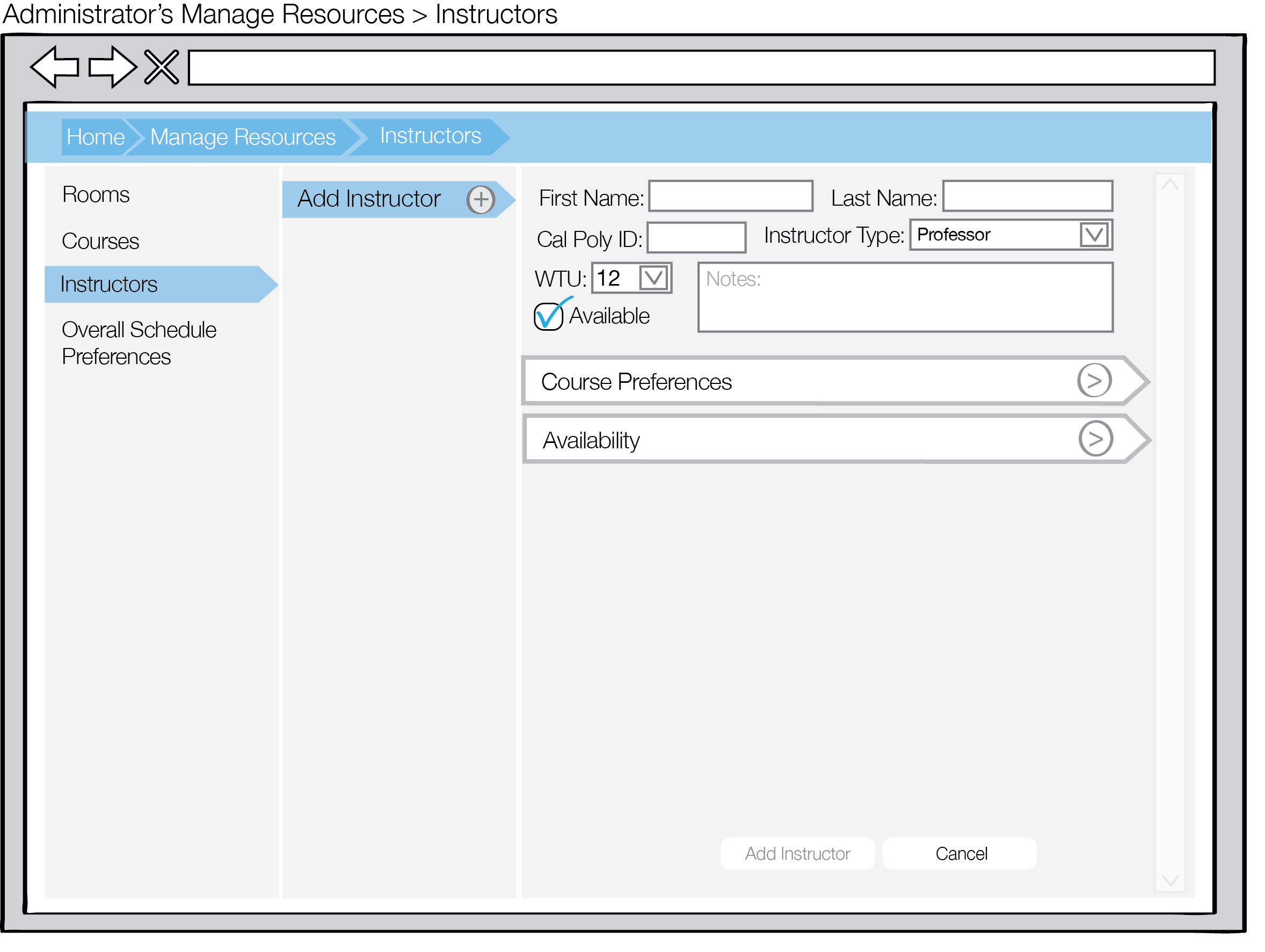
This section describes the scheduling administrator's workflow when adding an instructor to the instructor database.
Upon clicking the Add Instructor button, the right panel populates with a template for the instructor information as shown in Figure 1.
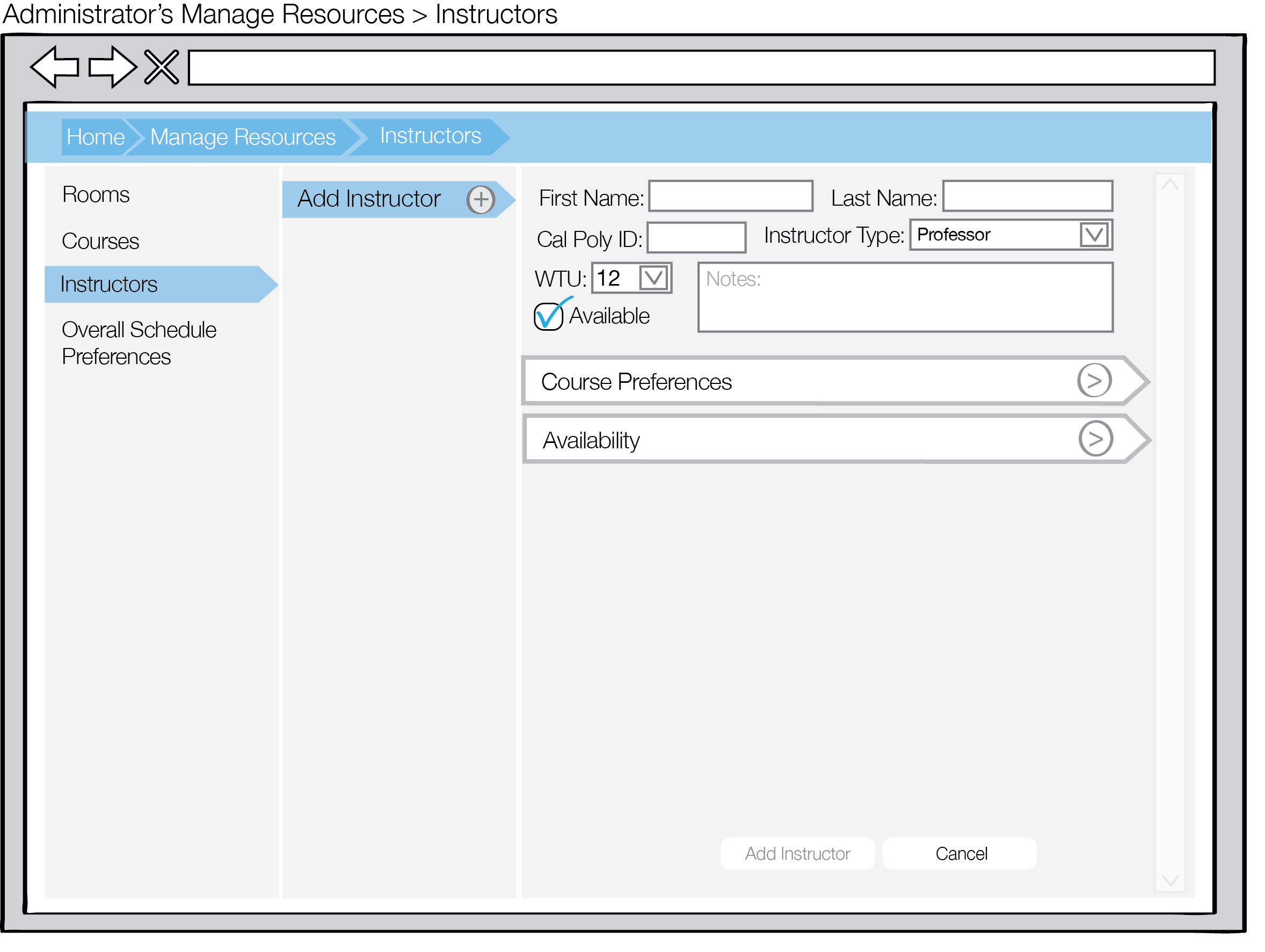
Figure 1: Add instructor screen when empty
The Add Instructor button on the bottom of the panel remains disabled until the administrator fills in the necessary fields for the instructor entry. The necessary fields consists of:
The Course Preferences and Availability tabs hold the instructor's scheduling preferences. The Course Preferences tab expands to an accordion holding a list of courses from the Course database and their Rankings defaulted to 5, as shown in Figure 2.
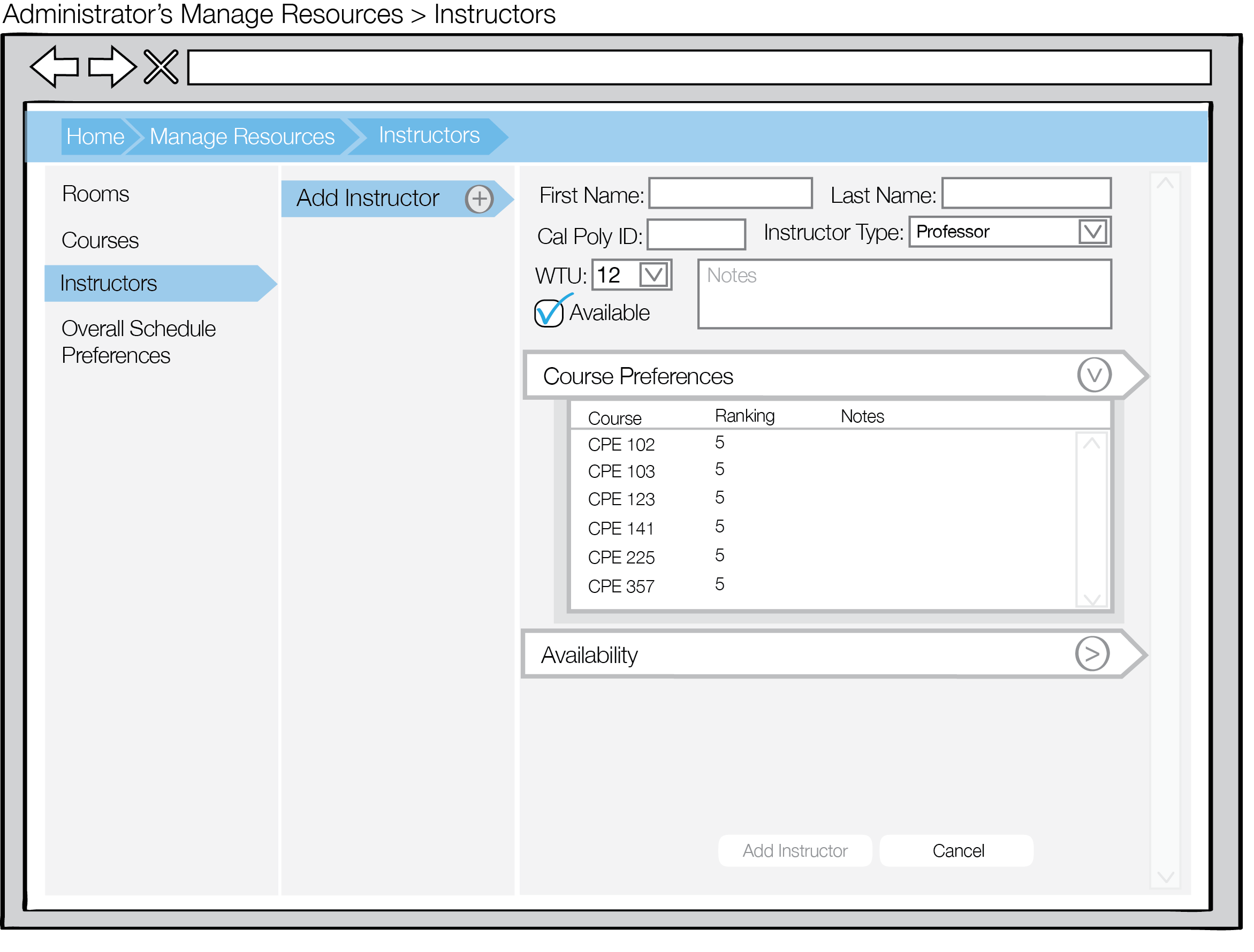
Figure 2: Add Instructor screen with expanded Course Preferences
The Availability tab expands an accordion holding a grid of all possible time slots for a schedule with availability rankings defaulting to 5, as shown in Figure 3. More information on course preferences and availability is provided in section 2.1.2.1. Manage Preferences.
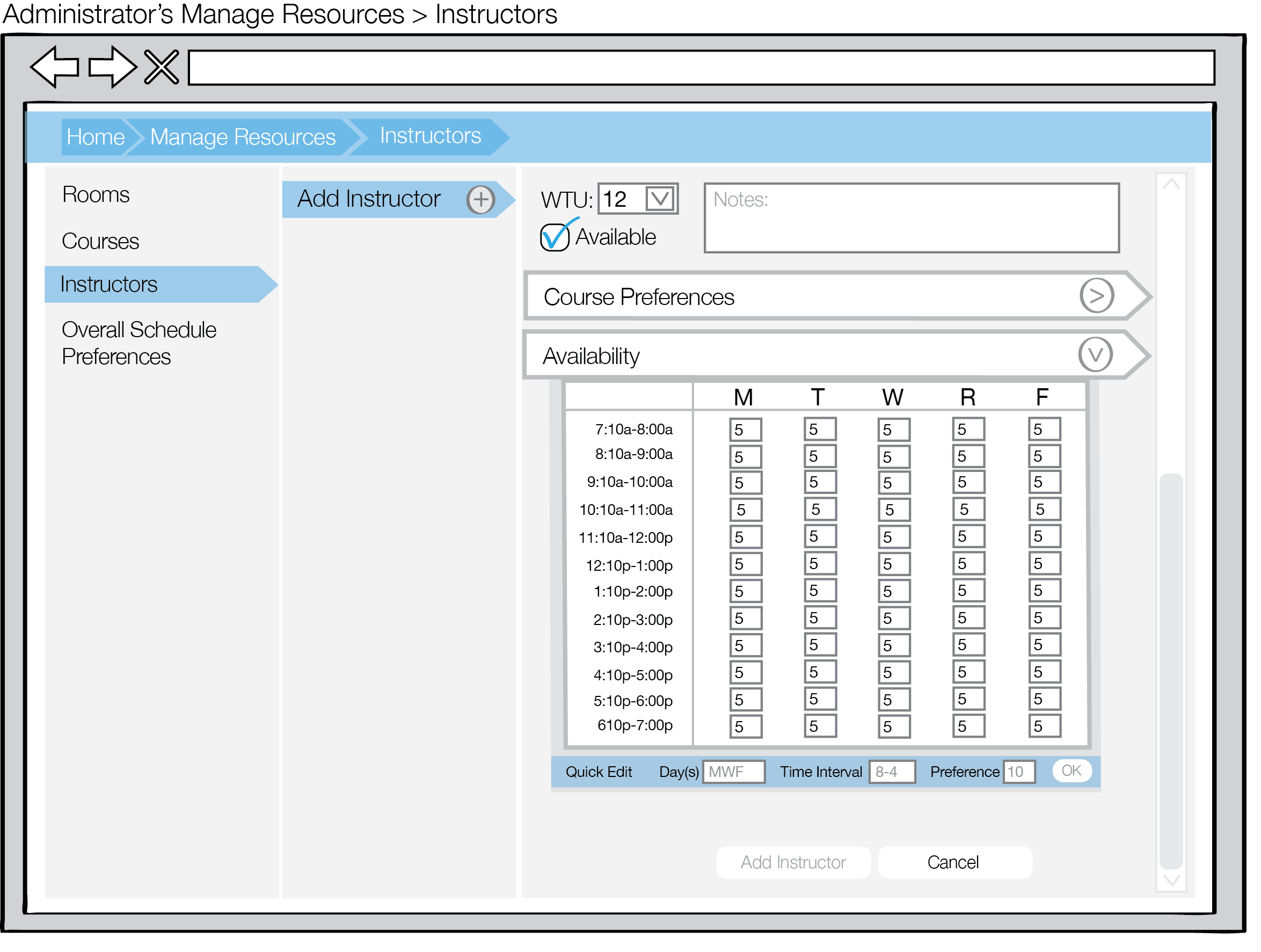
Figure 3: Add Instructor screen with expanded Availability
The instructor initially populates these fields through their instructor user account, as described in section 2.1.2.1. Manage Preferences. The administrator can modify an instructor's preferences, elaborated in section 2.3.3.2. Manage Instructors.
The Notes field below the accordions is a free-form text field that gives the administrator an area to add any notes regarding the instructor (e.g. "On sabbatical").
Figure 4 shows the administrator selecting an Instructor Type.
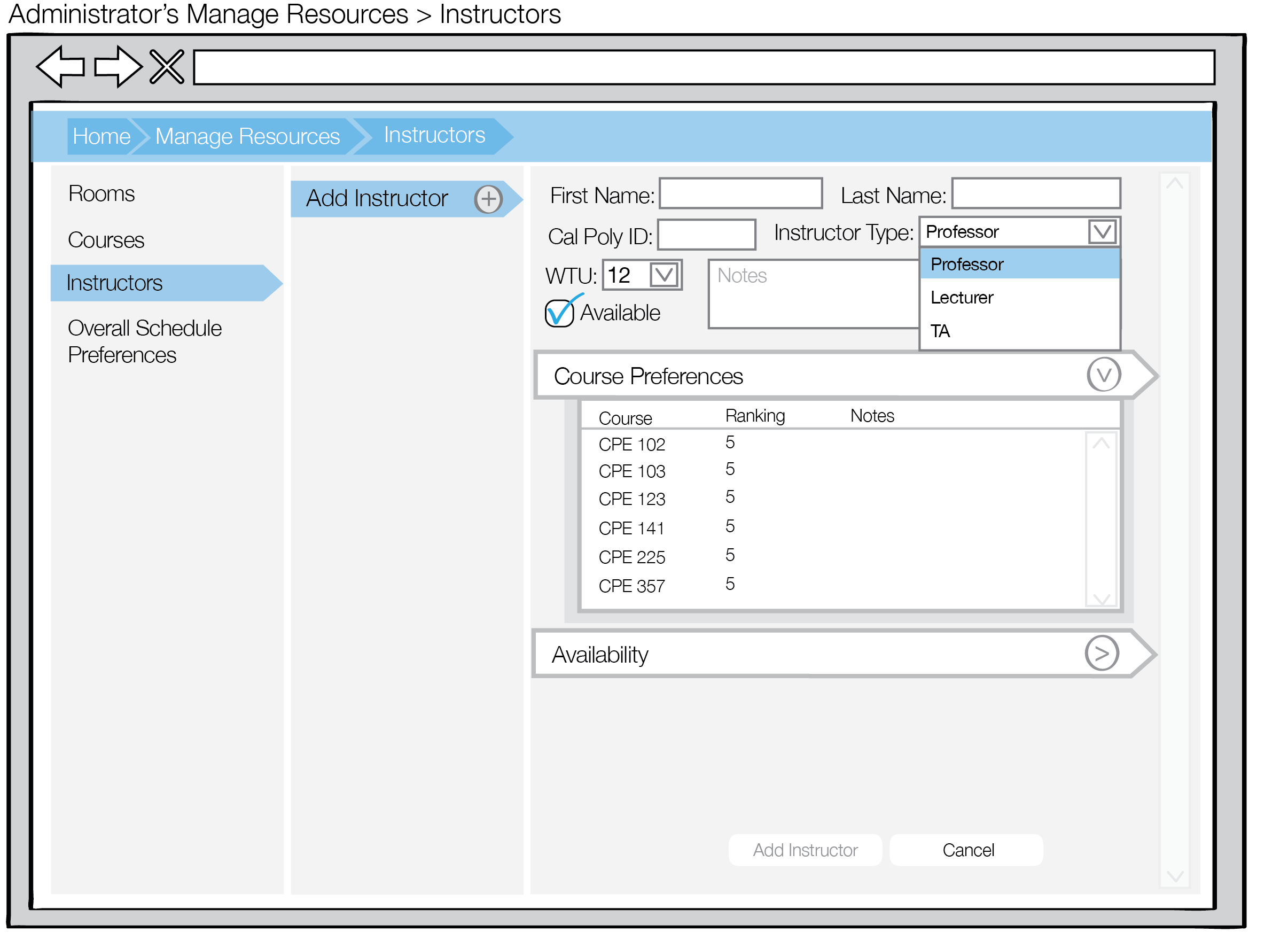
Figure 4: Selecting an Instructor Type on the Add Instructor screen
Filling in all the necessary information enables the Add Instructor button, as shown in Figure 5.

Figure 5: Add instructor screen with necessary fields populated
Clicking the Cancel button prompts a confirmation dialog, shown in Figure 6, asking if the administrator wants to cancel the instructor entry.
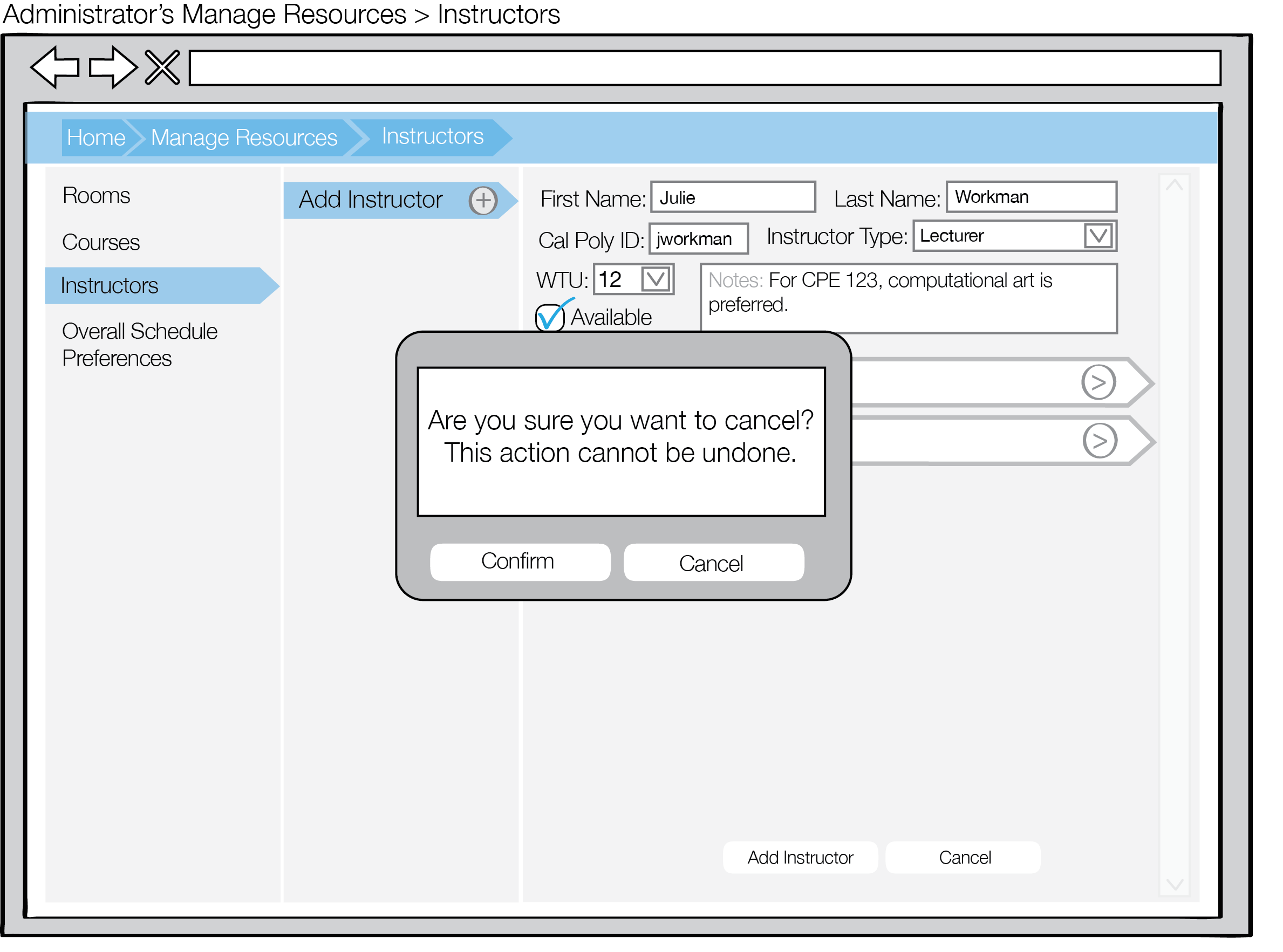
Figure 6: Add instructor cancel confirmation dialog
Clicking the Cancel button dismisses the dialog and returns the screen to Figure 5. Clicking the Confirm button dismisses the dialog, clears the current entry, and returns the screen to Figure 1 in section 2.3.3. Instructors.
When the administrator clicks the Add Instructor button from the bottom of Figure 5, the screen appears as Figure 2 in section 2.3.3. Instructors with the new instructor added to the list and a search bar and plus sign button replacing the Add Instructor button in the middle panel.