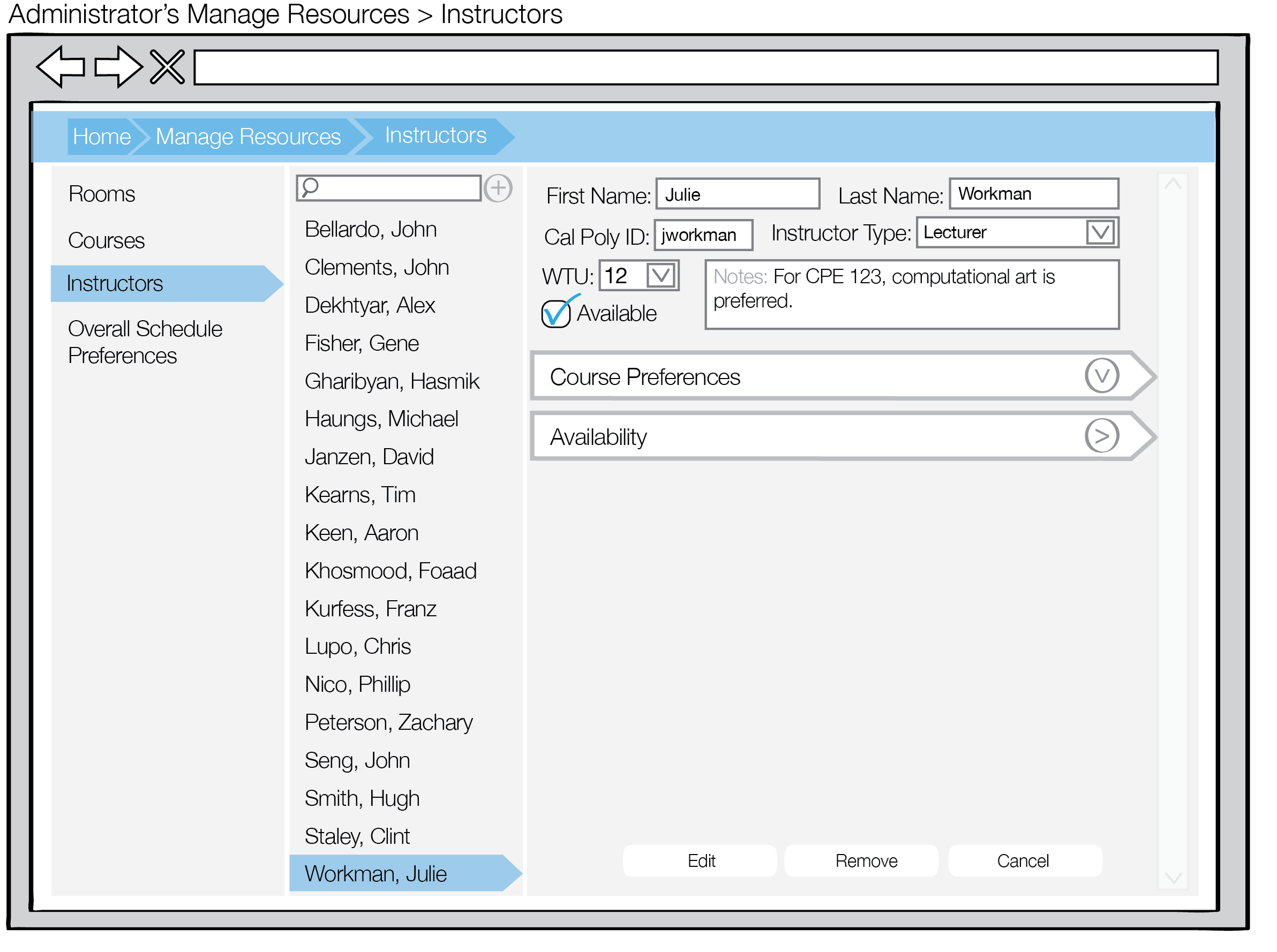
This section describes the scheduling administrator's workflow when editing an instructor's information as well as an instructor's scheduling preferences.
Upon clicking on an instructor's name from the instructor list, the right panel populates with the instructor's information as shown in Figure 4 in section 2.3.3. Instructors. Clicking on the Edit button on the bottom enables the editing ability while an Apply button replaces the Edit and Remove buttons, as shown in Figure 1.
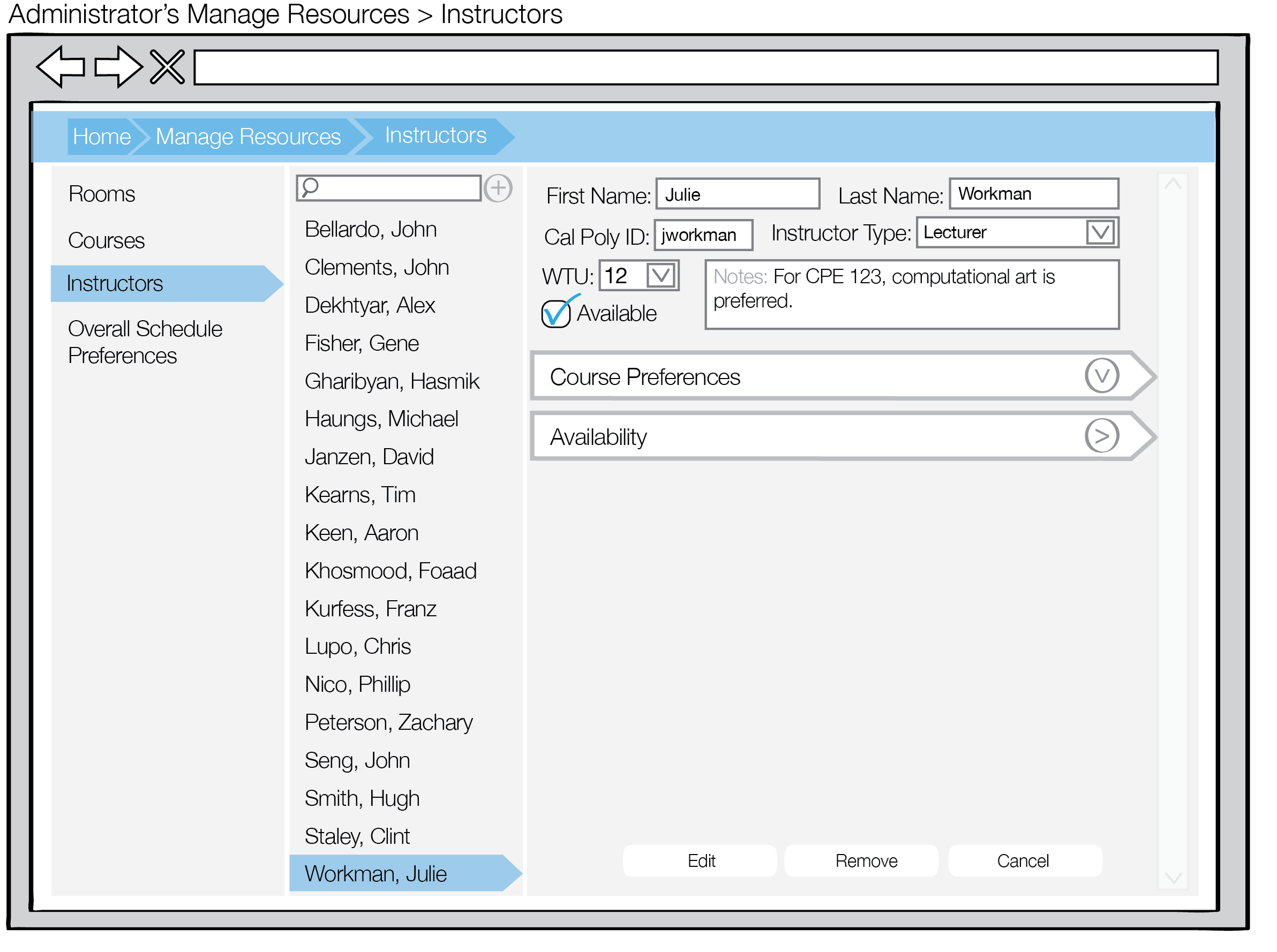
Figure 1: Manage instructor screen
The administrator can edit the fields from here. Figure 2 shows the user selecting a different Instructor Type.
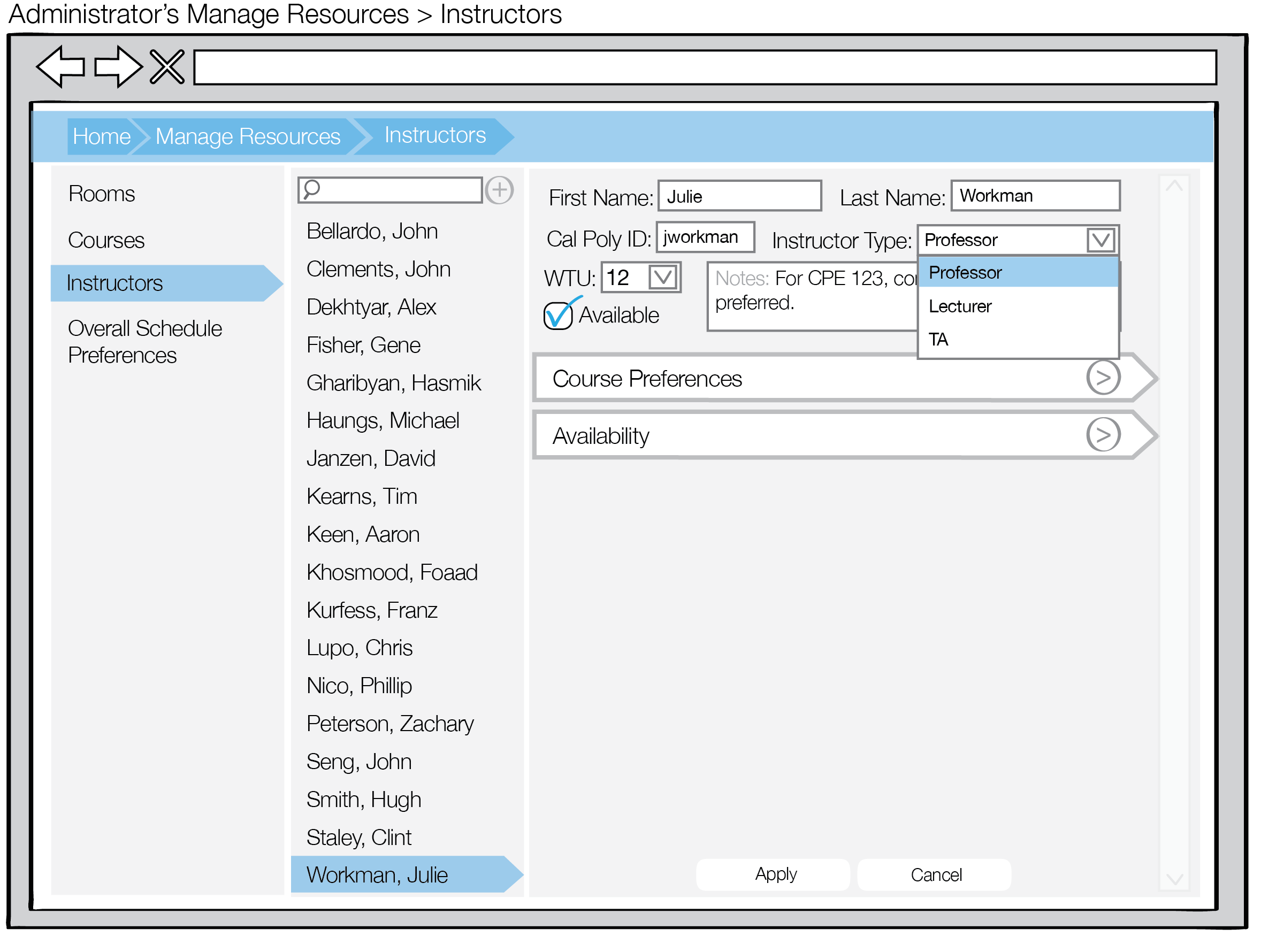
Figure 2: Edit instructor information
The administrator can also edit the instructor's course preferences and availability. Upon clicking the Course Preferences tab, an accordion with a list of Courses, Rankings, and Notes expands, as shown in Figure 3.
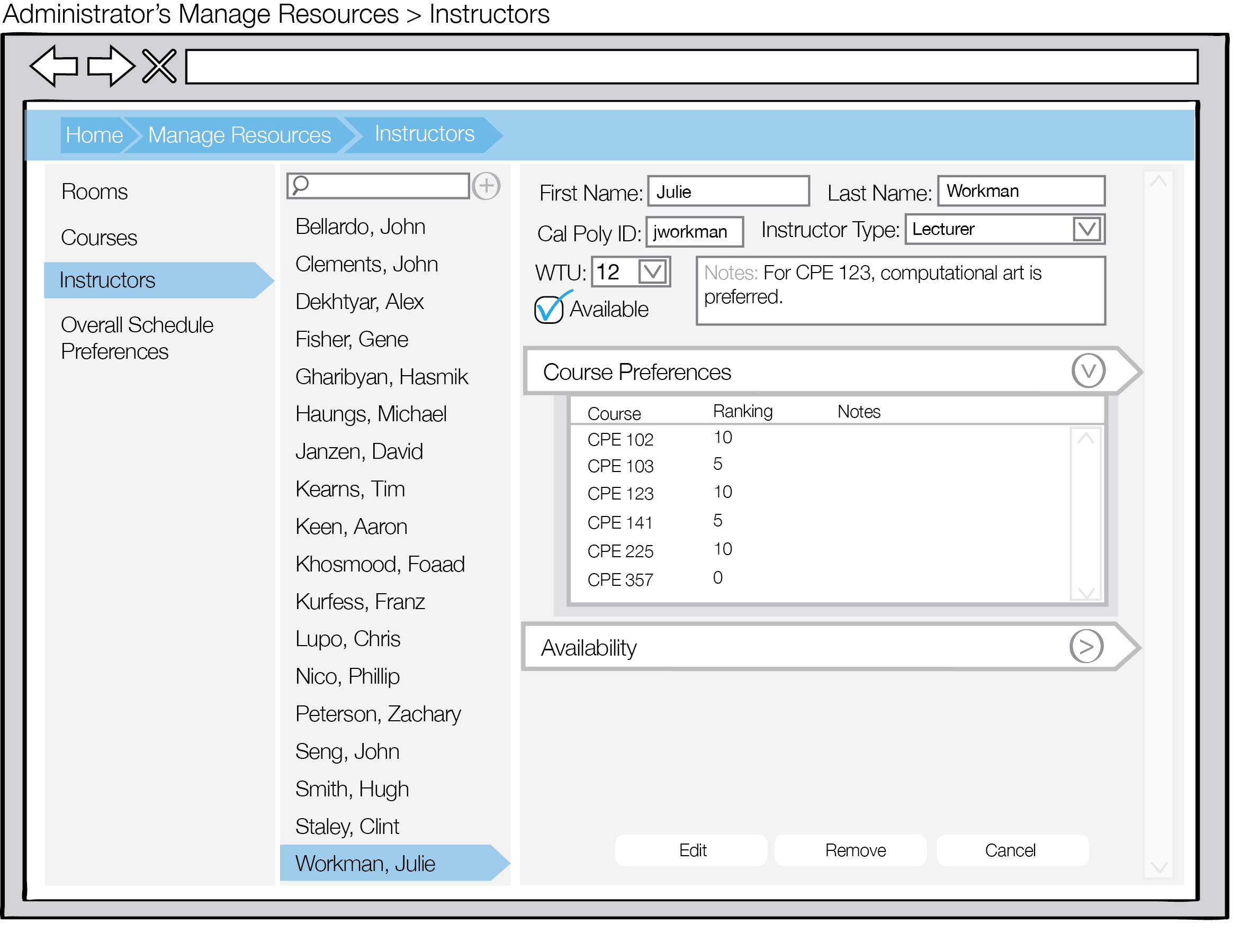
Figure 3: Instructor course preference accordion expanded
To edit a course preference, the administrator can double click on a line item within the list to prompt an Edit Preference dialog, as shown in Figure 4.
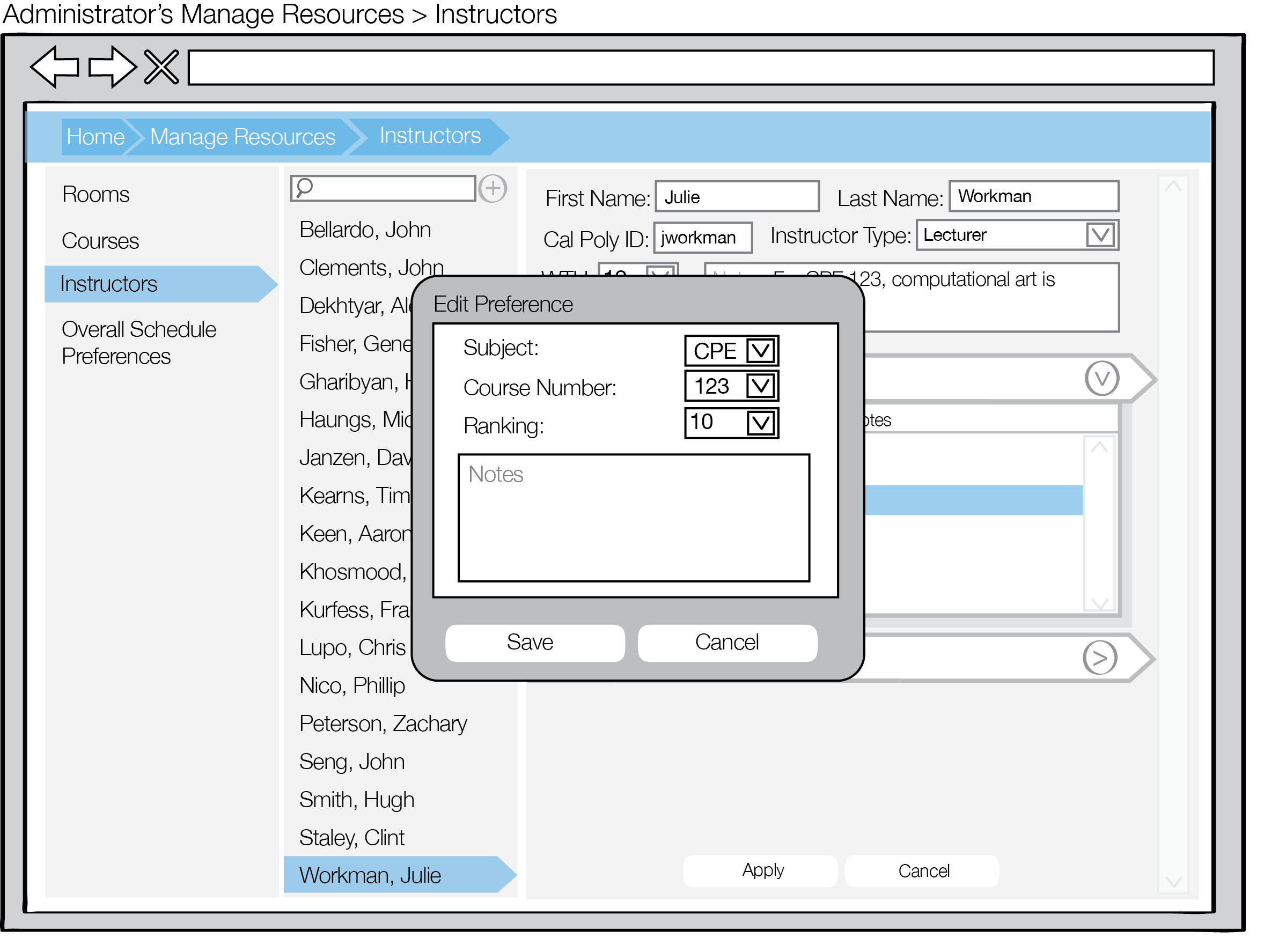
Figure 4: Edit instructor course preference dialog
The Edit Preference dialog allows the administrator to edit the Course Subject, Course Number, Ranking, and Notes within the course preference. Sections 2.3.2. Courses and 2.1.3.1. Manage Preferences further discuss the topics of Courses and Course Preferences, respectively.
Clicking Cancel dismisses the dialog and ignores any changes. Clicking Save dismisses the dialog and saves the changes within the instructor database.
To edit an instructor's availability, the administrator can click on the Availability tab to expand an accordion containing a grid of time slot availabilities, as shown in Figure 5.
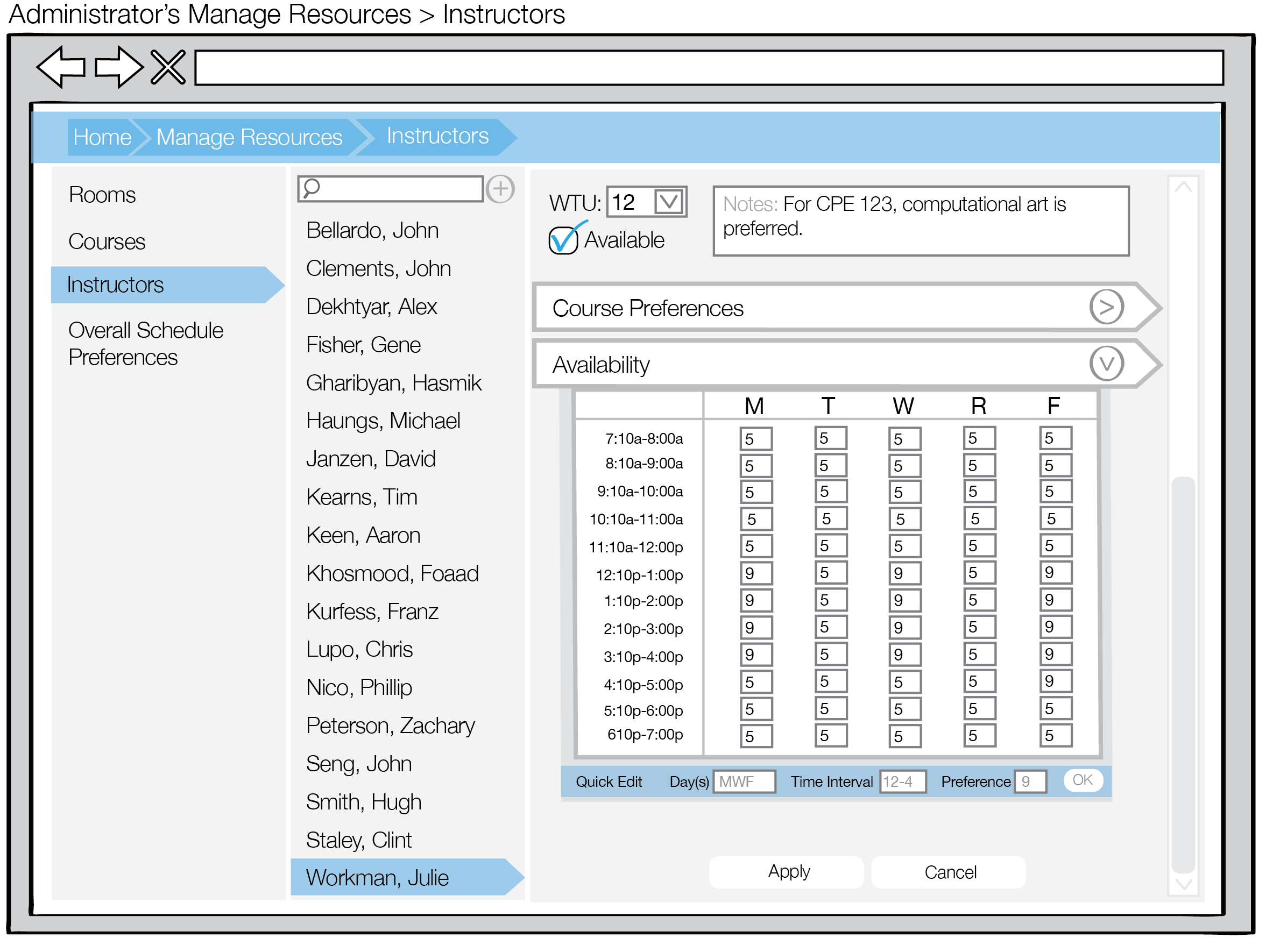
Figure 5: Edit instructor availability
From here, the administrator can edit the rankings of particular timeslots for an instructor, similarly to how an instructor enters in his/her availability. Section 2.1.3.1. Manage Preferences further discusses instructor availability.
The administrator can either directly edit a particular text field or utilize the Quick Edit feature below the table. The Quick Edit bar allows the user to quickly and easily edit the values within the table by entering in a Class Pattern in the Day(s) field, an hour range in the Time Interval field, and the rating to set to in the Preference field. More information on class patterns is available in section 2.4.2. Class Patterns.
After entering values into the Quick Edit bar, the OK button enables as shown in Figure 6.
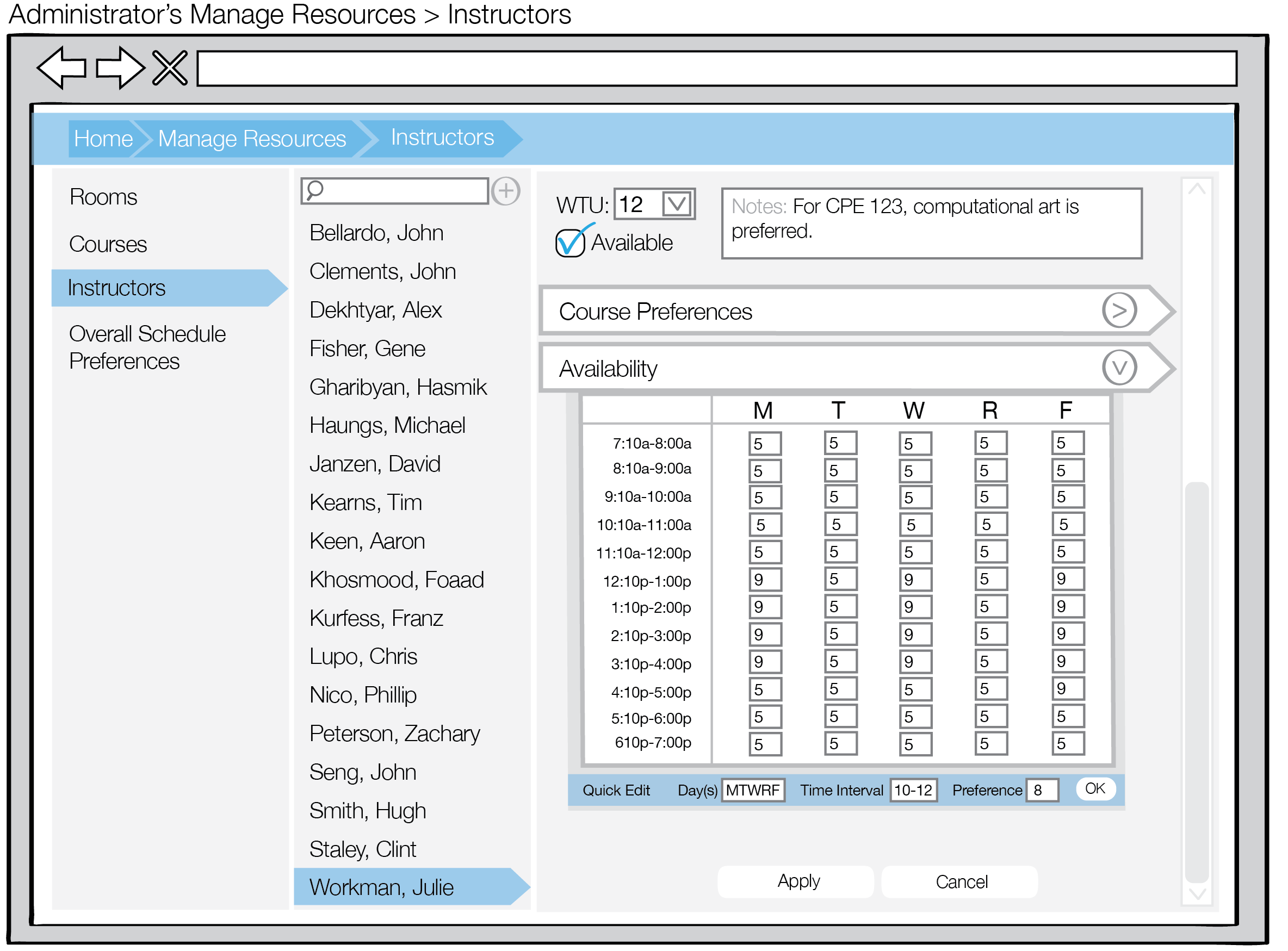
Figure 6: Quick Type values filled in
Upon clicking the OK button, the availability table reflects the changes made through the Quick Edit bar, as shown in Figure 7.
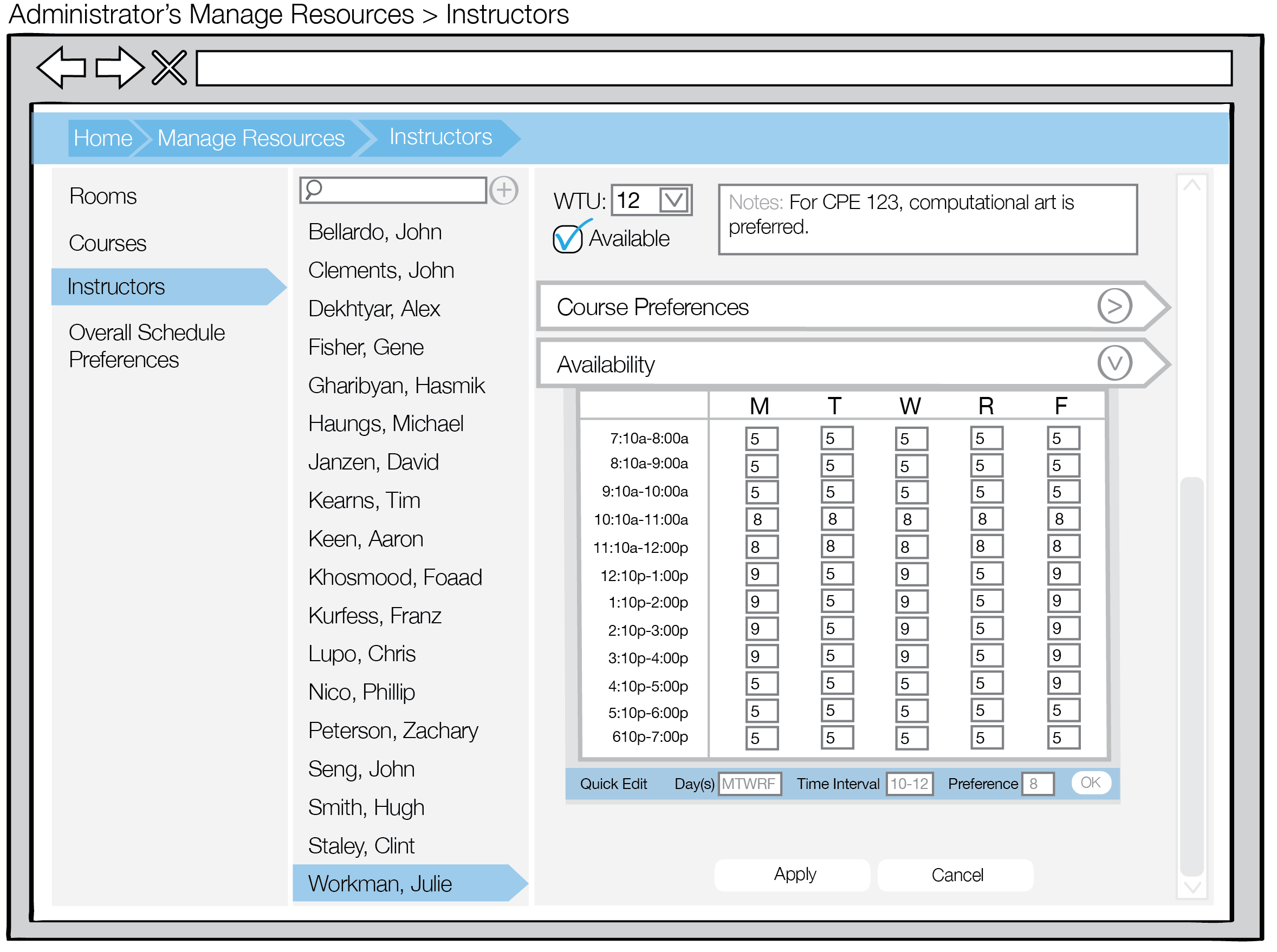
Figure 7: Instructor availability changes
Clicking the Cancel button prompts a confirmation dialog, shown in Figure 8, asking if the administrator wants to cancel the changes.
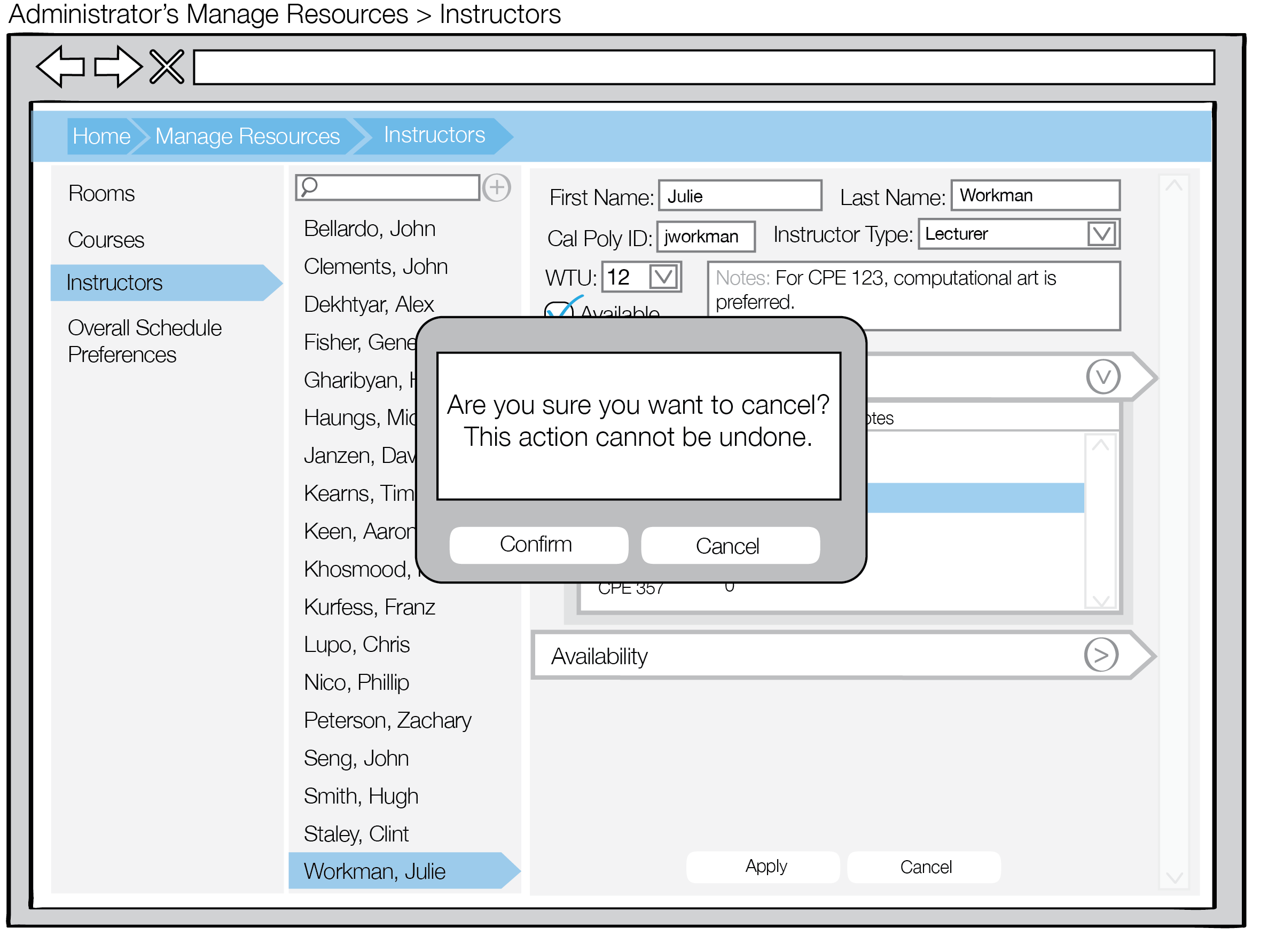
Figure 8: Edit instructor cancel confirmation dialog
Clicking Cancel dismisses the dialog and returns the screen to Figure 5. Clicking Confirm dismisses the dialog, reverts all changes back to their original values, and returns the screen to Figure 4 in section 2.3.3. Instructors.
To save the changes to the instructor database, the administrator must click Apply.