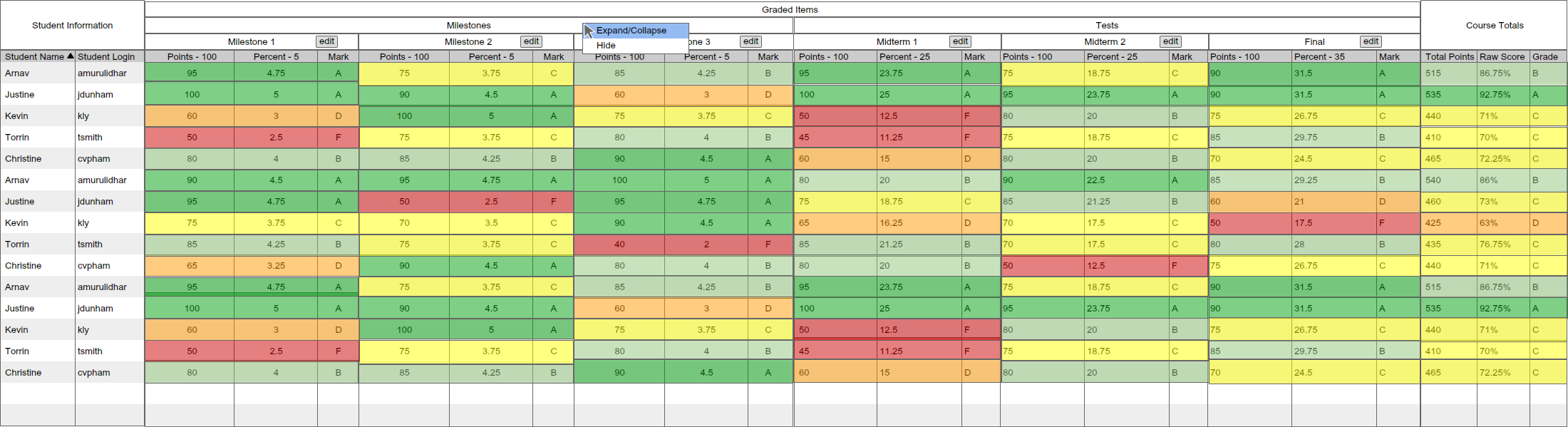
This scenario demonstrates how to expand and collapse columns. Expanding or collapsing columns in the Gradebook offers to improve the visibility of graded items. Collapsing graded item categories reduces the amount of clutter on the screen, while expanding categories gives a more detailed view of each graded item in the category. For this scenario, the data will be taken from Section 2.4.3..
To access the option to expand or collapse a category, the user right-clicks
the header bar's category in the main spreadsheet as shown in Figure 1.
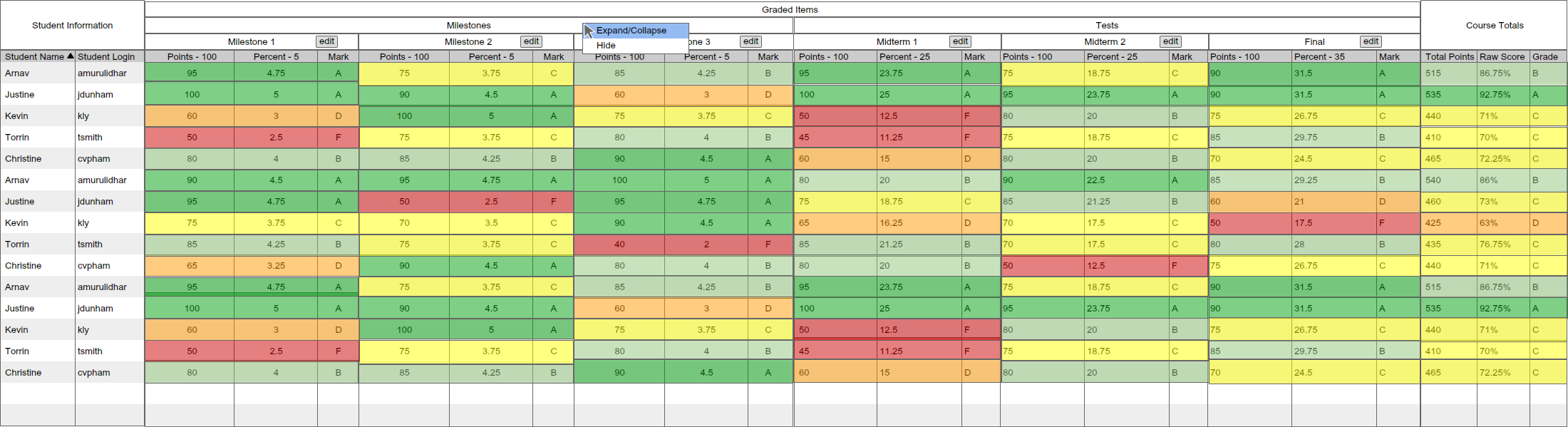
Figure 1: Expand and Collapse Menu.
A small menu appears on the location where the user right-clicks. Expand/Collapse either expands the category or collapses the category. If the category is already expanded, then clicking on Expand/Collapse would collapse it. Similarly, if the category is already collapsed, then clicking on Expand/Collapse would expand it. Clicking on Hide would hide the category. It has the same effect as unchecking that category in Filtering Columns. The column can be shown again by checking the category again. The figure below shows the columns collapsed.
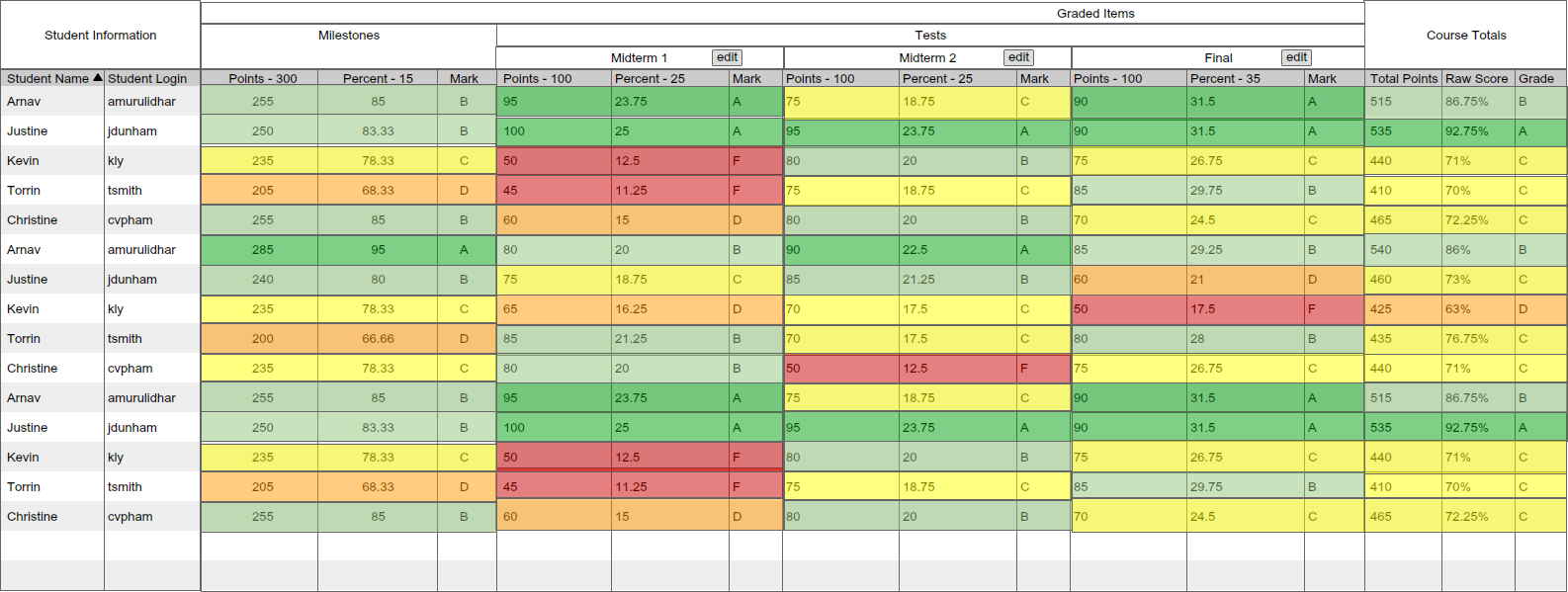
Figure 2: Collapsed Columns.
In collapsed columns view, the graded item category's average is displayed for each student. Scores for that collasped category cannot be inputted at this state. To input scores, the category must be in expanded view. Also, a + symbol is located next to the graded item category's name to signify that it can be expanded. To expand the column, right-click the category's header bar and click on Expand/Collapse. Upon expanding, the spreadsheet will return to its original state relative to the beginning of this section. Figure 3 below shows the original expanded state.
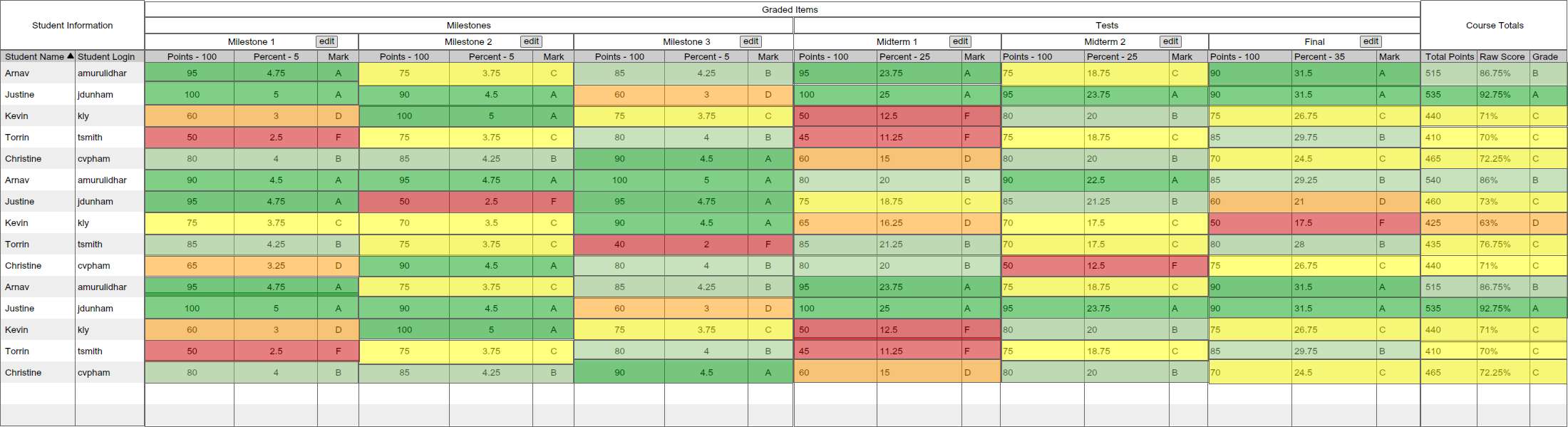
Figure 3: Expanded Columns.