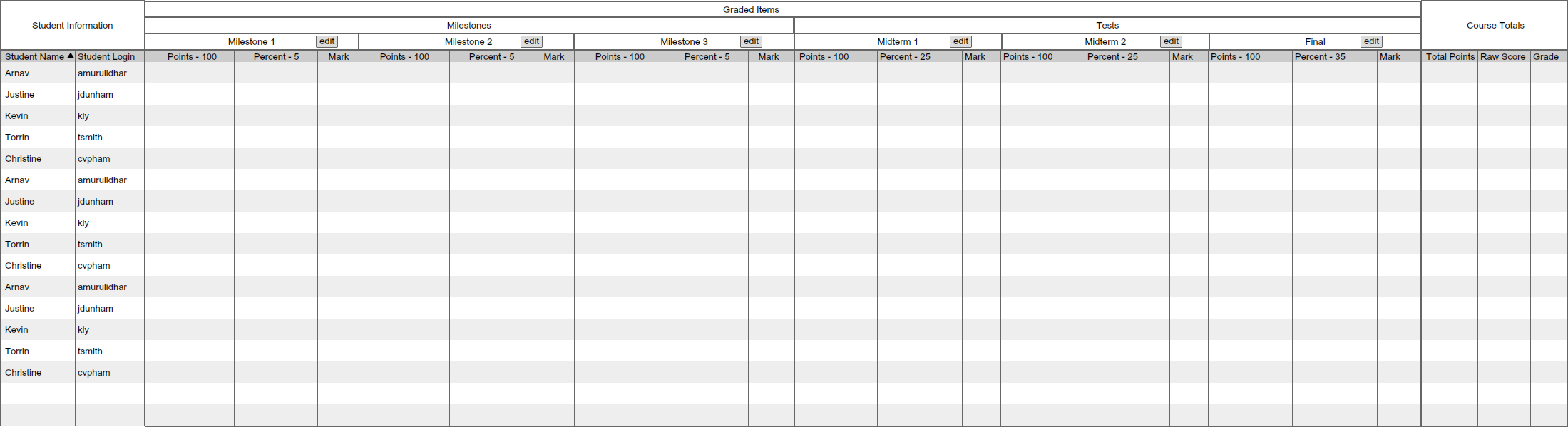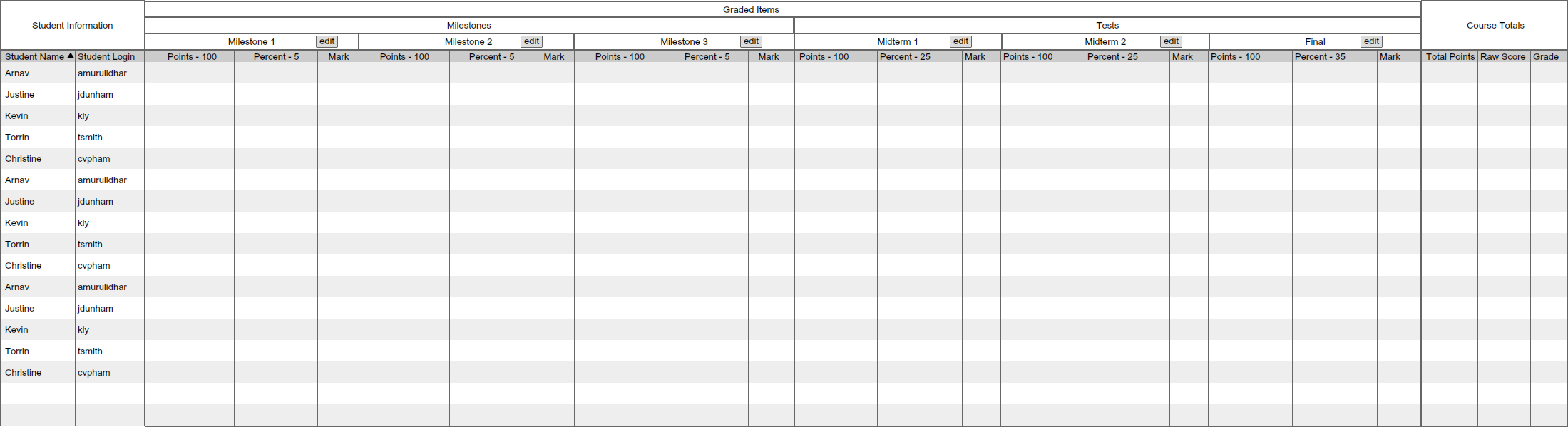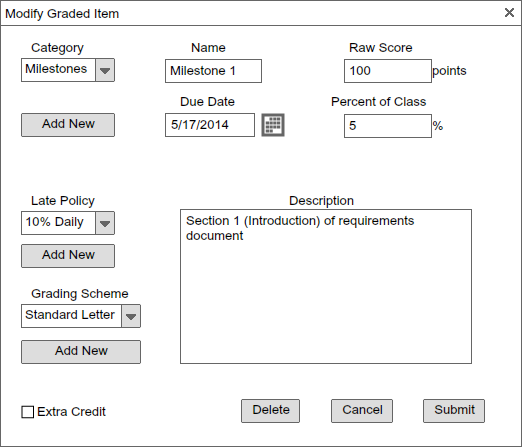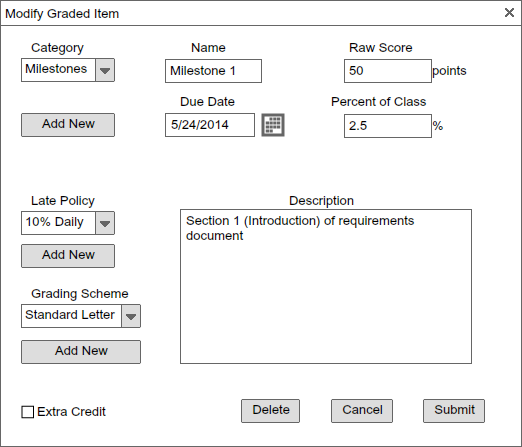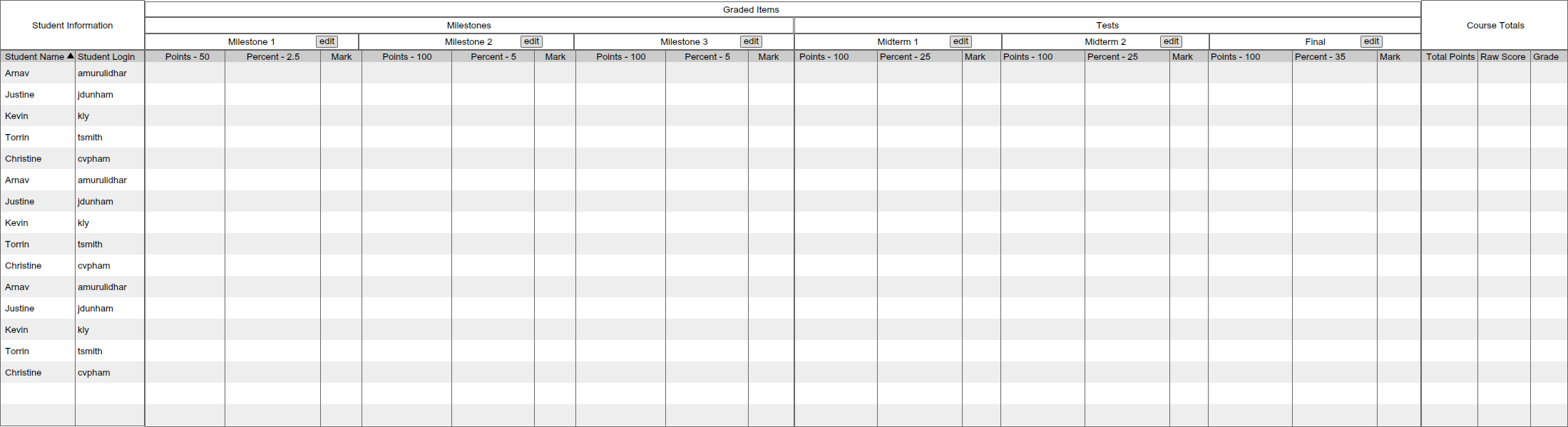2.4.2. Modifying a Graded Item in the Gradebook
This scenario describes how a user modifies an already existing graded item in the Gradebook. To modify a graded item, the user
selects the edit button next to the entry in the spreadsheet shown for the graded item, shown in Figure 1. When this button is selected,
the dialog box shown in Figure 2 is displayed for the user to modify the graded item.
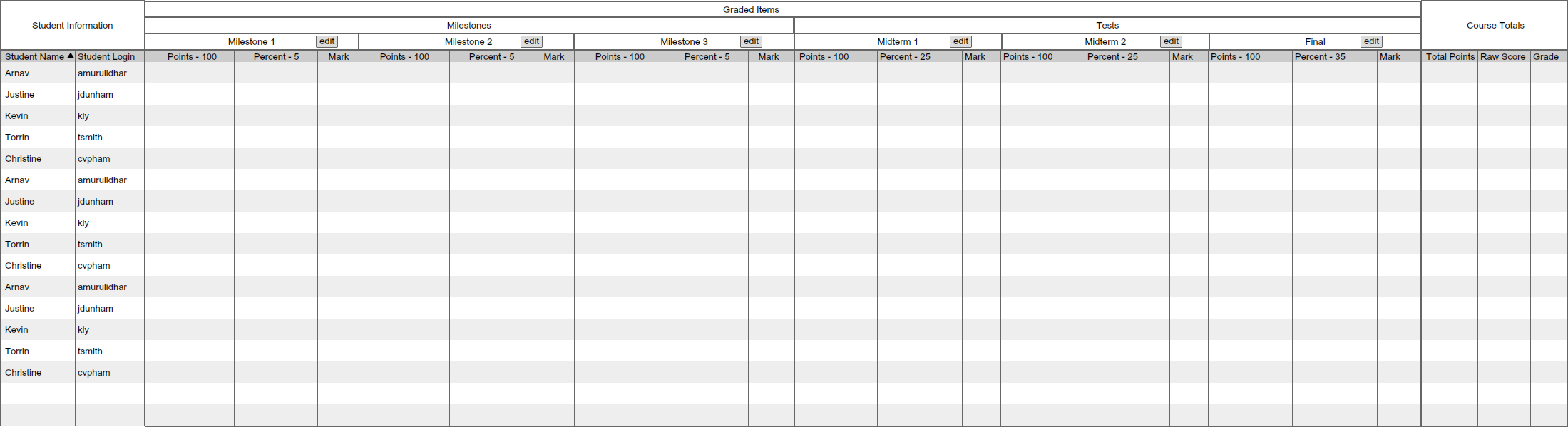
Figure 1: Graded Items in Spreadsheet
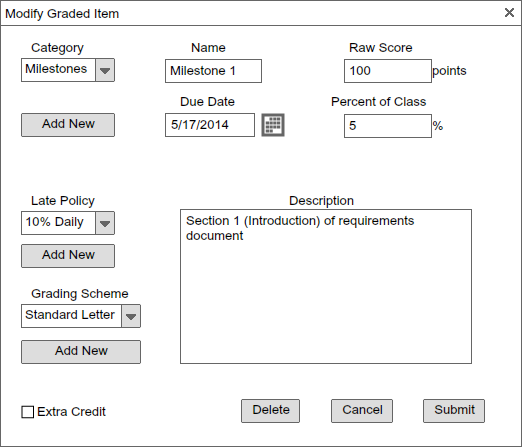
Figure 2: Modify Graded Item Dialog
When the edit button for a graded item is selected, a popup is displayed with all of the information for that graded item already filled in.
The user can edit any of the fields that they wish. The functionality of each of these fields is described in
Adding Graded Items. The cancel button cancels any modifications the user has made. The delete button deletes this graded item from the Gradebook,
as described in Deleting Graded Items. The submit button submits the changes to the graded item, saving these
changes in the Gradebook.
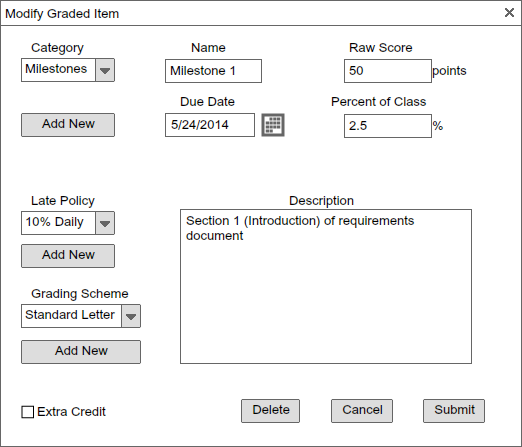
Figure 3: Modifications to Graded Item
Figure 3 illustrates a few modifications being made to the 'Milestone 1' graded item, whose creation is described in
Adding Graded Items. In this example, the points are changed from 100 to 50, percentage changed from 5% to 2.5%, and the due date is moved a week
back. When the user clicks the submit button, these changes are saved, and the changes are reflected in the entry for this graded item in the Gradebook
spreadsheet, as shown below in Figure 4.
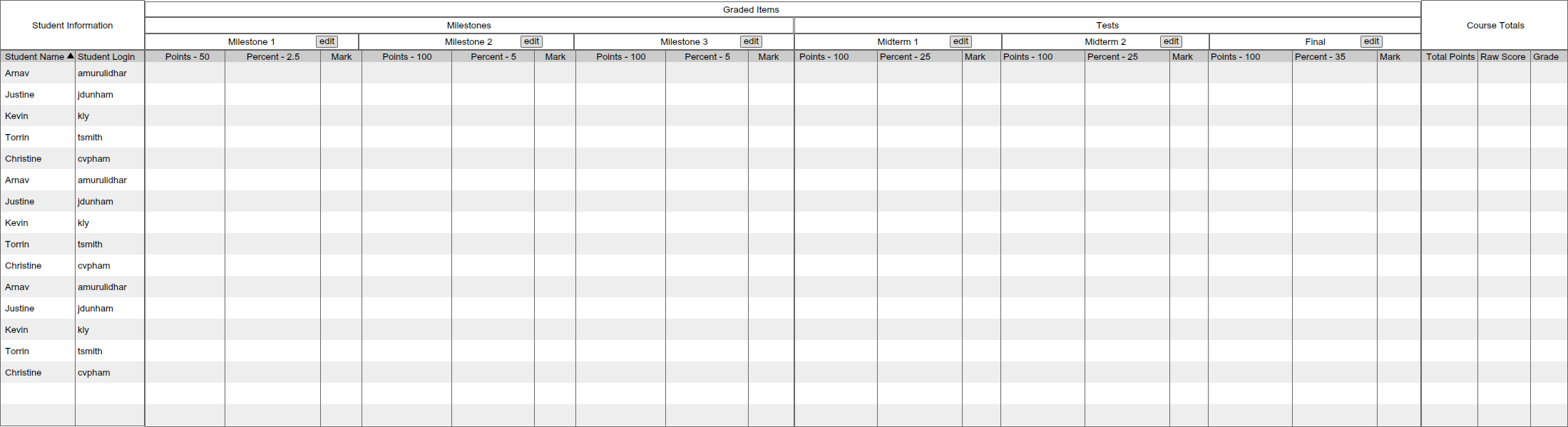
Figure 4: Modified Entry in Spreadsheet
Prev: ui-overview
| Next: browsing
| Up: functional
| Top: index