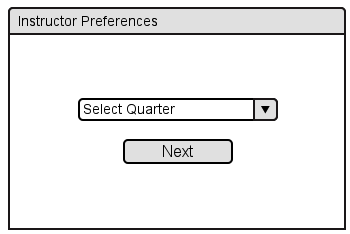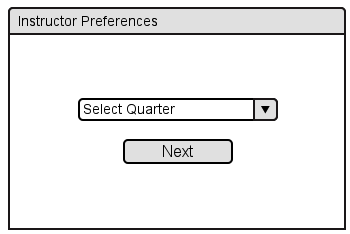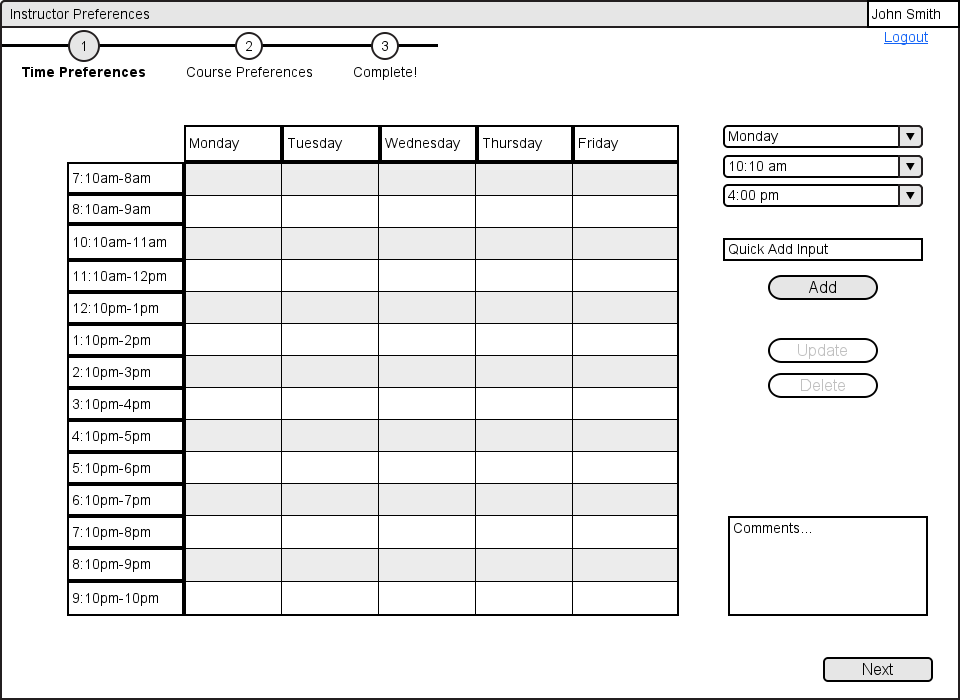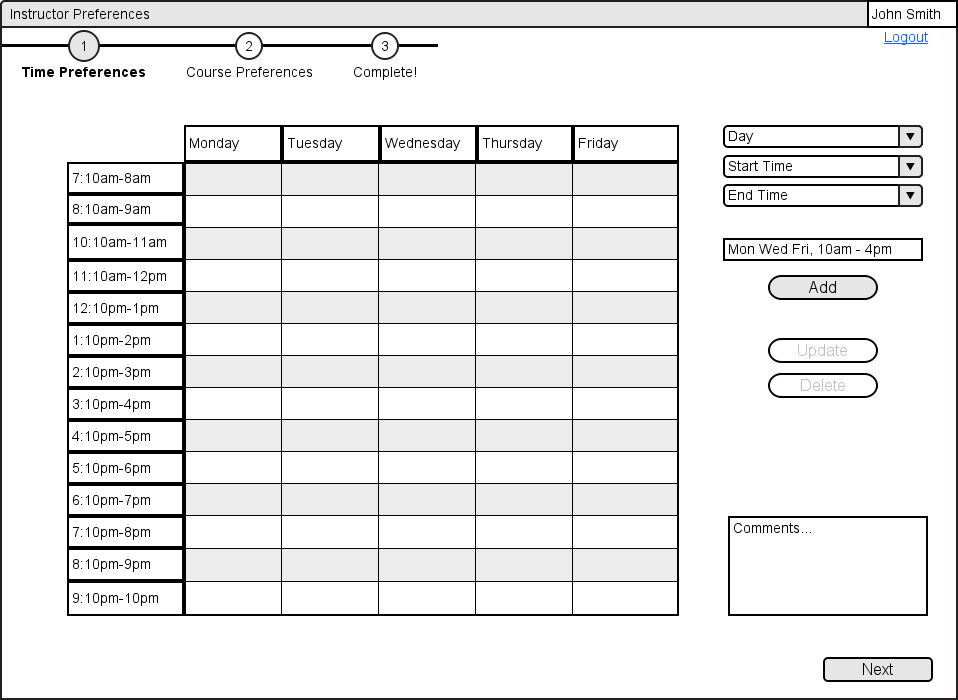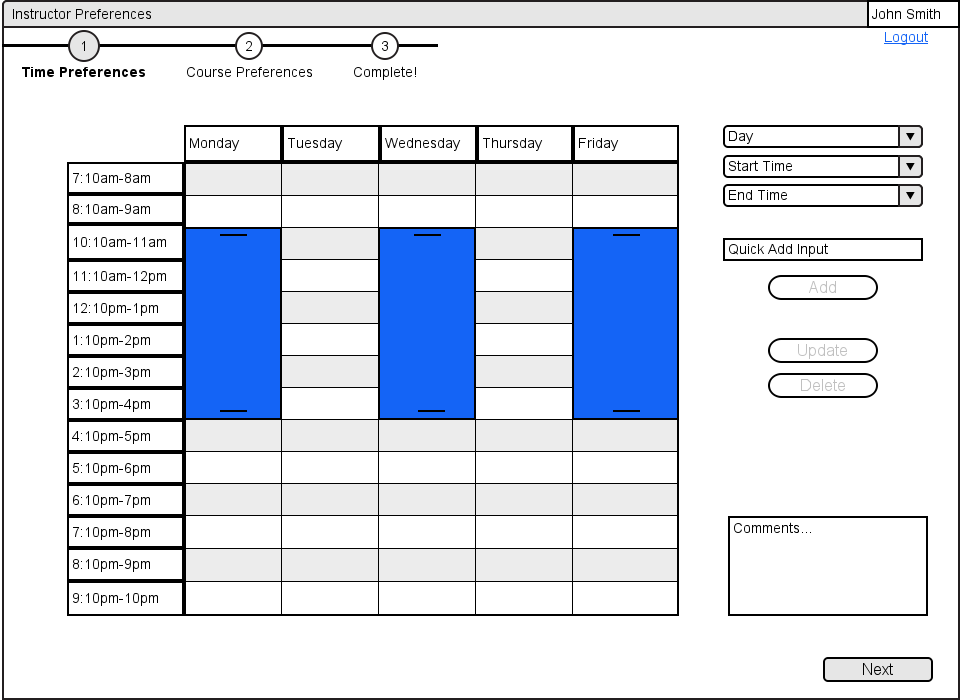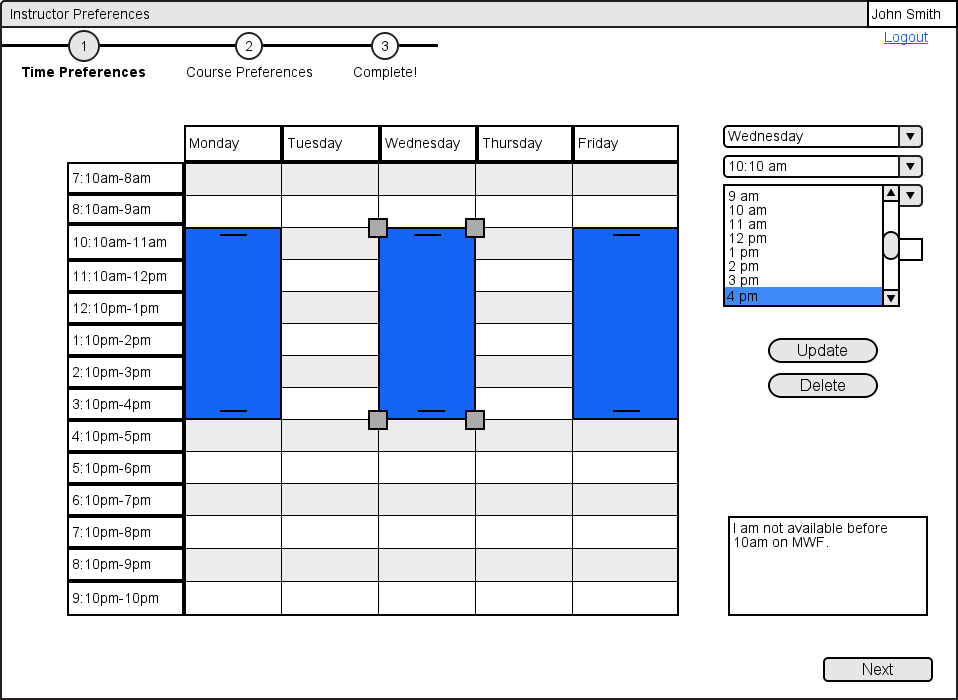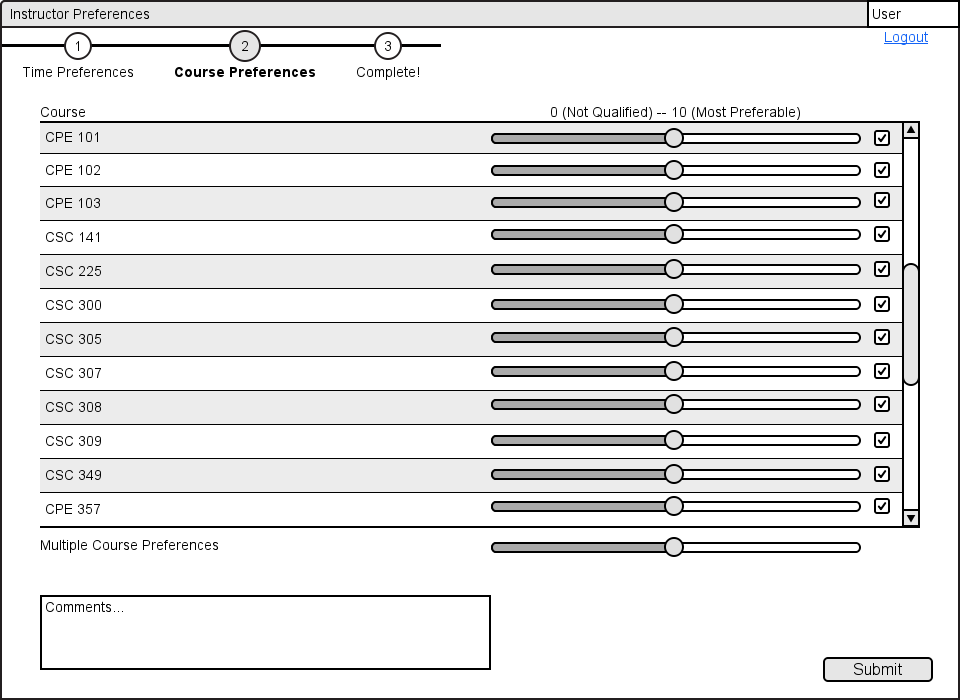2.7 Instructor Interface
When an instructor logs into the software as described in 2.1.2 Instructor Interface Overiew, they will be presented with two options shown in figure 2.1.2.1.
If the user selects the "Edit Preferences" option, they will be redirected to a window to select the quarter to update their preferences shown in figure 2.1.2.2.
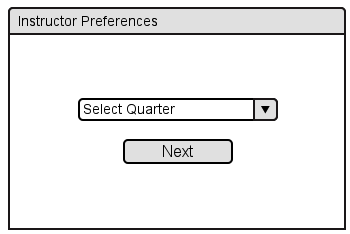
Figure 2.1.2.2: Instructor Preferences Quarter Select.
This window is a simple selection menu containing on dropdown menu populated with the quarters that the administrator has set to display from the database. Clicking on the "Next" button which progresses the instructor to the time preferences window.
The next pages will conduct a series of queries to determine the instructor's working preferences.
After selecting the quarter, the first page the instructor will see is populated with time slots a grid view of a calendar work week.
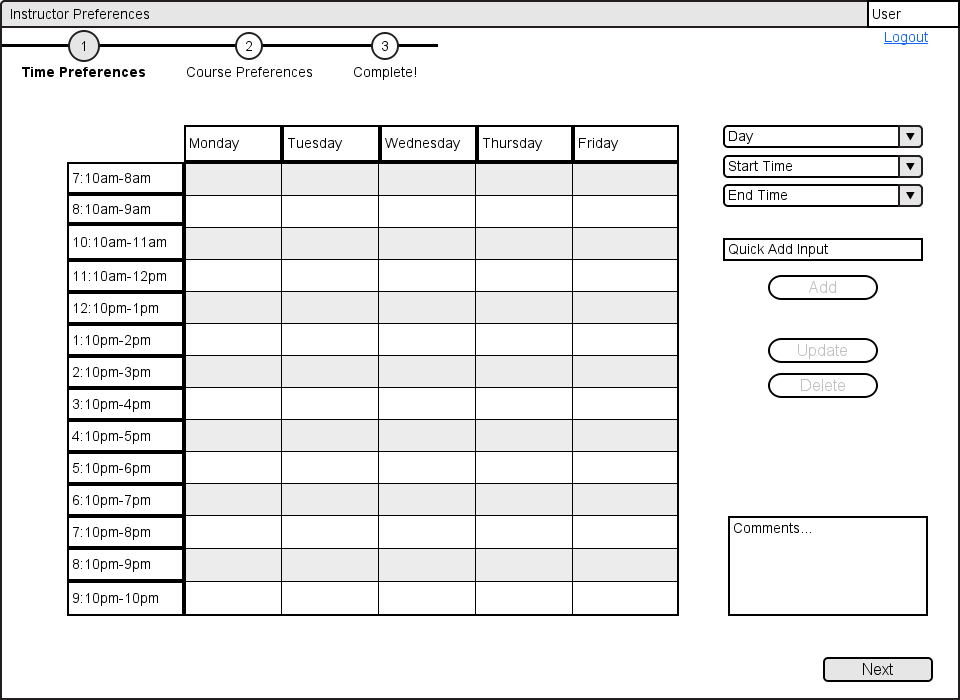
Figure 2.1.2.3: Instructor Time Preferences.
The table will be empty upon open. The instructor can enter their preference for teaching at specified times. This is done by selecting the drop down menus on the right to choose the day, start, and end times. Or the user may quick add a text input for a time preference (i.e. Monday Wednesday Friday 10am-2pm). Another way to input a time preference is via the "Quick Add Input" option. The "Add" button will become available when either input options is complete. The user clicks the "Add" button which adds the specified time to the grid. If the Quick add text input is unreadable, an error message will occur.
Below is an example of an instructor, "John Smith", inputting his time preferences.
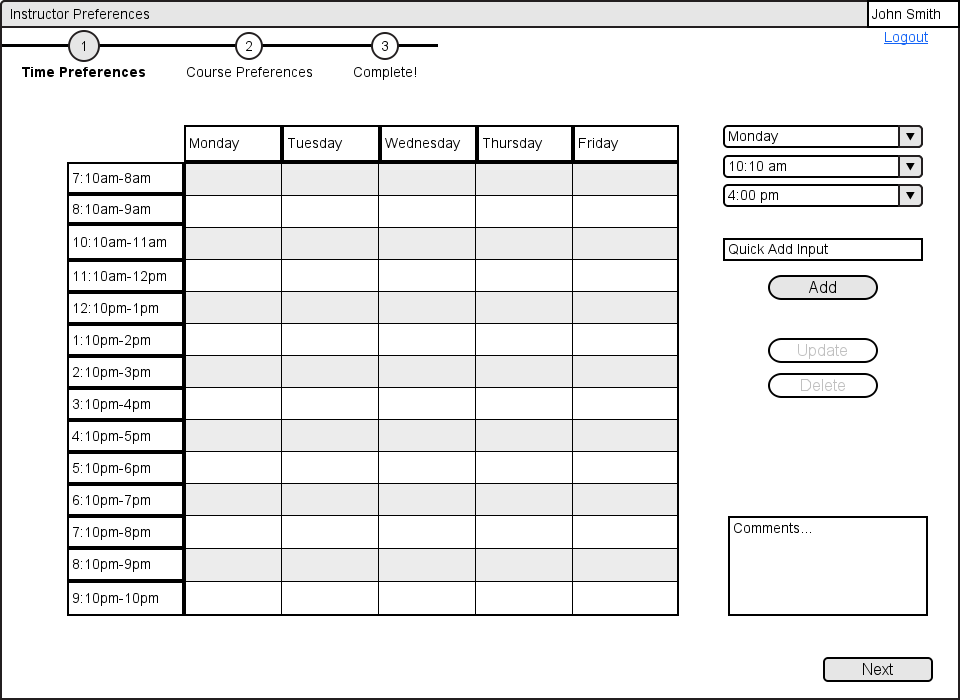
Figure 2.1.2.4: Instructor Time Preferences Example With Drop Down Menus.
For this example he is inputting into the drop down menus, Monday at 10am - 4pm.
The other option to enter input is using the "Quick Add Input" discussed above. Below is an example of "John Smith" inputting his time preferences this way.
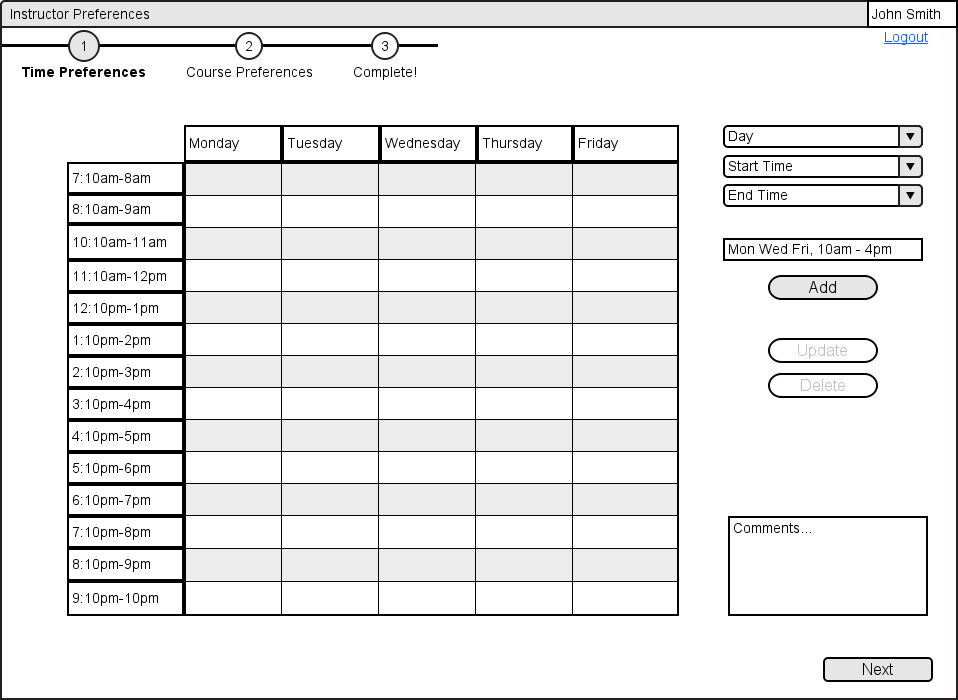
Figure 2.1.2.5: Instructor Time Preferences Example With Quick Add Input.
When clicking "Add" the window will use the previous inputted data and display it on the table shown in figure 2.1.2.6 below.
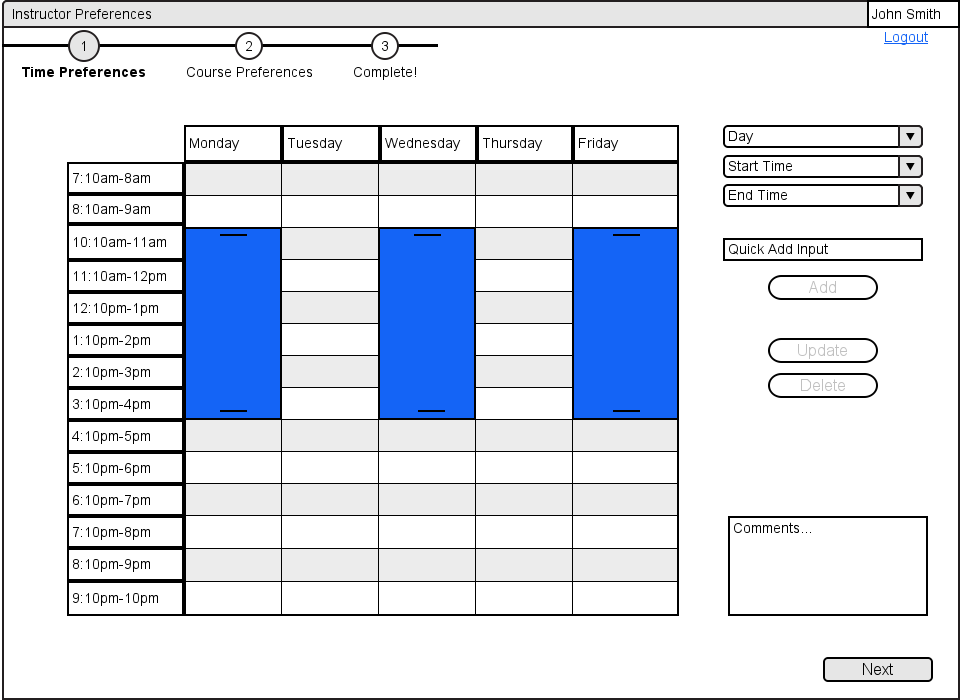
Figure 2.1.2.6: Instructor Time Preferences Example shown on table.
After the time preferences are displayed the instructor can select a specific time shown below in figure 2.1.2.7. The instructor has two options, delete the specified time, or update its contents. When selecting a time, the previously specified values will appear in the drop down menu, which the instructor can then edit to their new preference.
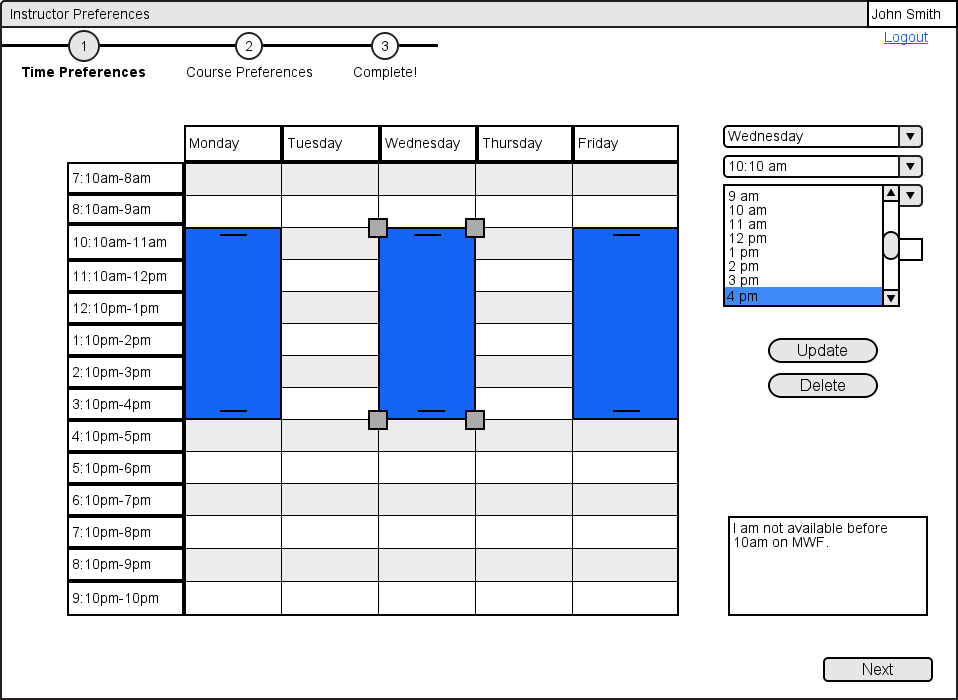
Figure 2.1.2.6: Instructor Time Preferences Example Edit.
After inputting their specified times the instructor will add any additional comments in the "Comment Box" above the "Next Button" if needed. After clicking "Next" on the time preferences page, the time preferences saves to the database. If the specified time preferences do not follow certain time patterns defined by the campus scheduler, an error message will occur and will not allow the instructor to continue until the problem is resolved.
After clicking the "Next" button successfully, the instructor is redirected to the course preferences page depicted below.
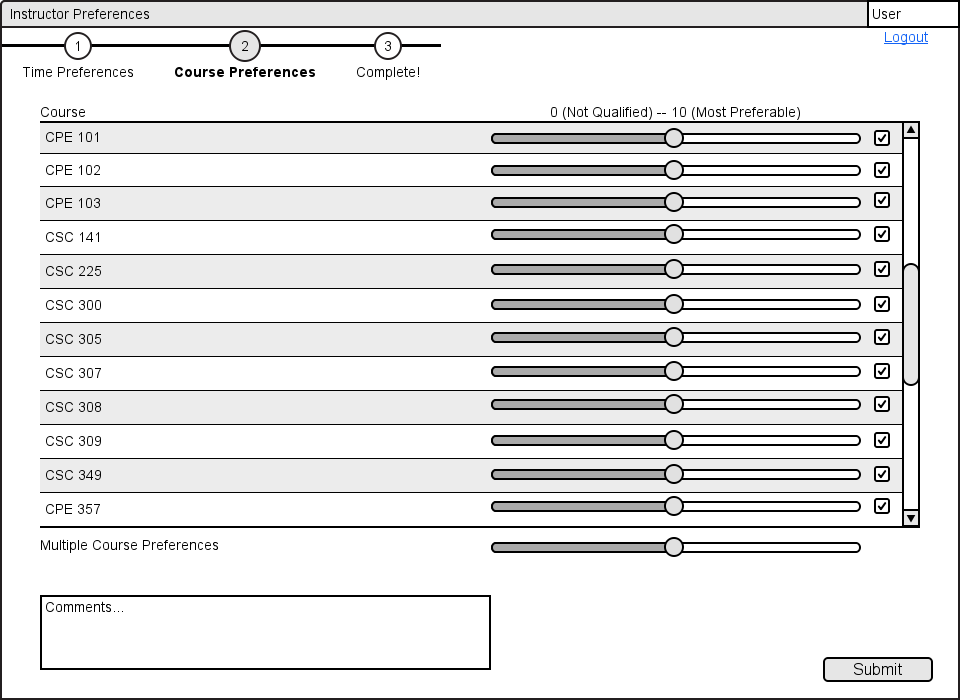
Figure 2.1.2.7: Instructor Course Preferences.
The list of courses will be predefined by the administrator and saved into the database (see section 2.3). The instructor enters their course peference by viewing the courses listed on the left and sliding the preference slider. If multiple classes may be selected at the same time by checking the box on the right of slider and using the multiple course preference slider at the bottom of the screen.
The instructor will add any additional comments in the "Comment Box" if needed. Clicking the "Submit" button will save the instructor's preferences to the database.
Below is a simulated example of instructor John Smith's view of the course preference window.
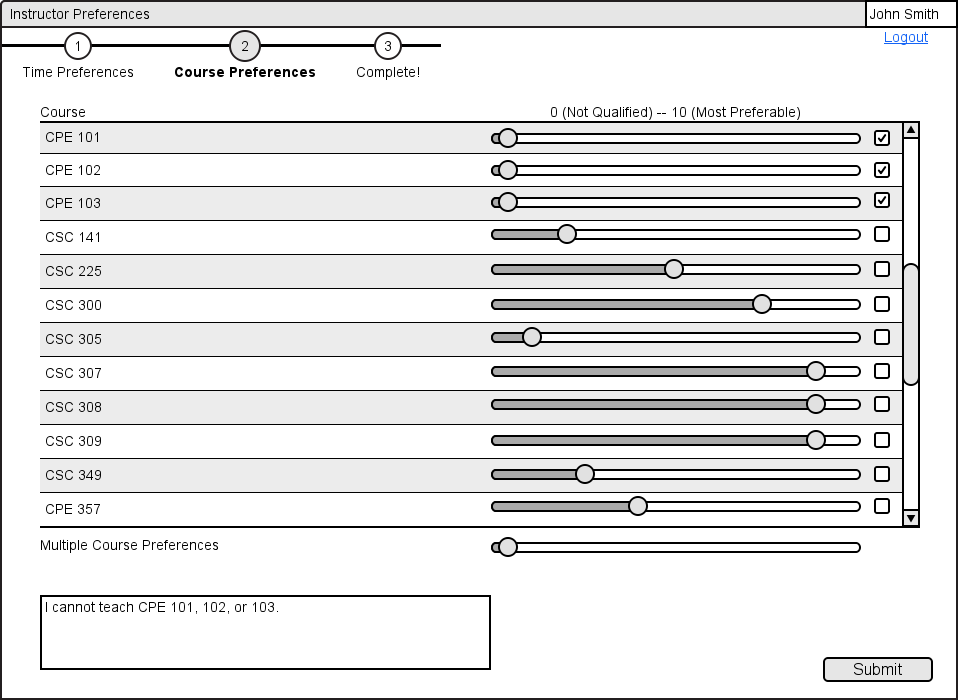
Figure 2.1.2.8: Example of Course Preferences.
John Smith has used the check boxes and "Multiple Course Slider" to select CPE 101, 102, and 103 to indicate he is not qualified to teach these classes. When the instructor indicates this, it will be reflected in the administator edit instructor preferences view (see section 2.4.2).
After completing the preference page and clicking "Submit", the instructor will be redirected back to figure 2.1.2.1. The permanent instructor preferences will always be contained within the instructor database. A copy of the results will be added into the database as well for the administator to view/edit (see section 2.3). As long as the administator allows, the instructor may return to this page at anytime to edit their preferences for the current or future quarters. After updating their preferences, the new copy will be sent to the database.
The phases of scheduling are described in the initial instructor viewing window . After completing this step, the submitted instructor data only becomes a part of a schedule before the first date of a schedule designated by the administrator.
Prev: Student Access
| Next: None
| Up: Functional Requirements
| Top: index